في معظم الحالات، يكون نقل الملفات من Android إلى جهاز Mac أو إلى هاتف آخر باستخدام أداة Android File Transfer في غاية السلاسة، لكنه يخفق في العمل بين الحين والآخر. وفي هذه الحالة، ستوقف رسالة خطأ "could not connect to device" أو "Fail to connect Android Mac" نشاطك كلياً. سندلك في الجزء الأول من هذه المقالة على حل هذه المشكلة باستخدام مختلف الحلول الممكنة، مع مناقشة الأسباب المحتملة لها.
بما أن برنامج Dr.Fone - Phone Manager (Android) يعد من البرامج المستخدمة بكثرة التي يُنصح بها لنقل الملفات من أي هاتف Android إلى أي هاتف آخر أو حاسوب شخصي مثل حواسيب Mac، فسنناقش في الجزء الثاني من هذه المقالة، لإرشادك، طريقة وصل جهاز Android مع جهاز Mac، مثل طريقة وصل جهاز Samsung مع جهاز Mac. في الخاتمة أخيراً، سنلخص نتائج هذه المقالة، وأي من النقاط الأخرى المفيدة التي سنضمها في الخاتمة الشاملة.
القسم 1. نصائح لحل مشكلة عدم عمل أداة Android File Transfer في نظام Mac
بعدما أدركنا إمكانية مواجهة مختلف المستخدمين لمشكلة عدم عمل أداة Android File Transfer في جهاز Mac عند نقل الملفات (بيانات التطبيقات، وجهات الاتصال، والرسائل، والمستندات، والصور، والفيديوهات، إلخ.)، سنتحدث عن الاحتمالات المختلفة وسنعطيك النصائح لتجربها. نشعر بثقة أن المشكلة التي تسبب عدم عمل أداة Android File Transfer في جهاز Mac ستُحل إذا اتبعت هذه النصائح كما هي.
خمس نصائح لإصلاح مشكلة عدم عمل أداة Android File Transfer في جهاز Mac
1. الكشف عن أخطاء USB
ضع بحسبانك التحقق من كبل USB لتتأكد من خلوه من العيوب.
- a. جرب كبل USB آخر.
- b. صل جهاز Android مع حاسوب شخصي آخر، وتحقق من منفذ USB في الهاتف.
- c. في نظام Android، فعل وضع "USB debugging"، ثم انقر على خيار "MTP mode"، (قد يكون هذا الخيار باسم "PTP" في أجهزة LG).
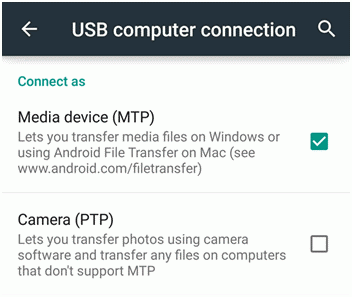
2. تصويب مشكلات جهاز Mac
للكشف عن أي عيوب في الحاسوب الشخصي، تأكد أولاً من استخدام نظام Mac OS X 10.5 أو نسخة أحدث، ومن استخدام نظام Android 3.0 أو نسخة أحدث.
- a. أعد تشغيل الحاسوب.
- b. تأكد من تشغيل تطبيق Android File Transfer.
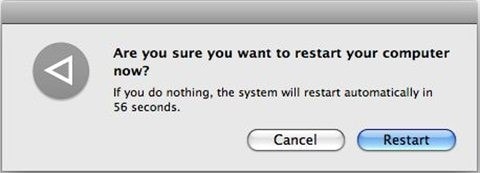
3. استكشاف الأخطاء وإصلاحها في جهاز Android
احرص على عمل جهاز Android دون أي خطأ:
- a. حمل نظام تشغيل جهاز Android أو حدثه إلى أحدث نسخة.
- b. أعد تشغيل الجهاز الآن.
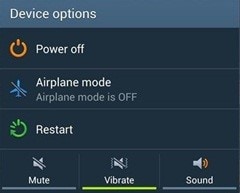
4. حمل برنامج Android File Transfer Manager
إذا استمرت المشكلة، يمكنك استخدام هذه الأداة الاحترافية متقنة التصميم، إذ يعد هذا البرنامج ممتازاً لنقل عدة ملفات بدفعات من أي جهاز Android إلى جهاز Mac. أو يمكن تحميل ملفات البيانات إلى التخزين السحابي (Dropbox أو Google Drive) لنقلها إلى جهاز Mac. لذا:
- a. حمل برنامج AFT Manager وثبته وشغله في جهاز Mac.
- b. صل الهاتف الذكي مع جهاز Mac عبر كبل USB (فعل خيار USB Debugging في الهاتف).
ملاحظة: سيتعين على مستخدمي أجهزة Galaxy التبديل إلى وضع PTP (بروتوكول نقل الصور).
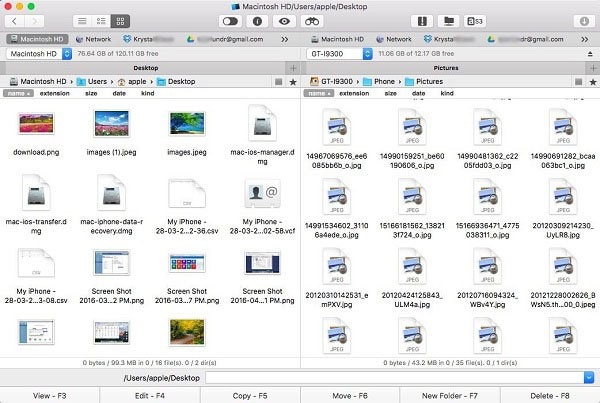
ستُنقل الملفات بسرعة إلى حاسوبك، وسيكون بوسعك التأكد من الملفات المنقولة إلى جهاز mac عبر النقر على خيار "F3" في الجانب السفلي الأيسر. يمكن أيضاً نسخ الملفات من جهاز Mac إلى الهاتف عبر النقر على "F5" في منتصف الشريط ذاته، كما هو موضح في الأسفل.
5. برنامج آخر
إذا لم تتمكن من حل مشكلة عدم عمل برنامج Android File Transfer في جهاز Mac بعد، يمكنك تجربة حظوظك باستخدام برنامج آخر يدعى Dr.Fone - Phone Manager (Android)، ويتوفر هذا البرنامج لنظام Mac ولنظام Windows أيضاً. ينقل هذا البرنامج الملفات بسلاسة، وينسخها احتياطياً من هاتفك إلى جهاز Mac بسهولة.

الجزء 2. نقل بيانات نظام Android إلى نظام Mac باستخدام برنامج Dr.Fone
يعد برنامج Dr.Fone (Mac) - Phone Manager (Android) أداة رفيعة الجودة، وفعالة، وسهلة الاستخدام، إذ يمكن استخدامها لنقل أنواع الملفات كلها من نظام Android إلى جهاز Mac عبر تسلسل خطوات قليلة وبسيطة. يتوافق برنامج Dr.Fone مع أجهزة Android كلها، مثل HTC، وLG، وSamsung Galaxy، إلخ.

Dr.Fone - Phone Manager (Android)
نقل بيانات نظام Android إلى جهاز Mac دون أي مشكلة!
- انقل الملفات بين نظام Android والحاسوب، متضمنة في ذلك جهات الاتصال، والصور، ورسائل SMS، والمزيد.
- أدر الموسيقى، والصور، والفيديوهات، وجهات الاتصال، ورسائل SMS، والتطبيقات، وغيرها الكثير، وصدِّرها، واستوردها.
- نقل iTunes إلى Android (والعكس بالعكس).
- أدر جهاز Android من الحاسوب.
- يتوافق بالكامل مع نظام Android 8.0.
طريقة نقل الملفات من نظام Android إلى جهاز Mac
الخطوة 1. شغل برنامج Dr.Fone، ثم انقر على وضع "Phone Manager"، ثم استخدم كبل USB لتصل هاتف Android مع الحاسوب بنظام Mac.
الخطوة 2. سيكتشف البرنامج هاتف Android آلياً ويعرضه على الشاشة، وستفحص أداة النقل "Transfer" هاتفك بحثاً عن العناصر التي يمكن نقلها وستعرضها في المنتصف.

الخطوة 3. اذهب إلى مبوبة فئة البيانات أخيراً في الأعلى وحدد الملفات التي تريد نقلها إلى جهاز Mac، ثم انقر على زر "Export" لتصدر الملفات المحددة كلها إلى جهاز Mac بسهولة.

خاتمة
على الرغم من بساطة نقل الملفات من هاتف ذكي لآخر أو إلى حاسوب شخصي، ففي حال وقوعك في موقف عصيب ما فحظك سعيد. السبب في ذلك هو أن الحلول موجودة، لكن بما أن المشكلة تنبع من الحظ السيئ فحسب، فلن يمكنك سوى التحقق من الأسباب المحتملة.
من المحتمل أنك ستحصل على رسالة خطأ لأحد الأسباب التالية:
1. كبل USB لا يدعم النقل.
2. الجهاز غير جاهز أو معد لاستقبال الملفات عبر USB.
3. قد تمتلك تطبيق Samsung Kies لنقل الملقات مثبتاً في هاتفك.
4. قد يكون منفذ micro USB متضرراً (تعد هذه مشكلة في العتاد الصلب).
لا يقبل أمن جهازك أحياناً نقل الملفات عبر كبل USB، لهذا فقد تظهر رسالة خطأ مثل رسالة "Fail to connect Android Mac". ستحتاج في مثل هذه الحالة إلى تفعيل خيار سماح ألية الأمان في جهازك لقبول نقل الملفات من Android إلى الحاسوب (بنظام Mac) عبر USB.
ركزنا على استخدام تطبيق Android File Transfer أولاً، والذي يمكن تحميله وتثبيته بسهولة. قد تنظر بعدها إلى النصائح المقدمة في الأعلى لتتمكن أخيراً من نقل الملفات من نظام Android إلى جهاز Mac.
حل مشاكل Android
- مشاكل هاتف Android الشائعة
- فتح قفل هاتف Android
- وضع الاسترداد في Android
- استعادة البيانات المحذوفة أو المفقودة من iPhone 6 Plus
- استعادة البيانات من جهاز iPad التالف بسبب المياه
- استعادة الفيلم المفقود من iPod
- استرداد البيانات المفقودة من جهاز iPhone مكسور
- استعادة البيانات من كلمة مرور iPhone
- استعادة رسائل الصور المحذوفة من iPhone
- استرداد مقاطع الفيديو المحذوفة من iPhone
- استعادة بيانات iPhone لا تعمل بشكل دائم
- برنامج Internet Explorer لأجهزة iPhone
- استرداد البريد الصوتي المحذوف
- تعليق iPhone على شاشة شعار Apple
- جهات الاتصال مفقودة بعد تحديث iOS 13
- أفضل 10 برامج لاستعادة بيانات iOS
- مشاكل هاتف Samsung

