إذا كان حاسوبك Mac ولديك جهاز iPhone، فمن المرجح أنك معتاد على استخدام iCloud Photos. وإذا كنت قد استخدمت جهاز iPhone وMac وتريد استخدام Android أو اشتريته كجهاز ثانوي أو إذا كان لدى أحد أفراد العائلة جهاز Android، فقد تتساءل عن كيفية نقل صور iCloud إلى Android بسرعة وسهولة . في نظام Apple، تسهل iCloud الحفاظ على مزامنة كل شيء بين جهاز iPhone وMac، ولكن ماذا يحدث عندما تستخدم Android في هذا المزيج؟ كيف تنقل صور iCloud إلى Android بدون حاسوب أو حتى استخدامه؟
نقل صور iCloud إلى Android دون استخدام حاسوب
إذا كنت تريد نقل بعض الصور من iCloud إلى جهاز Android دون استخدام الحاسوب ، فتعد هذه الطريقة رائعة لتحميل صور iCloud على Android وتأتي مباشرة من Apple، لكنها مرهقة بعض الشيء. يوجد أيضاً بعض المفاجآت اللطيفة بنمط Apple الكلاسيكي لإضافة المزيد من الراحة للمستخدمين، وهي طريقة مفيدة إذا كنتَ تريد تحميل صور iCloud على Android بسرعة وبدون تكلفة لكنها تستهلك الكثير من بيانات الإنترنت، لذلك يجب توخي الحذر إذا كانت اتصال إنترنت محدود على Android.
الخطوة 1: افتح متصفح Chrome على جهاز Android وزر موقع https://icloud.com
الخطوة 2: سجل الدخول باستخدام معرف Apple.
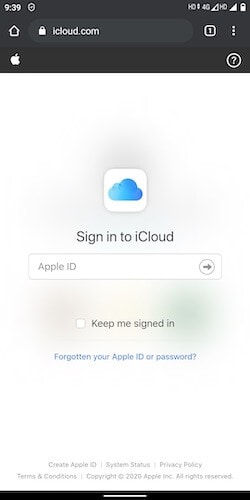
الخطوة 3:بعد تسجيل الدخول، حدد الصور من قائمة البيانات
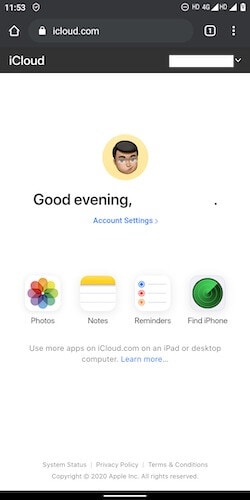
الخطوة 4: حدد الصورة التي تريد تحميلها على Android. وإذا كنت تريد تحديد صور متعددة، فانقر فوق "Select" في الزاوية العلوية على اليمين وحدد إما جميع الصور أو بعضها حسب الرغبة.
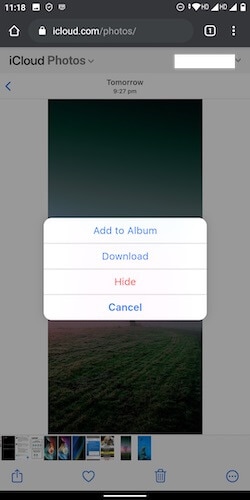
الخطوة 5: بعد تحديد الصور، انقر فوق الدائرة المكونة من 3 نقاط في الزاوية اليمنى السفلية وانقر فوق "Download".
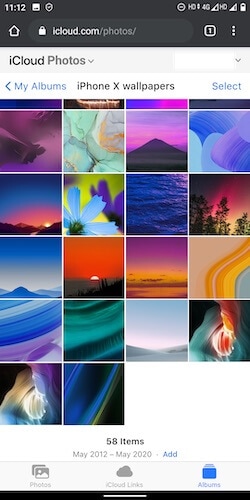
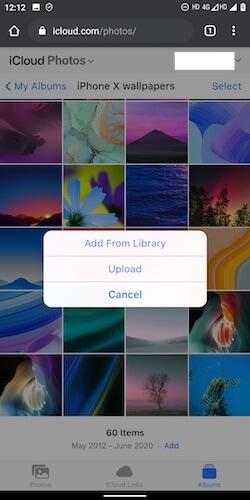
هذا كل شيء، ستكون الصور متاحة في مجلد التحميل في Android. يمكنك الوصول إلى هذا المجلد إما في Google Photos بالانتقال إلى الألبومات أو يمكنك استخدام متصفح الملفات للوصول إلى مجلد التحميل.
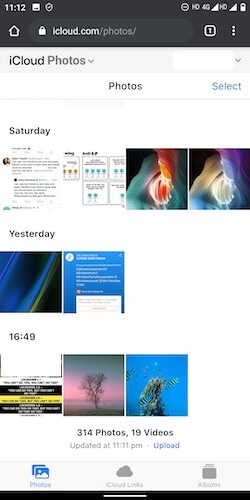
هذه طريقة سهلة بشكل خيالي لتصفح مكتبة صور iCloud وتحميلها على نظام Android دون استخدام الحاسوب.
ميزات رائعة: إدارة مكتبة صور iCloud من Android
كمستخدم Apple، يوجد بعض الميزات التي ستجدها مدروسة ويمكنك باستخدامها إدارة مكتبة صور iCloud من Android.
1. لاحظ رابط الرفع باللون الأزرق أسفل علامة تبويب الصور. وباستخدام هذا الرابط، يمكنك تصفح جميع الصور على جهاز Android ورفع الصور إلى مكتبة iCloud إذا أردتَ ذلك.
2. إذا بدلتَ إلى الألبومات من علامات التبويب السفلية وانتقلت إلى أي منها، فيمكنك إضافة صور من مكتبة iCloud أو رفع الصور من Android مباشرة إلى الألبوم الذي فتحته.
استخدام Dr.Fone لنقل صور iCloud إلى Android
Dr.Fone أداة خارجية فعالة ومتعددة الاستخدامات لإدارة أجهزة iPhone و Android، إذ يتيح لك تنفيذ الكثير من الأمور مثل إدارة الصور ومقاطع الفيديو والموسيقى وتثبيت وإزالة التطبيقات على أجهزة iPhone و Android للوصول إلى نظام الملفات والمجلدات بنظام Android والتفاعل معه لاستخدامات عديدة. إنه مجموعة الأدوات الوحيدة التي تحتاج غليها لإدارة الوسائط على هاتفك وأداء جميع أنواع المهام على هاتفك، سواء كان ذلك على iPhone أو Android، وليس من المفاجئ أن تكون Dr.Fone toolkit قادرة على مساعدتك في نقل صور iCloud إلى Android أيضاً.
تفعيل النسخ الاحتياطي لـiCloud
يعتمد استخدام Dr.Fone لنقل صور iCloud إلى Android على تفعيل النسخ الاحنياطي لـiCloud على جهاز iPhone. إليك كيفية التحقق من الحالة وفعيل النسخ الاحتياطي على جهاز iPhone.
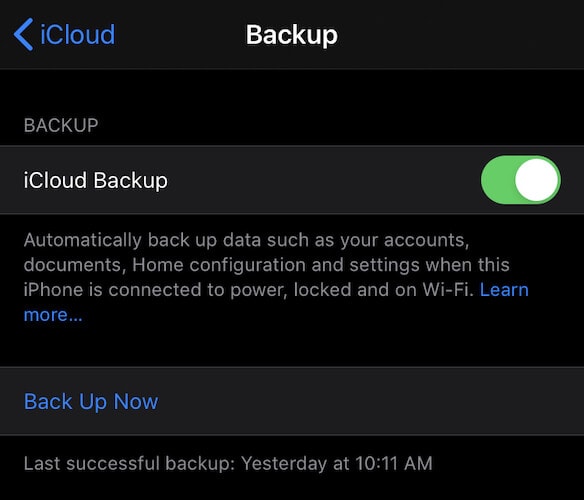
- افتح Settings على iPhone
- انقر فوق اسمك من الأعلى
- انقر فوق iCloud
- مرر للأسفل للعثور على خيار iCloud Backup
- إذا كان "On"، فلا حاجة لفعل أي شيء. وانقر عليه إذا كان "Off".
- مكّن النسخ الاحتياطي لـiCloud على جهاز iPhone
- ينشئ iOS نسخة احتياطية عندما يكون iPhone متصلاً بشبكة Wi-Fi وأثناء الشحن أو عندما يكون مغلقاً، ويمكنك وصل iPhone بشبكة Wi-Fi وتوصيله بالشاحن ثم تمكين خيار "Back Up Now". انقر فوقها لإنهاء العملية.
استخدام Dr.Fone للوصول إلى نسخة iCloud الاحتياطية واستعادتها إلى Android
الخطوة 1: صل هاتف Android بالحاسوب باستخدام كابل USB
الخطوة 2: افتح Dr.Fone على الحاسوب
الخطوة 3: انقر فوق "Phone Backup"

الخطوة 4: بعد اكتشاف الهاتف، سيظهر لك خياران وهما "Backup" و"Restore"، فانقر فوق "Restore".

الخطوة 5: في النافذة التالية، يوجد العديد من الخيارات التي يمكنك استخدامها لاستعادة البيانات إلى Android× اختر "Restore From iCloud Backup".
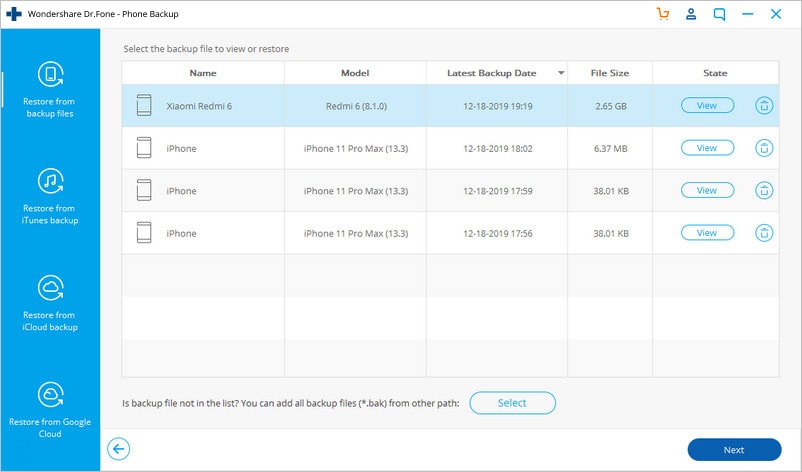
الخطوة 6: ستظهر لك صفحة iCloud الرئيسية
الخطوة 7: سجل الدخول إلى iCloud باستخدام معرف Apple أو معرف iCloud.

الخطوة 8: بدأت Apple في استخدام المصادقة الثنائية منذ فترة، لذلك ربما قد فعلت هذا الخيار. وإذا فعلت هذا الخيار، فستتلقى رسالة مطالبة على جهاز iPhone أو Mac وهي "there is a login to your account, do you want to allow?" يجب أن تسمح له بذلك، وسيمنحك رمز مكون من 6 أرقام يجب عليك إدخالها في Dr.Fone لمنحه الوصول إلى حساب iCloud.
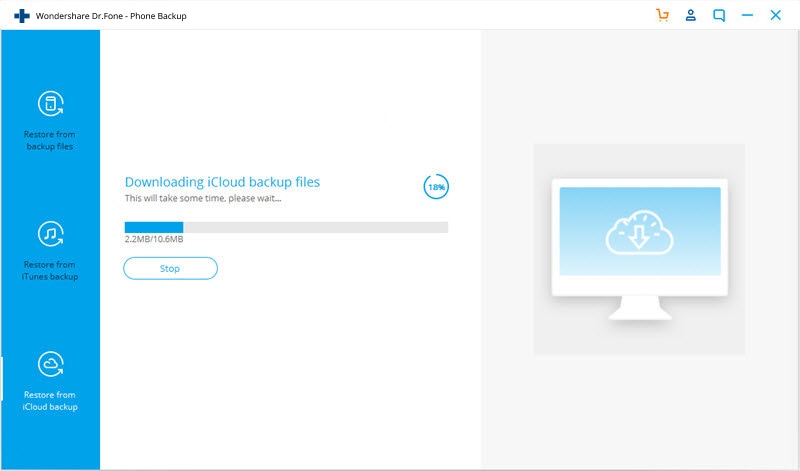
الخطوة 9: سيعرض Dr.Fone الآن ملف النسخ الاحتياطي لـiCloud (أو الملفات إذا كان لديك نسخة احتياطية موجودة لفترة طويلة)
الخطوة 10: انقر فوق أحدث تاريخ النسخ الاحتياطي لفرزه بناءً على تاريخ الإنشاء بحيث تكون أحدث نسخة أنشأتها للتو في الأعلى، ثم اختر "Download".
الخطوة 11: بمجرد انتهاء التحميل، سيعرض البرنامج شاشة تدرج محتويات النسخة الاحتياطية وهي صورك وموسيقى ومقاطع الفيديو والتطبيقات؛ انقر فوق "photos".
الخطوة 12: حدد الصور التي تريد نقلها إلى Android وانقر فوق "Restore to Device" في أسفل اليمين وستنتقل صورك إلى جهاز Android.
خيارات أخرى
لاحظ أنه يمكنك أيضاً نقل صور iCloud إلى Android باستخدام Dr.Fone - Manager عن طريق استعادة النسخة الاحتياطية من iTunes إذا كان لديك نسخ احتياطية محلية على الحاسوب. يمكنك استخدام هذا الخيار إذا كان لديك إصدار 10.14 Mojave على جهاز Mac أنك إذا كنت تستخدم iTunes على Windows ولا تريد استخدام الإنترنت لتحميل النسخ الاحتياطية على الحاسوب لنقل صور ICLOUD إلى Android.
خاتمة
إذا كنت تبحث عن طريقة مجانية لنقل صور iCloud إلى Android، فيوجد أفضل طريقة لتنفيذ ذلك بواسطة Apple نفسها. كل ما عليك فعله هو الانتقال إلى موقع iCloud على جهاز Android والبدء في تحميل الصور. يسهل موقع الإنترنت تحميل صورة واحدة أو عدة صور، وحتى أنه يتيح لك إدارة إضافة صور إلى مكتبة iCloud Photo من هاتف Android وإضافة صور إلى ألبومات في مكتبة iCloud Photo من داخل الصور ومن جهاز Android مباشرة، وهو ما يعد مستوى رائع من الخصائص التي تأتي دون تكلفة لأنه مجاني تماماً للاستخدام.
من ناحية أخرى، لديك Dr.Fone، وهو برنامج شامل يجعل إدارة الوسائط والملفات على أجهزة Android و iOS سهلة قدر الإمكان. يعد Dr.Fone - Phone Manager (iOS) وDr.Fone - Phone Manager (Android) أقوى برنامج خارجي متوفر لنقل الملفات من جهاز الحاسوب إلى أجهزة iOS وAndroid بسهولة والعكس بالعكس، ويمكنك استخدام Dr.Fone لنقل صور iCloud إلى Android بسهولة والمزيد. يتيح لك هذا البرنامج استعادة النسخ الاحتياطية لـiCloud على Android ،ويسمح لك بنقل الموسيقى ومقاطع الفيديو أيضاً والتحقق من التطبيقات وإلغاء تثبيتها على جهاز iPhone وتثبيت التطبيق وإلغاء تثبيته عند توصيل جهاز Android. وباستخدام Dr.Fone - Phone Manager على Android، يمكنك رؤية نظام ملفات Android واستخدامه مباشرة. وإذا كنت مستخدماً محترفاً، فيمكنك إرسال ملفات من Android إلى الحاسوب المحمول/ MAC وإرسال الملفات من الحاسوب المحمول إلى Android أيضاً. يمكن استخدام Dr.Fone لـ:
- إدارة هاتف Android
- إدارة هاتف iPhone
- نقل الوسائط والبيانات من iPhone إلى الحاسوب المحمول أو جهاز Mac
- نقل الوسائط والملفات من الحاسوب المحمول أو جهاز Mac إلى iPhone
- نقل الوسائط والبيانات من Android إلى الحاسوب المحمول أو جهاز Mac
- نقل الوسائط والبيانات من الحاسوب المحمول أو جهاز Mac إلى Android
- استعادة صور iCloud والبيانات الأخرى من النسخة iCloud الاحتياطية إلى Android
- استعادة صور iCloud والبيانات الأخرى من النسخة الاحتياطية لـiTunes إلى Android
- وغيرها المزيد
هذه هي الأداة الوحيدة التي ستحتاج إليها على جهاز iPhone وAndroid.
حل مشاكل Android
- مشاكل هاتف Android الشائعة
- فتح قفل هاتف Android
- وضع الاسترداد في Android
- استعادة البيانات المحذوفة أو المفقودة من iPhone 6 Plus
- استعادة البيانات من جهاز iPad التالف بسبب المياه
- استعادة الفيلم المفقود من iPod
- استرداد البيانات المفقودة من جهاز iPhone مكسور
- استعادة البيانات من كلمة مرور iPhone
- استعادة رسائل الصور المحذوفة من iPhone
- استرداد مقاطع الفيديو المحذوفة من iPhone
- استعادة بيانات iPhone لا تعمل بشكل دائم
- برنامج Internet Explorer لأجهزة iPhone
- استرداد البريد الصوتي المحذوف
- تعليق iPhone على شاشة شعار Apple
- جهات الاتصال مفقودة بعد تحديث iOS 13
- أفضل 10 برامج لاستعادة بيانات iOS
- مشاكل هاتف Samsung