هل استبدلت هاتف Android القديم بواحد جديد ولا تريد فقدان جهات اتصالك المهمة؟ ما عليك سوى تصدير جميع جهات الاتصال إلى ملف CSV، وإذا كنت تبحث عن طرق لتصدير جهات اتصال جهاز Android إلى ملف CSV حتى تتمكن من إجراء نسخ احتياطي لها بسهولة أو تحميلها على حسابات Google وOutlook وWindows Address Book، فسنوضح لك في هذه المقالة كيفية تصدير جهات اتصال Android إلى ملفات CSV واستيرادها إلى Android بأسهل طريقة. لذا اتبع الخطوات الموضحة أدناه لتحقيق ذلك.
- الجزء 1: كيفية تصدير جهات اتصال Android إلى ملف CSV
- الجزء 2: كيفية استيراد جهات الاتصال بصيغة CSV إلى جهاز Android
الجزء 1. كيفية تصدير جهات اتصال Android إلى ملف CSV
لتصدير جهات اتصال Android كملف CSV، أوصيك باستخدام البرنامج الرائع Dr.Fone - Phone Manager (Android)، فهو برنامج مُصمم على نحو خاص يساعدك على تبسيط المهام المُراد إجراؤها باستخدام أجهزة Android، كما يتيح لك حفظ جميع جهات الاتصال أو بعضها كملف CSV بسهولة وبدون أي جهد.

Dr.Fone - Phone Manager (Android)
حل شامل لإدارة جهات اتصال هاتفك المحمول
- يعمل على نقل الملفات بين هاتف Android وجهاز الكمبيوتر ويتضمن ذلك جهات الاتصال والصور والموسيقى والرسائل القصيرة والمزيد.
- يمكنك باستخدامه إدارة واستيراد/تصدير الموسيقى والصور والفيديوهات وجهات الاتصال والرسائل القصيرة والتطبيقات وما إلى ذلك.
- يعمل على نقل البيانات من iTunes إلى Android وبالعكس.
- يدير هاتف Android على جهاز الكمبيوتر.
- متوافق تماماً مع Android 8.0.
يوضح لك الجزء أدناه كيفية نقل جهات الاتصال من جهاز Android إلى ملف CSV، لذا أكمل القراءة واتبع الخطوات التالية.
الخطوة 1. تشغيل Dr.Fone وتوصيل هاتف Android بالكمبيوتر
حمِّل أولاً هذا البرنامج وثبته على كمبيوتر Windows، ثم شغِّله واختر "Phone Manager" من النافذة الرئيسية، وبعد ذلك، صِل هاتف Android بجهاز الكمبيوتر باستخدام كابل USB.

الخطوة 2. حفظ جهات اتصال Android وإجراء نسخ احتياطي لها كملف CSV
انتقل إلى Information وانقر على Contacts في الشريط الجانبي الأيسر، وفي نافذة إدارة جهات الاتصال، اختر فئة جهة الاتصال مثل الهاتف. بعد ذلك، اختر جهات الاتصال التي تريد تصديرها وانقر على Export، ومن القائمة المنسدلة، اختر تصدير جهات الاتصال المحددة إلى الكمبيوتر أو تصدير كل جهات الاتصال إلى الكمبيوتر.
سيتوفر لك بعد ذلك 6 خيارات هي: to vCard file وto CSV file وto Outlook Express وto Outlook 2010/2013/2016 وto Windows Address Book وto Windows Live Mail، وما عليك سوى اختيار to CSV file. في نافذة متصفح الملفات المنبثقة، اختر موقعاً لحفظ ملف CSV وانقر على Save.

لقد تمكنت الآن من حفظ جهات اتصال Android كملف CSV بنجاح. إنه أمر سهل، أليس كذلك؟ حسناً، يمكنك بعد ذلك استيراد جهات الاتصال واستردادها إلى أي جهاز.

الجزء 2. كيفية استيراد جهات الاتصال بصيغة CSV إلى جهاز Android
ليس من الصعب استيراد جهات الاتصال بصيغة CSV إلى جهاز Android، وكل ما تحتاج إليه للقيام بذلك هو حساب Gmail. ما عليك سوى تحميل ملف CSV على حساب Gmail ثم مزامنة الحساب على هاتف Android لديك. إنه إجراء سهل للغاية، وستجد أدناه دليل موضح خطوة بخطوة لتنفيذ ذلك.
الخطوة 1. افتح المتصفح على كمبيوترك وتوجَّه إلى Gmail، ثم سجل الدخول إلى حسابك عليه.
الخطوة 2. انتقل إلى العمود الأيسر وانقر على Gmail، واختر جهات الاتصال من القائمة المنسدلة.
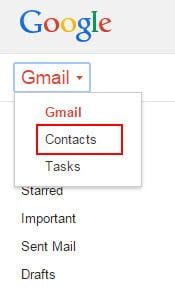
الخطوة 3. انقر على المزيد في القائمة المنسدلة لجهات الاتصال واختر استيراد.

الخطوة 4. سيؤدي ذلك إلى ظهور مربع حوار، وعليك النقر فيه على اختيار ملف، ثم انتقل في نافذة متصفح الملفات المنبثقة إلى موقع حفظ ملف CSV. بعد ذلك، اختر الموقع وانقر على فتح > استيراد لتحميل ملف CSV على حساب Gmail.
الخطوة 5. سيتم الآن تحميل كافة جهات الاتصال الموجودة في ملف CSV على حساب Gmail الخاص بك.
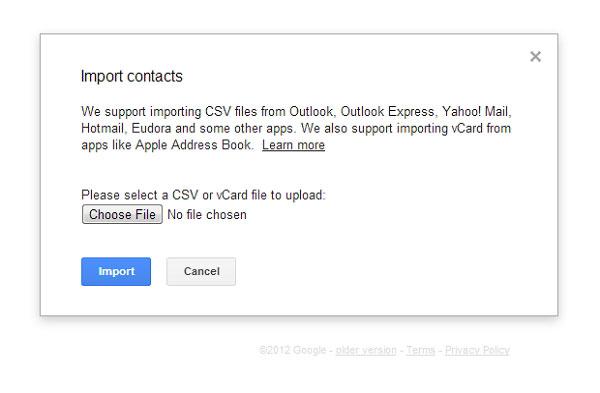
الخطوة 6. سجل الدخول إلى حساب Google على هاتف Android، ثم انتقل إلى الإعدادات > الحسابات والمزامنة. اعثر بعد ذلك على حساب Google واضغط عليه، ثم حدد مزامنة جهات الاتصال > المزامنة الآن، وبعد اكتمال ذلك، سيتم استيراد جميع جهات الاتصال في ملف CSV إلى هاتف Android.

الخطوة 7. لا يهم إذا لم يكن لديك حساب google على هاتف Android، حيث لا يزال بإمكانك استيراد CVS إلى جهاز Android.
ما عليك سوى تخطِّي الخطوة 6 والنقر على المزيد > تصدير وتحديد المجموعة حيث تم حفظ جميع جهات اتصال CSV، ثم اختر الحفظ بصيغة vCard. انقر بعد ذلك على تصدير لتحميل ملف vCard على كمبيوترك.


الخطوة 8. صِل هاتف Android بالكمبيوتر كمحرك أقراص ثابت خارجي، وبمجرد اكتشافه بنجاح، انتقل إلى جهاز الكمبيوتر واعثر عليه.

الخطوة 9. افتح هاتف Android وسيتم عرض جميع المجلدات والملفات المحفوظة على بطاقة SD أمامك، وما عليك سوى نسخ ملف vCard ولصقه هنا.
الخطوة 10. اضغط على تطبيق جهات الاتصال في هاتف Android، واضغط على فئة جهات الاتصال ثم انقر على الزر الافتراضي الموجود على يسار الزر الرئيسي لإظهار القائمة. بعد ذلك، اختر استيراد/تصدير > استيراد من وحدة تخزين usb > استيراد من بطاقة SD (وتعني بطاقة SD الخارجية).

الخطوة 11. سيظهر مربع حوار يطلب منك حفظ جهات الاتصال على الهاتف أو حساباتك، وعليك تحديد أحدها وسيبدأ هاتف Android في البحث عن ملف vCard. بعد أن يجد الملف، اختر استيراد ملف vCard > موافق، وسيتم استيراد جميع جهات الاتصال الموجودة في ملف vCard إلى هاتف Android.
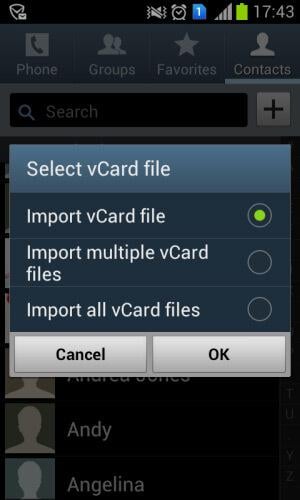
حل مشاكل Android
- مشاكل هاتف Android الشائعة
- فتح قفل هاتف Android
- وضع الاسترداد في Android
- استعادة البيانات المحذوفة أو المفقودة من iPhone 6 Plus
- استعادة البيانات من جهاز iPad التالف بسبب المياه
- استعادة الفيلم المفقود من iPod
- استرداد البيانات المفقودة من جهاز iPhone مكسور
- استعادة البيانات من كلمة مرور iPhone
- استعادة رسائل الصور المحذوفة من iPhone
- استرداد مقاطع الفيديو المحذوفة من iPhone
- استعادة بيانات iPhone لا تعمل بشكل دائم
- برنامج Internet Explorer لأجهزة iPhone
- استرداد البريد الصوتي المحذوف
- تعليق iPhone على شاشة شعار Apple
- جهات الاتصال مفقودة بعد تحديث iOS 13
- أفضل 10 برامج لاستعادة بيانات iOS
- مشاكل هاتف Samsung

