قطعت Google أيضاً خطوة كبيرة في مجال التكنولوجيا وأصدرت هواتفاً تُعرف باسم Google Pixel. يعد Google Pixel وGoogle Pixel XL بمثابة iPhone من شركة Google مع واجهات مستخدم رائعة مدمجة بمساعد Google. تعمل هذه الهواتف بنظام Android 7.1، وهي أسهل من حيث الاستخدام، ويعد كل من Google Pixel وGoogle Pixel XL هاتفين مثاليين لاستخدامهما في التقاط الصور.
كاميرتها رائعة، إذ تتميز بكاميرا أمامية بدقة 8MP وكاميرا خلفية بدقة 12MP. يحتوي Google Pixel وGoogle Pixel XL أيضاً على ذاكرة وصول عشوائي (RAM) كافية تبلغ 4GB، وتختلف الذاكرة الداخلية لهذين الهاتفين مما يفسر اختلاف السعر. يحتوي Google Pixel على ذاكرة داخلية تبلغ 32GB، بينما يحتوي Google Pixel XL على ذاكرة تبلغ 128GB.
باستخدام كاميرا Google Pixel، يمكنك التقاط صور لكل مناسبة مهمة، مثل الحفلات والتخرج والعطل أو اللحظات الممتعة ببساطة. تعد جميع هذه الصور ذات قيمة في الحياة لأنها تحافظ على تلك الذكريات، وقد ترغب بالحصول على الصور على هاتفك لمشاركتها عبر التطبيقات الاجتماعية أو تعديلها باستخدام تطبيقات الهاتف المحمول للتعديل.
الآن وبعد أن التقطت صوراً على Google Pixel أو Pixel XL، قد ترغب بنقلها إلى حاسوبك. سنوضح لك في هذه المقالة كيفية إدارة الصور على هاتف Google Pixel ونقل الصور إليه.
القسم 1. كيفية نقل الصور بين Google pixel والحاسوب الشخصي
يعد Dr.Fone - Phone Manager أداة رائعة تدير بيانات هاتفك باحترافية. ويتيح لك برنامج Dr.Fone - Phone Manager (لنظام Android) نقل البيانات بين Google Pixel والحاسوب الشخصي، ولديه واجهة سهلة الاستخدام تسهل نقل الصور والألبومات والموسيقى ومقاطع الفيديو وقائمة التشغيل وجهات الاتصال والرسائل والتطبيقات الموجودة على هاتفك مثل Google Pixel. ينقل هذا البرنامج الملفات ويديرها على Google Pixel، ويعمل مع أنواع مختلفة من الهواتف أيضاً مثل iPhone وSamsung وNexus وSony وHTC وTechno وغير ذلك الكثير.

Dr.Fone - Phone Manager (Android)
الحل النهائي لنقل الصور من وإلى هواتف Google Pixel.
- انقل الملفات بين نظام Android والحاسوب، متضمنة في ذلك جهات الاتصال، والصور، ورسائل SMS، والمزيد.
- إدارة ملفات الموسيقى والصور ومقاطع الفيديو وجهات الاتصال والرسائل القصيرة والتطبيقات وما إلى ذلك وتصديرها واستيرادها.
- انقل iTunes إلى Google Pixel (والعكس صحيح).
- أدِر Google Pixel على الحاسوب.
- يتوافق بالكامل مع نظام Android 8.0.
مع كل هذه المعلومات، يمكننا الآن تحويل تركيزنا إلى نقل الصور بين Google Pixel والحاسوب الشخصي.
الخطوة 1. حمل Dr.Fone وثبته على حاسوبك. افتح البرنامج وصِل هاتف Google Pixel بالحاسوب باستخدام كابل USB. يجب عليك تمكين تصحيح أخطاء USB أو "USB debugging" على هاتفك لضمان اتصال ناجح.
سترى هاتفك على واجهة البرنامج بمجرد اكتشافه، فانقر الآن على "Phone Manager" في النافذة.

الخطوة 2. انقر فوق تبويبة "Photos" في النافذة التالية، وسترى فئات الصور على يسار الشاشة، فحدد الصور التي تريد نقلها من Google Pixel إلى حاسوبك.

يمكنك نقل ألبوم الصور بالكامل من Google Pixel إلى الحاسوب.
الخطوة 3. لنقل الصور إلى Google Pixel من جهاز الحاسوب، انقر فوق أيقونة Add ثم Add File أو Add Folder. حدد الصور أو مجلدات الصور وأضفها إلى جهاز Google Pixel، ثم اضغط باستمرار على مفتاح Shift أو Ctrl لاختيار صور متعددة.

الجزء 2. كيفية إدارة وحذف الصور على Google Pixel
باستخدام Dr.Fone - Phone Manager على حاسوبك، يمكنك إدارة الصور وحذفها، ويوجد أدناه دليل حول كيفية إدارة صور Google Pixel وحذفها.
الخطوة 1. افتح Dr.Fone - Phone Manager المثبت على حاسوبك، ثم صِل هاتف Google Pixel بحاسوبك باستخدام كابل USB. وعلى الواجهة الرئيسية، انتقل إلى الأعلى وانقر على أيقونة "Photos".

الخطوة 2. تصفح فئات صورك وتحقق من التي تريد حذفها. وبمجرد تعرُّفك على تلك الصور، حدد الصور التي تريد إزالتها من Google Pixel. انتقل الآن إلى منتصف الجزء العلوي وانقر على أيقونة Trash، أو انقر بزر الفأرة الأيمن على صورة واختر "Delete" من الاختصار.
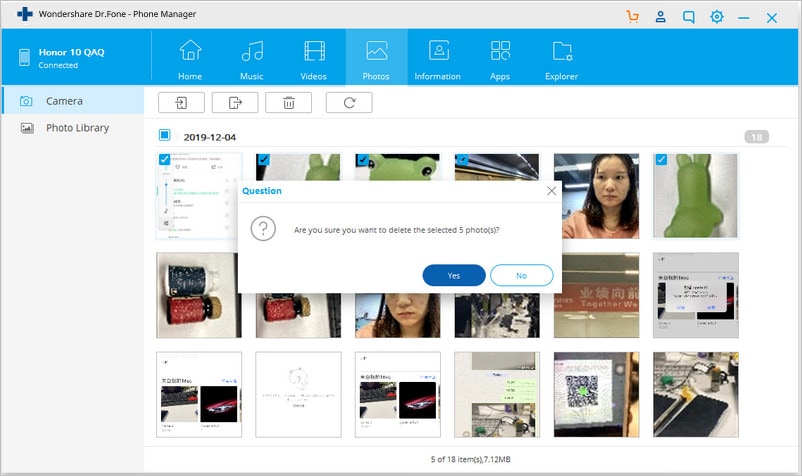
القسم 3. كيفية نقل الصور بين جهاز iOS أو Android وGoogle Pixel
يعد Dr.Fone - Phone Transfer أيضاً أداةً مفيدة تسمح لك بنقل البيانات بين الأجهزة، وتختلف هذه الأداة عن Dr.Fone - Phone Manager، وهي متخصصة بنقل الصور والألبومات والموسيقى ومقاطع الفيديو وقائمة التشغيل وجهات الاتصال والرسائل والتطبيقات من هاتف إلى هاتف بنقرة واحدة فقط. يدعم التطبيق كذلك نقل بيانات Google Pixel إلى iPhone وiPhone إلى Google Pixel، وAndroid القديم إلى Google Pixel.

Dr.Fone - Phone Transfer
حل لنقل كل شيء بين Google Pixel وهاتف آخر بنقرة واحدة.
- يمكنك نقل كل نوع من البيانات من أجهزةiPhone X / 8 (Plus) / 7 (Plus) / 6s / 6 / 5s / 5 / 4s / 4 إلى Android، بما في ذلك التطبيقات والموسيقى ومقاطع الفيديو والصور وجهات الاتصال والرسائل وبيانات التطبيقات وسجلات المكالمات، إلخ.
- يعمل البرنامج بشكل مباشر وينقل البيانات بين جهازين يعملان بنظام التشغيل المتقاطع في الوقت الحقيقي.
- يعمل مثالياً مع Apple وSamsung وHTC وLG وSony وGoogle و HUAWEI وMotorola وZTE وNokia والمزيد من الهواتف الذكية والأجهزة اللوحية.
- متوافق تماماً مع مزودي الخدمة الرئيسيين مثل AT&T وVerizon وSprint وT-Mobile.
- متوافق تماماً مع iOS 11 وAndroid 8.0.
- متوافق تماماً مع نظامي التشغيل Windows 10 وMac 10.13.
الخطوة 1. شغل Dr.Fone وصِل كلا الجهازين بالحاسوب، ثم انقر فوق وحدة "Phone Transfer" في الواجهة الرئيسية لبرنامج Dr.Fone.

الخطوة 2. حدد الجهاز المصدر الذي تريد نقل الصور والألبومات منه، وحدد الجهاز الآخر كجهاز الوجهة. على سبيل المثال، يمكنك تحديد iPhone كمصدر وGoogle Pixel كوجهة.

بوسعك أيضاً نقل ألبوم الصور بالكامل من Google Pixel إلى أجهزة أخرى بنقرة واحدة.
الخطوة 3. حدد بعدها أنواع الملفات وانقر على "Start Transfer".

يعد Dr.Fone برنامج إدارة قوي لأجهزة Android وiPhone. تتيح لك ميزتا Switch وTransfer نقل أنواع بيانات مختلفة على Google Pixel إلى حاسوب أو هاتف آخر، ويمكن للبرنامج نقل الملفات بسهولة بنقرة واحدة. وعندما تحتاج إلى نقل البيانات بسلاسة أو إدارة الملفات على Google Pixel أو Google Pixel XL، ما عليك سوى تحميل هذه الأداة الرائعة، والتي تدعم أنظمة تشغيل Mac وWindows.
حل مشاكل Android
- مشاكل هاتف Android الشائعة
- فتح قفل هاتف Android
- وضع الاسترداد في Android
- استعادة البيانات المحذوفة أو المفقودة من iPhone 6 Plus
- استعادة البيانات من جهاز iPad التالف بسبب المياه
- استعادة الفيلم المفقود من iPod
- استرداد البيانات المفقودة من جهاز iPhone مكسور
- استعادة البيانات من كلمة مرور iPhone
- استعادة رسائل الصور المحذوفة من iPhone
- استرداد مقاطع الفيديو المحذوفة من iPhone
- استعادة بيانات iPhone لا تعمل بشكل دائم
- برنامج Internet Explorer لأجهزة iPhone
- استرداد البريد الصوتي المحذوف
- تعليق iPhone على شاشة شعار Apple
- جهات الاتصال مفقودة بعد تحديث iOS 13
- أفضل 10 برامج لاستعادة بيانات iOS
- مشاكل هاتف Samsung

