مع تزايد سعة التخزين في مختلف الهواتف النقالة، أصبحت أنواع عديدة من البيانات بحاجة للتحصين من الحوادث. فمن الطبيعي تماماً أن تحفظ بانتظام نسخة من بيانات التطبيقات، وجهات الاتصال، والمستندات، والصور، والفيديو، وسجل المكالمات... إلخ على أجهزة أخرى. ولكن نقل البيانات، حتى من Android إلى Mac، هو عملية متعبة بحق، وسنناقش في هذا المقال الطرق السهلة لنقل الصور من Android إلى Mac. سنطرح في الجزء الأول من هذا المقال الحلول التقنية لنقل الصور من Android إلى Mac، ثم سنقدم في الجزأين الثاني والثالث كيفية نقل الصور من Android إلى Mac مشروحة بالخطوات.
الجزء الأول: كيفية نقل الصور من Android إلى Mac
لتسهيل الأمور، سنستخدم أداة سهلة وقادرة على نقل الصور من Android إلى Mac بنقرة واحدة: إنه برنامج Dr.Fone (Mac) - Phone Manager (Android)؛ واحد من أفضل وأشهر البرامج لهذه المهمة. فهو قوي وفعال وسهل الاستخدام للغاية لنقل البيانات (ومنها الصور) من Android إلى Mac عبر سلسلة من الخطوات البسيطة.
يتوافق هذا البرنامج مع سائر أجهزة Android، مثل Samsng Galaxy S5، وAcer، وZTE، وHuawei، وGoogle، وMotorola، وSony، وLG، وHTC... إلخ متى شئت نقل الصور من Android إلى Mac.

Dr.Fone - Phone Manager (Android)
نقل الصور من Android إلى Mac بنقرة واحدة
- نقل الملفات بين الحاسوب وجهاز Android، بما فيها ملفات الاتصال، والصور، والموسيقى، ورسائل SMS، والمزيد.
- إدارة الملفات وتصديرها واستيرادها، من موسيقى، وصور، وفيديو، وجهات اتصال، ورسائل SMS، وتطبيقات... إلخ.
- نقل البيانات من iTunes إلى Android وبالعكس.
- إدارة جهاز Android من الحاسوب بسهولة.
- متوافق تماماً مع Android 8.0.
كيفية نقل الصور من Android إلى Mac
نقل الصور من Android إلى Mac، أو بعبارة أخرى استيرادها، أو بعبارة ثالثة تحميلها أو رفعها، هو من الناحية العملية إنشاء نسخة احتياطية من بيانات Android وحفظها في Mac.
الخطوة 1. افتح Dr.Fone في Mac واختر "Phone Manager"، ثم صل هاتف Android بجهاز Mac عبر شريط USB.

الخطوة 2. بعد أن يُتم Dr.Fone (Mac) - Phone Manager (Android) التعرف على جهاز Android، انقر على "نقل صور الجهاز إلى Mac" في Dr.Fone لنقل كافة الصور من جهاز Android إلى Mac بنقرة واحدة.

إذا أردت نقل الصور بانتقائية من Android إلى Mac، فتوجه إلى تبويب الصور في الأعلى وعاينها، ثم اختر منها ما تشاء وانقر بعد ذلك على زر "استيراد إلى Mac" لحفظها هناك. يمكنك الاستفادة من Dr.Fone أيضاً في نقل الموسيقى، والفيديو، وجهات الاتصال، والرسائل من Android إلى Mac.
الجزء الثاني: كيفية نقل الصور من Android إلى Mac باستخدام Image Capture
هناك طريقتان سهلتان لاستيراد الصور من Android إلى Mac. أولهما هي طريقة مدمجة في نظام OS X، فلا تستلزم إلا تشغيل التطبيق ثم توصيل هاتف Android بجهاز بشريط USB، ولكنها لسوء الحظ لا تسير بهذه البساطة. يلجئك ذلك إلى الخيار الآخر، وهو برنامج مخصص لنقل الملفات ضمن نظام Android. حيث تفشل التطبيقات الأخرى ينجح Image Capture، فهو التطبيق المفضل لنقل الصور من أي جهاز رقمي إلى Mac، وذلك للأسباب التالية:
- سريع وعالي الكفاءة.
- يعرض دائماً معاينة على هيئة صورة مصغرة.
- يتيح حذف الصور.
كيفية استيراد الصور باستخدام Image Capture
اتبع هذه الخطوات المفصلة لمتابعة النقل من Android إلى Mac:
1. صل هاتف Android بجهاز Mac عبر شريط USB.
2. افتح برنامج Image Capture من مجلد "التطبيقات".
3. من قائمة الأجهزة، اختر جهاز Android.
4. اختر المجلد الوجهة الذي سترسل إليه الصور، وهذه خطوة غير ضرورية لكنها مستحسنة.
5. انقر أخيراً على "استيراد" أو "استيراد الكل" لنقل كافة الصور إلى Mac.
ملاحظة: هناك خيار "استيراد" بدلاً من "استيراد الكل" إن شئت انتقاء الصور التي تود استيرادها.

تطبيق Android Files Transfer
يمكنك بعد الانتهاء أن تجد المجلد الوجهة لتتأكد من نسخ الصور المطلوبة بنجاح. هذا كل شيء، ولكن تعاني أجهزة Android في حقيقة الأمر من بعض المشاكل مع هذا التطبيق. لكن على أي حال، يمكن لتطبيق Android File Transfer أن يكون بديلاً مناسباً لنقل الصور من Android إلى Mac عبر اتِّباع الخطوات التالية:
• حمل Android File Transfer إلى الحاسوب.
• صل هاتف Android بنظام Mac (باستخدام شريط الشحن عبر منفذ USB).
• افتح أداة البحث في Mac.
• ابحث عن "Android File Transfer".
• وأخيراً، انقر نقراً مزدوجاً على أيقونة قرص Android.
الجزء الثالث: كيفية نقل الصور من Android إلى Mac باستخدام Dropbox
مهما قال هواة Windows وApple، فالحقيقة أن الجهازين قادران على التعايش معاً في وئام. كل ما يحتاج إليه النقل أو المشاركة بين الجهازين هو اتصال جيد بالإنترنت وتطبيق ملائم.
يعد Dropbox أحد طرق نقل الصور من Android إلى Mac، وهو عبارة عن خدمة سحابية ذات مساحة حرة كبيرة ومتوافقة مع الأجهزة والأنظمة التي تعمل على ويب.

نقل الملفات باستخدام Dropbox
الخطوة 1. أنشئ أولاً حساباً في موقع Dropbox على الإنترنت في حال لم يكن لديك واحد من قبل. ثم حمل تطبيق Dropbox لنظام Android من متجر Google Play وسجّل الدخول فيه.

الخطوة 2. انقر على أيقونة النقاط الثلاث في زاوية التطبيق العليا من اليمين.
- اختر "الرفع هنا" من القائمة المنسدلة.
- اختر المجلد/الملفات المراد رفعها إلى Dropbox.
- انقر على زر "الرفع" الأخضر من الزاوية اليمنى في الأسفل.
- ادخل Dropbox من Mac لتجد الملفات المنقولة.
- انقر على رابط التحميل.
- اختر الموقع الملائم لحفظ الملفات المنقولة.
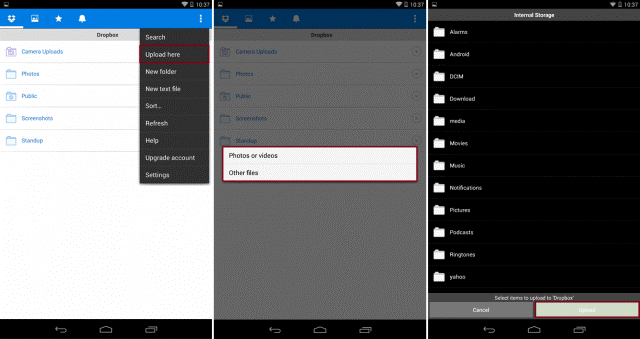
الخلاصة
- خلاصة الكلام أن أجهزة Android وApple بينهما انسجام يسمح لك بنقل نسخة احتياطية من جهاز Android (مثلاً: HTC) إلى أجهزة Apple وبالعكس.
- أفضل طريقة لنقل الصور من Android إلى Mac هي استخدام برنامج مريح وفعّال مثل Dr.Fone. بعض التطبيقات الصالحة لهذه الغاية، مثل Image Capture أو Android File Transfer، تكون جزءاً من نظام التشغيل نفسه. هذه التطبيقات سريعة ومفيدة لنقل البيانات من بين الهواتف الذكية أو بين هاتف والحاسوب. ولدينا أخيراً خدمة Dropbox السحابية، والتي تعد الطريقة البديلة عن كل ما سبق. لا تقتصر نصيحتنا على طريقة بعينها، ونوصي بهذه الطرق كلها حسب تفضيل المستخدم وما يراه مريحاً له أو متوفراً.
حل مشاكل Android
- مشاكل هاتف Android الشائعة
- فتح قفل هاتف Android
- وضع الاسترداد في Android
- استعادة البيانات المحذوفة أو المفقودة من iPhone 6 Plus
- استعادة البيانات من جهاز iPad التالف بسبب المياه
- استعادة الفيلم المفقود من iPod
- استرداد البيانات المفقودة من جهاز iPhone مكسور
- استعادة البيانات من كلمة مرور iPhone
- استعادة رسائل الصور المحذوفة من iPhone
- استرداد مقاطع الفيديو المحذوفة من iPhone
- استعادة بيانات iPhone لا تعمل بشكل دائم
- برنامج Internet Explorer لأجهزة iPhone
- استرداد البريد الصوتي المحذوف
- تعليق iPhone على شاشة شعار Apple
- جهات الاتصال مفقودة بعد تحديث iOS 13
- أفضل 10 برامج لاستعادة بيانات iOS
- مشاكل هاتف Samsung

