تم إصدار تحديث Android 8 Oreo وهو يعمل مع التحسينات الغنية بالميزات. تمت الموافقة على هذا التحديث الذي تم إصداره قبل بضعة أشهر للإصدار الرسمي في أجهزة Samsung مثل S7 Edge، لكل من متغيرات Snapdragon و Exynos. ستطرح Samsung قريبًا تحديث Oreo لـ S7 بدءًا من أبريل، بينما قد يستغرق التحديث بضعة أشهر أخرى للوصول إلى جميع المتغيرات الإقليمية والناقل.
يجلب التحديث الجديد معه مجموعة كاملة من الميزات الجديدة بما في ذلك وضع PiP وقنوات الإشعارات وغفوة الإشعارات وتحسين تطبيق الخلفية على سبيل المثال لا الحصر. ومع ذلك، فإن إصدار Snapdragon وإصدار Exynos اللذين يتم إصدارهما، لا يوجد فرق كبير للإشارة إليه بخلاف وقت إصداره.
يمكنك الحصول على تحديث Oreo الخاص بك على Samsung Galaxy Note 7 أو Galaxy S7 من خلال دليلنا المفصل الموضح أدناه.
لماذا تحديث Android Oreo لهاتف Samsung Galaxy Note 7 / Galaxy S7
يأتي تحديث Oreo مع وعد بتحسين السرعة واستنزاف محدود للبطارية من خلال تطبيقات الخلفية. ومع ذلك، إذا كنت تستعد لتحديث Oreo على Samsung Galaxy Note 7 أو S7، ففكر في إيجابيات وسلبيات التحديث إلى Android 8.0.
أسباب تحديث Android Oreo على Galaxy Note 7 / Galaxy S7
يتم سرد أهم الميزات التي تجعل معظم المستخدمين حريصين على تحديث Galaxy Note 7 / S7 إلى Android Oreo على النحو التالي:
- 2X اسرع: يتميز تحديث Oreo بوقت إقلاع لا يستغرق سوى نصف الوقت، مقارنةً بنظام Android 7.0.
- وضع الصورة في الصورة: يُعرف أيضًا بوضع PiP، وهذا يمكّن تطبيقات مثل YouTube و Hangouts وخرائط Google وما شابه ذلك من التصغير بينما تظهر نافذة صغيرة من هذه التطبيقات في زاوية الشاشة أثناء تعدد المهام.
- ميزة الإشعارات: يتضمن التحديث تطبيقات بها إشعارات بها نقطة صغيرة، والتي يمكنك الضغط عليها مع الاستمرار لرؤية الرسالة.
- ملء تلقائي: ميزة أخرى غريبة في التحديث هي ميزة الملء التلقائي التي تملأ صفحات تسجيل الدخول الخاصة بك، مما يوفر لك الكثير من الوقت.
أسباب إيقاف تحديث Android Oreo على Galaxy Note 7 / Galaxy S7
ومع ذلك، قد يتوقف بعض المستخدمين أمام تحديث Android Oreo للأسباب التالية:
- الإصدار 8.0 لا يزال في مرحلته التجريبية وبالتالي يحتوي على العديد من الأخطاء. قد يتسبب التحديث الإجباري في حدوث العديد من المشكلات.
- لن تحصل على هذا الإصدار في كل هاتف ذكي (قد تواجه هواتف شركات نقل مختلفة وشرائح ودول وما إلى ذلك مواقف مختلفة)، لذا قم بإجراء الفحوصات اللازمة قبل الاستعداد.
كيف تستعد لتحديث Android Oreo الآمن
قبل تحديث Android Oreo، تأكد من اتخاذ بعض الخطوات الاحترازية. تأكد من أنك تستعد جيدًا مسبقًا. القيام بالتحديث هو عمل محفوف بالمخاطر. حتى أنك تواجه فرصة فقدان البيانات. لذا تأكد من تحديد هذه المربعات قبل بدء التحديث.
- النسخ الاحتياطي لجميع البيانات الخاصة بك.
- احتفظ بالهاتف مشحونًا بالكامل ومسؤولًا حيث قد يستغرق التحديث بعض الوقت.
- التقط بعض لقطات الشاشة لاستعادة شكل هاتفك، إذا كنت تفضل ذلك.
قم بإنشاء نسخة احتياطية من Galaxy S7 / Note 7 قبل تحديث Android Oreo
تأكد من استخدام برنامج جيد لإجراء نسخ احتياطي لبياناتك من هاتفك إلى جهاز الكمبيوتر الخاص بك. ال Dr.Fone - Phone Backup يتيح لك التطبيق نسخ جميع بياناتك احتياطيًا واستعادتها، وعرضها من جهاز الكمبيوتر، كما يتيح لك إجراء نسخ احتياطي انتقائي.

Dr.Fone - Phone Backup (Android)
قم بعمل نسخة احتياطية لجهاز Galaxy Note 7 / S7 بشكل موثوق قبل تحديث Android Oreo
- قم بعمل نسخ احتياطي انتقائي لبيانات Galaxy Note 7 / S7 إلى جهاز الكمبيوتر بنقرة واحدة.
- قم بمعاينة ملفات النسخ الاحتياطي الخاصة بـ Galaxy Note 7 / S7، واستعد النسخة الاحتياطية إلى أي جهاز يعمل بنظام Android.
- يدعم أكثر من 8000 جهاز Android، بما في ذلك Samsung Galaxy Note 7 / S7.
- لا توجد بيانات مفقودة أثناء النسخ الاحتياطي أو التصدير أو الاستعادة من Samsung.
فيما يلي دليل مفصل لمساعدتك في النسخ الاحتياطي قبل تحديث Android Oreo على Galaxy S7 / Note 7.
الخطوة 1. قم بتوصيل هاتف Android الخاص بك بالكمبيوتر
قم بتنزيل تطبيق Dr.Fone وافتح وظيفة النسخ الاحتياطي للهاتف. قم بتوصيل جهازك بالكمبيوتر باستخدام كابل USB. تحقق مرة أخرى مما إذا كنت قد قمت بتمكين تصحيح أخطاء USB من الإعدادات.

انقر فوق Backup خيار لبدء إجراء النسخ الاحتياطي.

الخطوة 2. حدد الملفات وأنواع الملفات التي تريد نسخها احتياطيًا
يتيح لك Dr.Fone نسخ بياناتك احتياطيًا بشكل انتقائي. يمكنك يدويًا اختيار الملفات وأنواع الملفات التي تريد نسخها احتياطيًا.

احتفظ بجهازك متصلاً أثناء حدوث عملية النسخ الاحتياطي. لا تقم بإجراء أي تغييرات على البيانات داخل الجهاز أثناء استمرار العملية.
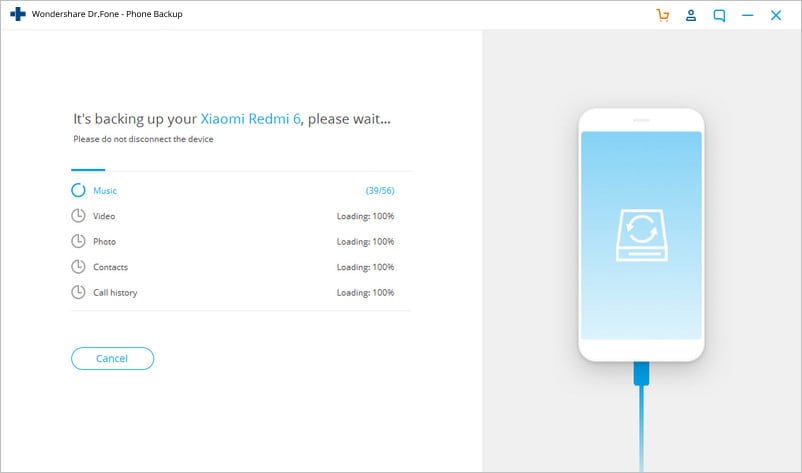
سينتهي إجراء النسخ الاحتياطي في غضون دقائق. يمكنك اختيار عرض الملفات التي قمت بنسخها احتياطيًا. يتمتع Dr.Fone بميزة فريدة تتمثل في السماح لك بالوصول إلى الملفات التي تم نسخها احتياطيًا وعرضها.

كيفية تحديث Samsung Galaxy S7 / Note 7 إلى Android 8 Oreo
على الرغم من أن تحديث Oreo المعتمد قد يستغرق بعض الوقت للوصول إلى جهاز Samsung Galaxy S7 / Note 7، إلا أنه يوجد طرق أخرى يمكنك من خلالها تحديث جهازك إلى Android Oreo الجديد كليًا. على الرغم من أنه من الأكثر أمانًا إجراء التحديث اللاسلكي المعتمد من قبل الشركة المصنعة الخاصة بك، إلا أن هناك طرقًا أخرى للخبراء التكنولوجيين للحصول على التحديث في وقت أقرب قليلاً.
لإجراء تحديث، يمكنك القيام بذلك عن طريق عمل فلاش باستخدام بطاقة SD أو بتشغيل أوامر ADB أو التحديث باستخدام Odin.
في هذا الجزء، نناقش كيف يمكننا التحديث عن طريق عمل فلاش باستخدام بطاقة SD. تأكد من اتباع كل التعليمات حتى النقطة لتجنب أي مشاكل قد تواجهها في الطريق.
ملاحظة: تتطلب طريقة تحديث Android Oreo أن تكون البرامج الثابتة Nougat و Oreo التي قمت بتنزيلها متطابقة تمامًا مع طرازات الهواتف.
تحديث Android Oreo عن طريق عمل فلاش باستخدام بطاقة SD
الخطوة 1: تنزيل برنامج Nougat الثابت
لتحديث جهازك إلى Oreo، تأكد أولاً من أن لديك إصدار Android Nougat على هاتفك. للحصول على برنامج Nougat الثابت، قم بتنزيل ملف Zip للإصدار المحدث المدمج في بطاقة SD الخاصة بك. سيكون للملف اسم "update.zip". تأكد من إدخال هذا الملف في بطاقة SD في جهازك قبل المتابعة إلى الخطوة التالية.
الخطوة 2: إيقاف التشغيل. التمهيد في وضع الاسترداد.
أغلق هاتفك. الآن اضغط باستمرار على مفتاح الصفحة الرئيسية وزر رفع الصوت في وقت واحد. أثناء الضغط على هذين، اضغط مع الاستمرار على مفتاح التشغيل أيضًا. حرر الأزرار الثلاثة عندما ترى الشاشة تومض ويظهر شعار.
الخطوة 3: قم بتثبيت إصدار Nougat
اضغط على مفتاح خفض مستوى الصوت للانتقال إلى خيار "تطبيق التحديث من بطاقة SD". اضغط على زر الطاقة للاختيار. ستبدأ عملية عمل فلاش وسيتم إعادة تشغيل هاتفك تلقائيًا.
الخطوة 4: قم بتنزيل Android Oreo Firmware لتحديث Oreo
لتحديث إصدار Nougat إلى Oreo، قم بتنزيل ملف Android Oreo build Zip في بطاقة SD التي تم إدخالها في جهازك.
الخطوة 5: إيقاف التشغيل. قم بالتمهيد في وضع الاسترداد على الهاتف الذي يعمل بنظام Nougat
كرر الخطوة 2 وادخل إلى وضع الاسترداد.
الخطوة 6: قم بتثبيت برنامج Oreo الثابت
استخدم مفتاح خفض مستوى الصوت للانتقال إلى خيار "تطبيق التحديث من بطاقة SD". استخدم زر الطاقة لتحديد الخيار. انتقل باستخدام زر خفض الصوت إلى ملف "update.zip" وحدد الخيار باستخدام زر الطاقة. سيبدأ هذا عملية عمل فلاش.
سيتم إعادة تشغيل جهاز Samsung الخاص بك في Android 8 Oreo. وهذا قد يستغرق بضع دقائق.
المشكلات التي قد تواجهها في تحديث Android 8 Oreo
نظرًا لأن تحديث Android 8 Oreo الرسمي لم يتم إصداره بعد لجهاز Samsung Galaxy S7 و Note 7، فإن جميع طرق التحديث تأتي مع عامل خطر.
من اختيار مصادر موثوقة لملفات التحديث إلى تنفيذ عملية التحديث بدقة، قد يواجه بحثك عن تحديث Oreo مشاكل. قد يتسبب الإصدار المتأخر لمتغيرات شركات النقل المختلفة أيضًا في حدوث مشكلة، اعتمادًا على الناقل الذي تستخدمه. أثناء التحديث باستخدام بطاقة SD الوامضة أو تشغيل أوامر ADB، يجب أن يكون المرء على دراية تامة بالإجراءات المختلفة المتضمنة وأن يكون جاهزًا للطوارئ لتجنب إتلاف هاتفك.
تأكد من استعدادك لتحديث آمن، مع نسخة احتياطية مناسبة لجميع بياناتك قبل التحديث.
قد تحتاج إلى:
حل مشاكل Android
- مشاكل هاتف Android الشائعة
- فتح قفل هاتف Android
- وضع الاسترداد في Android
- استعادة البيانات المحذوفة أو المفقودة من iPhone 6 Plus
- استعادة البيانات من جهاز iPad التالف بسبب المياه
- استعادة الفيلم المفقود من iPod
- استرداد البيانات المفقودة من جهاز iPhone مكسور
- استعادة البيانات من كلمة مرور iPhone
- استعادة رسائل الصور المحذوفة من iPhone
- استرداد مقاطع الفيديو المحذوفة من iPhone
- استعادة بيانات iPhone لا تعمل بشكل دائم
- برنامج Internet Explorer لأجهزة iPhone
- استرداد البريد الصوتي المحذوف
- تعليق iPhone على شاشة شعار Apple
- جهات الاتصال مفقودة بعد تحديث iOS 13
- أفضل 10 برامج لاستعادة بيانات iOS
- مشاكل هاتف Samsung