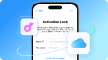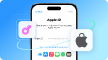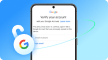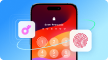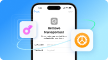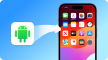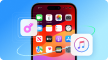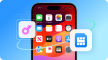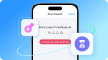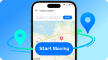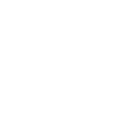• مسجل في: حلول استعادة البيانات • حلول مجربة
يمكن أن تكون خسارة إشاراتك المرجعية على Google Chrome تجربة مؤلمة، خاصةً على أجهزة Android، والتي تعتمد عليها للوصول إلى مواقع الإنترنت المفضلة لديك. قد يكون اختفاء الإشارات المرجعية أمراً محبطاً، بغض النظر عن السبب. لكن لا تقلق، توجد طرق عديدة لاستعادة هذه الإشارات المرجعية على جهاز Android.
سنكتشف في هذا الدليل الشامل التقنيات والخطوات مختلف التي يمكنك اتخاذها لاستعادة إشارات Chrome المرجعية، وسنتحدث عن الاستراتيجيات الأكثر فعالية لمساعدتك في استعادتها.
القسم 1: لمَ تُحذف إشارات Chrome المرجعية في أو تختفي من جهاز Android؟
يمكن أن تُحذف إشارات Chrome المرجعية على جهاز Android لأسباب مختلفة، فهي تجعل المستخدمين في حيرة ويبدؤون بالبحث عن حلول لاستعادة هذه الإشارات المرجعية. يعد فهم أسباب اختفاء الإشارات المرجعية في Chrome أمراً بالغ الأهمية، ويساعد ذلك في منع مثل هذه الحوادث واتخاذ الحلول المناسبة.
1. الحذف عن طريق الخطأ
غالباً ما يكون الحذف عن طريق الخطأ سبباً رئيسياً لاختفاء الإشارات المرجعية، وقد يحذف المستخدمين الإشارات المرجعية دون قصد عند تنظيمها أو ترتيبها.
2. مشكلات المزامنة
يمكن أن تؤدي أخطاء المزامنة بين الأجهزة أو داخل حساب Google إلى عدم تحديث الإشارات المرجعية بشكل صحيح. سيؤدي هذا إلى اختفاء الإشارات المرجعية على جهاز Android على الرغم من وجودها على أجهزة أخرى متزامنة.
3. تحديثات البرامج أو التغييرات
قد تختفي الإشارات المرجعية بشكل غير متوقع أثناء تحديثات البرامج أو التغييرات في إعدادات المتصفح. ويمكن أن تؤدي التحديثات في بعض الأحيان إلى فقدان البيانات أو تغييرها، لذلك يمكن أن يؤثر على الإشارات المرجعية في متصفح Chrome.
4. البيانات التالفة أو ذاكرة التخزين المؤقت للتطبيق
يمكن أن تؤدي المشكلات الموجودة في ذاكرة التخزين المؤقت لتطبيق Chrome أو البيانات التالفة إلى اختفاء الإشارات المرجعية. وفي حالة تلف ذاكرة التخزين المؤقت للتطبيق أو تضررت البيانات، فلن تتمكن من الوصول إلى الإشارات المرجعية.
5. تطبيقات أو ملحقات خارجية
قد تتداخل تطبيقات أو ملحقات الخارجي المثبتة على Chrome أحياناً مع الإشارات المرجعية، وهذا ما يؤدي إلى إزالتها أو تعطيلها.
القسم 2: أين تُخزن الإشارات المرجعية في Chrome على هواتف Android الذكية؟
قبل أن تبدأ بتعلم كيفية استعادة الإشارات المرجعية في Chrome، عليك أولاً معرفة أين تُخزن على جهاز Android. يتميز Google Chrome بواجهة بديهية وسهلة التنقل، مما يضمن الوصول بسهولة إلى مواقع الإشارات المرجعية المخزنة، علماً أن فهم مكان وتكوين هذه الإشارات المرجعية يعد أمراً ضرورياً لاستعادتها. اتبع هذه الخطوات للعثور على الإشارات المرجعية على جهاز Android:
- الخطوة 1. انتقل أولاً إلى تطبيق Chrome على جهاز Android، ثم حدد موقع أيقونة "More" في الزاوية العلوية اليمنى من الشاشة وانقر عليها.

- الخطوة 2. ستظهر القائمة المنسدلة، اختر الآن "Bookmarks" من هذه القائمة، وسيعرض هذا جميع الإشارات المرجعية المخزنة للوصول إليها بسهولة.

القسم 3: أفضل 3 طرق لاستعادة الإشارات المرجعية في Chrome على Android
بعد أن ناقشنا الأسباب المحتملة لاختفاء الإشارات المرجعية، حان الوقت الآن لإلقاء نظرة على الحلول. وسنكشف في هذا الدليل 3 طرق فعالية لاستعادة الإشارات المرجعية في Chrome. تتضمن هذه الطرق استخدام مزامنة حساب Google واستخدام تطبيقات أو أدوات أخرى وتجربة خطوات الاستعادة اليدوية.
الطريقة 1: التراجع عن حذف الإشارات المرجعية في Chrome
إحدى أسرع وأبسط الطرق لاستعادة الإشارات المرجعية المحذوفة على جهاز Android هي ميزة "Undo". تتيح هذه الميزة للمستخدمين التراجع بسرعة عن الحذف غير المقصود للإشارات المرجعية، وأفضل شيء هو أنك لا تحتاج إلى استخدام أي تطبيق خارجي. اتبع هذه الخطوات لمحاولة استعادة الإشارات المرجعية المحذوفة مباشرةً داخل متصفح Chrome:
- الخطوة 1. افتح متصفح الإنترنت Google Chrome على جهاز Android وانقر على أيقونة "النقاط الثلاث" من الزاوية اليمنى العليا، ثم ثم اختر "Bookmarks" من القائمة المنسدلة للوصول إلى إشاراتك المرجعية.

- الخطوة 2. احذف أي إشارة مرجعية، وسيظهر إشعار أسفل الشاشة بمجرد حذفها، وستلاحظ وجود خيار "Undo"، والذي تحتاج إلى الضغط عليه لاستعادة الإشارة المرجعية.

الطريقة 2: إعادة تعيين ميزة المزامنة
يقدم Google Chrome أيضاً ميزة مزامنة تلقائية رائعة، إذ تتيح مزامنة بيانات التصفح عبر الأجهزة المختلفة. تعمل هذه الميزة أيضاً كحل لاستعادة الإشارات المرجعية المحذوفة. ولاستعادة هذه الإشارات، يجب أن يزامن جهاز واحد على الأقل الإشارات المرجعية قبل حذفها من هاتف Android. ولا ينبغي أيضاً فتح Chrome على الجهاز الآخر بعد حذف الإشارات المرجعية.
سيظهر فتح Chrome على هذا الجهاز التغييرات التي أجريتها على الإشارات المرجعية على هاتف Android. فإذا كان الأمر كذلك، اتبع الخطوات أدناه لتعلم كيفية استعادة السجل المحذوف في Chrome:
- الخطوة 1. انتقل إلى تطبيق Chrome على هاتف Android وانقر فوق قائمة "النقاط الثلاث"، ثم توجه إلى "Settings" واختر "Sync" وانقر على "Review your synced data". مرر على الشاشة التالية للأسفل وانقر على "Clear Data"، ثم أكد الخيار بالنقر فوق "OK." شغل الآن Chrome على الجهاز الذي يحتوي على إشاراتك المرجعية.

- الخطوة 2. سجل الدخول إلى حسابك وفعل المزامنة؛ سيسمح هذا لجميع بيانات التصفح من هذا الجهاز بالمزامنة مع حساب Google. أعد الآن فتح Chrome على هاتف Android، ثم ثم سجل الدخول إلى حساب Google وانتقل إلى " bookmarks manager". يجب أن تكون الإشارات المرجعية موجودة بحيث يمكن عرضها بسهولة داخل مدير الإشارات المرجعية.

الطريقة الثالثة: استعادة الإشارات المرجعية في Chrome دون نسخة احتياطية باستخدام Wondershare Dr.Fone
لا داعي للقلق إذا لم يكن لديك نسخة احتياطية لإشاراتك المرجعية الأساسية، وذلك لأنه يمكنك استعادة إشاراتك المرجعية باستخدام برنامج مخصص مثل Wondershare Dr.Fone. يعد هذا برنامج رائد في استرجاع بيانات Android، كما أنه حل شديد الموثوقية في هذا المجال لتمتعه بأعلى معدل نجاح لاستعادة بيانات Android. وسواء كانت الصور أو مقاطع الفيديو أو جهات الاتصال أو الرسائل النصية القصيرة أو رسائل WhatsApp، يمكن لـDr.Fone استرجاعها جميعاً.
Wondershare Dr.Fone متخصص في استعادة البيانات حتى من هواتف Samsung المعطلة والنسخ الاحتياطية من Google Drive، وهذا ما يجعله حلاً شاملاً لمختلف السيناريوهات. يدعم هذا البرنامج أيضاً استعادة البيانات من أكثر من 6000 جهاز Android، كما أنه يضمن تغطية شاملة لمختلف الأجهزة والعلامات التجارية.
الميزات الرئيسية لبرنامج Wondershare Dr.Fone
- يمكن لـWondershare Dr.Fone استعادة ملفات Android المختلفة، بما في ذلك جهات الاتصال والرسائل النصية والصور، بالإضافة إلى رسائل WhatsApp والمرفقات.
- استعادة البيانات المفقودة من حالات مختلفة على أجهزة Android.
- استعادة البيانات من أجهزة Android المعطلة.
خطوات استعادة الإشارات المرجعية المحذوفة دون نسخة احتياطية باستخدام Wondershare Dr.Fone
اتبع هذا الدليل خطوة بخطوة لاستعادة إشارات Chrome المرجعية باستخدام Wondershare Dr.Fone:
- الخطوة 1: انتقل لاستعادة بيانات Android
لبدء عملية استعادة بيانات Android، ابدأ بتشغيل Wondershare Dr.Fone على الحاسوب، ثم انقر على "Data Recovery" في علامة التبويب "Toolbox" واختر "Android" من النافذة التالية. وبمجرد أن تظهر الشاشة التالية، اختر "Recover Android Data" من القائمة المتاحة. اتبع التعليمات لتوصيل جهاز Android باستخدام كابل USB لبدء عملية الكشف عبر المنصة.

- الخطوة 2: حدد الإشارات المرجعية وابدأ الفحص
بمجرد الانتقال إلى الواجهة الجديدة، اختر أنواع الملفات لاستعادتها وتابع عن طريق النقر فوق خيار "Start Scan" الموجود في الركن الأيمن السفلي من الشاشة. ستبدأ المنصة بعدها عملية استعادة البيانات من جهاز Android وستعرضها على واجهة المعاينة، فاسمح بعملية الفحص للجهاز بأكمله. وبمجرد ظهور الجهاز على الشاشة، يمكنك التصفح والاختيار من البيانات المتوافرة.

- الخطوة 3: استعادة الإشارات المرجعية المحذوفة من Android
لتعديل معايير العرض للمنصة، انتقل إلى خيارات التصفية في الأعلى وجدد الخيار المناسب. بمجرد تحديد أنواع الملفات المطلوبة من علامة التبويب "Documents" لاستعادة بيانات الإشارات المرجعية، تابع بالنقر فوق الزر "Recover" أسفل اليمين. حدد بعد ضلك مكان استعادة البيانات وانقر فوق الزر "Recover" في النافذة المنبثقة لبدء العملية.

الأسئلة المتداولة
- الخطوة 1. توجه إلى iCloud.com وحدد أيقونة الشبكة في شريط الأدوات ثم اختر "Data Recovery".
- الخطوة 2. انقر فوق "Restore Bookmarks" لعرض إصدارات مختلفة من الإشارات المرجعية، ثم اختر "Restore" لاستعادة الإصدار الذي تريده.
خاتمة
يمكن أن يؤدي فقدان الإشارات المرجعية في Chrome على Android إلى عرقلة تجربتك عبر الإنترنت، لذلك أدرجنا عدة طرق لاستعادة إشارات Chrome المرجعية. تراوحت هذه الطرق بين استخدام الميزات المدمجة مثل خيار "التراجع" وإعادة ضبط إعدادات المزامنة. يعد Wondershare Dr.Fone خياراً ممتازاً إذا كنتَ تريد استعادة بيانات Android بشكل أكبر، إذ يُعرف البرنامج بقدراته في استعادة البيانات.
يمكن لـWondershare Dr.Fone أيضاً استعادة الإشارات المرجعية المفقودة وأنواع البيانات الأخرى على أجهزة Android، كما أنه يقدم حلاً شاملاً لأولئك الذين يبحثون عن خيارات استعادة أكثر فعالية.