دليل مستخدم Dr.Fone لـ Data Recovery
تعرف على كيفية استخدام Dr.Fone لاستعادة البيانات المحذوفة أو المفقودة من أجهزة iOS و Android. قم بتنزيل أحدث إصدار من Dr.Fone وابدأ الآن.
كيفية استرداد البيانات من جهاز Android المعطل؟
هل أتلف جهاز Android الخاص بك عن طريق الخطأ، وتوقفت شاشته عن العمل؟ أم أن الشاشة لا تعمل بدون سبب معين؟ إذا كان لديك جهاز Android معطل، فقد تشعر بالارتباك بشأن استرداد بياناتك. لحسن الحظ، Dr.Fone - Data Recovery (Android) يوفر تقنية شاملة ل الاسترداد من Android المعطل. تعرف على المزيد حول كيفية القيام بذلك بسهولة مع Dr.Fone.
استعادة البيانات من جهاز Android معطل
عليك أن تبدأ بإطلاق Wondershare Dr.Fone على جهاز الكمبيوتر الخاص بك. تواصل من Toolbox > Data Recovery لفتح الأداة المعنية في نافذة جديدة.

نظرًا لأنك تتعامل مع Android معطل، استمر في تحديد Android في النافذة المنبثقة.

سيتم توجيهك إلى شاشة جديدة حيث يتعين عليك تحديد خيار الاسترداد من الهاتف المعطل للمضي قدما

بعد ذلك، يجب عليك تحديد أي من الخيارات الممكنة التي قد تكون حدثت مع هاتف Android المعطل. حدد ما إذا كانت شاشة اللمس الخاصة بك لا تستجيب أو تالفة، ثم انقر فوق التالي .

سيتم توجيهك إلى شاشة جديدة حيث يتعين عليك تحديد اسم الجهاز وطراز الجهاز وفقًا لجهاز Android الخاص بك. حدد النموذج المناسب، لأن اختيار الخيارات الخاطئة قد يؤدي إلى تعطيل نظام Android. حدد خيار أوافق على التحذير، وأنا مستعد للمضي قدمًا في أسفل يمين الشاشة وانقر فوق التالي .

تطالب المنصة بتأكيد العملية، والتي يجب القيام بها عن طريق كتابة الكلمة المطلوبة على الشاشة. انقر Confirm للمضي قدما نحو استعادة البيانات.
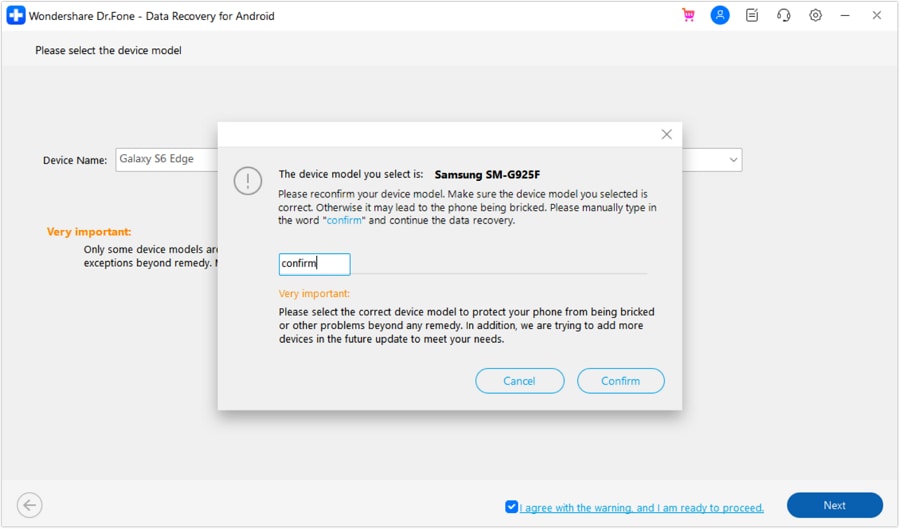
بالنسبة للشاشة التالية، سيُطلب منك اتباع التعليمات التي تظهر على الشاشة لوضع الجهاز في وضع التنزيل. بمجرد الانتهاء، انقر فوق التالي لمتابعة استعادة البيانات.

تظهر الشاشة التالية مع عرض لتقدم البيانات التي تم تنزيلها بنجاح.

بعد إجراء تحليل ناجح، يمكنك بسهولة معاينة البيانات في الفئات. حدد أي فئة أو نوع بيانات معني تريد استرداده والمتابعة إلى خيارات استعادة الجهاز أو الاسترداد إلى الكمبيوتر .

هل تحتاج مساعدة؟
قد تجد إجابة سؤالك في الأسئلة الشائعة أو المعلومات الإضافية أدناه: