دليل مستخدم Dr.Fone لـ Data Recovery
تعرف على كيفية استخدام Dr.Fone لاستعادة البيانات المحذوفة أو المفقودة من أجهزة iOS و Android. قم بتنزيل أحدث إصدار من Dr.Fone وابدأ الآن.
كيفية استعادة البيانات من جوجل درايف؟
هناك العديد من خدمات النسخ الاحتياطي السحابي الموجودة في السوق، والتي تستند في وجودها إلى توفير مساحة كافية للمستخدمين للاحتفاظ بنسخ احتياطية للبيانات. أثناء تخزين البيانات الأساسية داخل أنظمة أساسية مثل Google Drive، هناك احتمال أن تتعرض بياناتك للاختراق بسبب مشكلات في النظام الأساسي السحابي.
للحفاظ على بياناتك أكثر أمانًا، Dr.Fone - Data Recovery (Android) يوفر خيارًا موثوقًا به لاستعادة البيانات من Google Drive. تعرف على كيفية الاسترداد من Google Drive بمساعدة Wondershare Dr.Fone.
استعادة البيانات من Google Drive
للتعافي من Google Drive، سيتعين عليك تشغيل Wondershare Dr.Fone على جهاز الكمبيوتر الخاص بك والمتابعة تحت التنقل التالي: Toolbox > Data Recovery.

بمجرد أن تكون في النافذة التالية، تابع تحديد خيار Android لمواصلة عملية استعادة البيانات.

في النافذة التالية، ابحث عن استعادة بيانات محرك جوجل خيار من المجموعة المتاحة لمتابعة عملية استعادة البيانات.
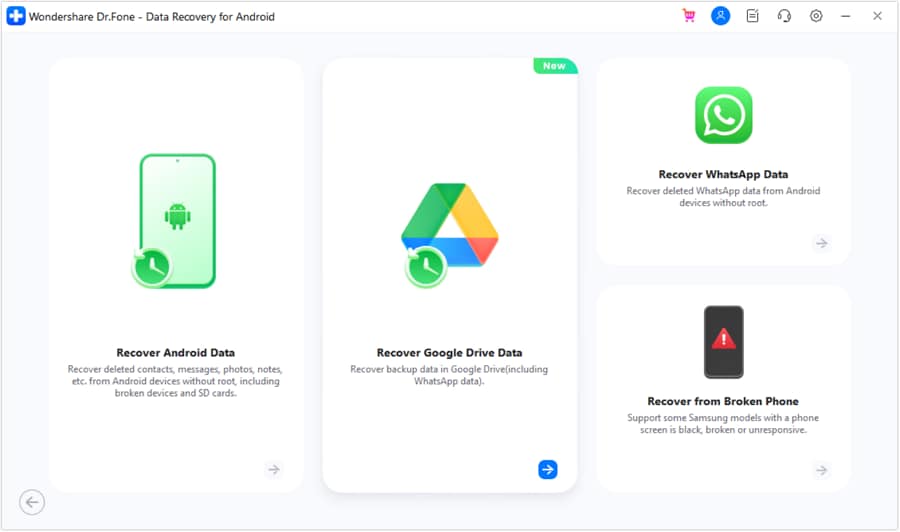
في الشاشة التالية، سيُطلب منك تسجيل الدخول إلى حساب Google Drive الخاص بك. انقر على تسجيل الدخول يؤدي إلى النافذة التالية.

أثناء تسجيل الدخول بنجاح إلى حساب Google Drive الخاص بك، حدد خيار استرداد بيانات الجهاز من الخيارين اللذين يظهران على الشاشة التالية.
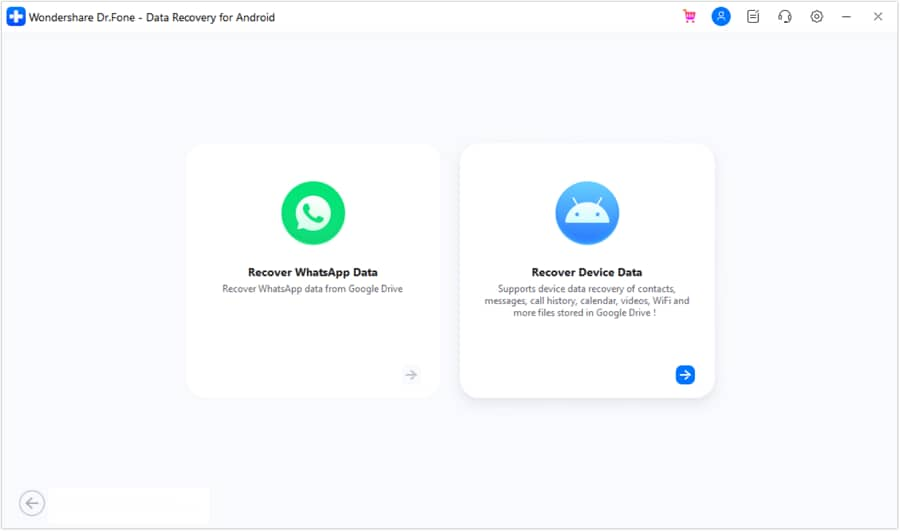
بعد ذلك، ستتم مطالبتك بأنواع الملفات التي يمكن استردادها أثناء العملية. حدد جميع الأنواع التي ترغب في حفظها وانقر فوقها تنزيل للمتابعة بعد ذلك. يمكنك أيضًا تحديد عرض محفوظات التنزيل خيار لعرض تنزيلات Google Drive السابقة التي بدأت باستخدام هذه الأداة.
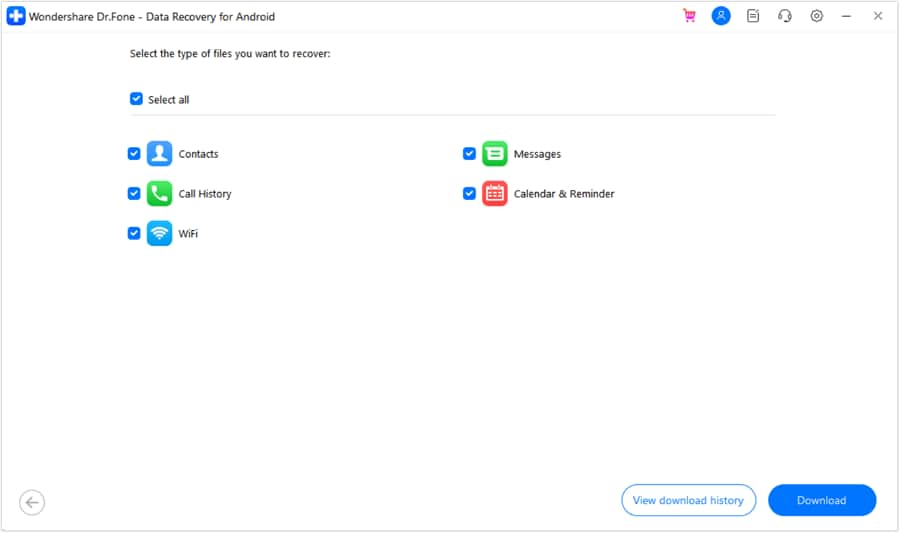
بينما تستمر في تنزيل البيانات من حساب Google Drive الخاص بك، ستظهر النافذة التالية تقدم التنزيل.
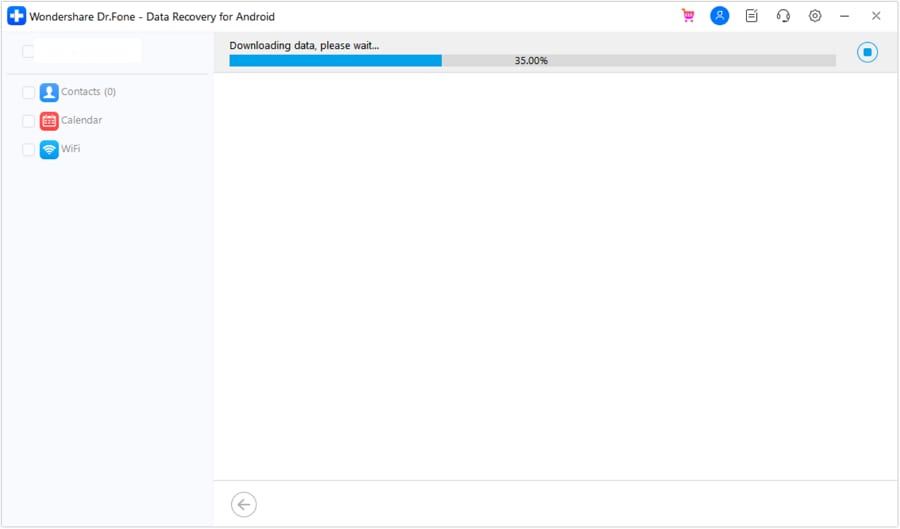
تعرض النافذة جميع البيانات التي تم استردادها من Google Drive. انتقل إلى قسم نوع البيانات المعني من اللوحة اليمنى. حدد البيانات التي ترغب في استردادها على جهاز الكمبيوتر الخاص بك. يمكنك أيضًا طباعة أنواع بيانات معينة بامتداد Printer أيقونة متاحة في أعلى يمين الشاشة.
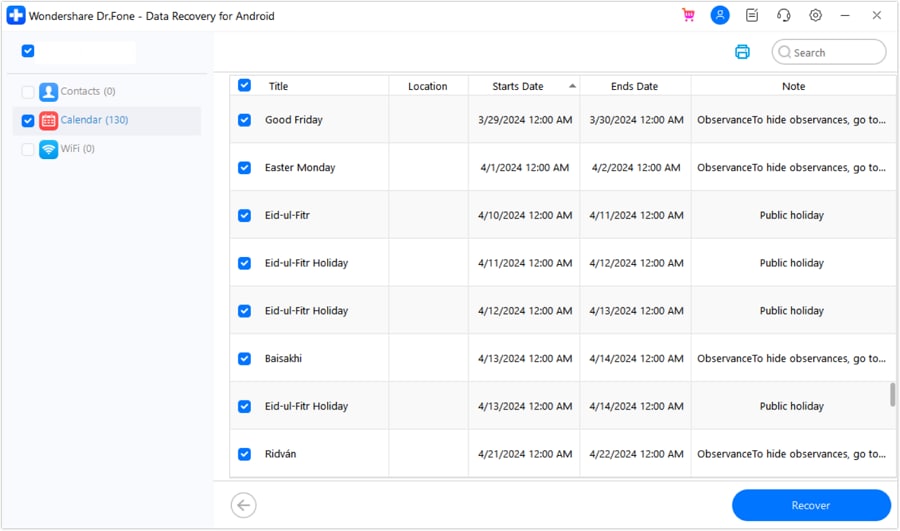
عند اختيار Recover الموجود في أسفل يمين الشاشة، ستتم مطالبتك بالانتقال إلى نافذة منبثقة. حدد الموقع الذي تريد استرداد البيانات فيه وانقر Recover لتنفيذ العملية.
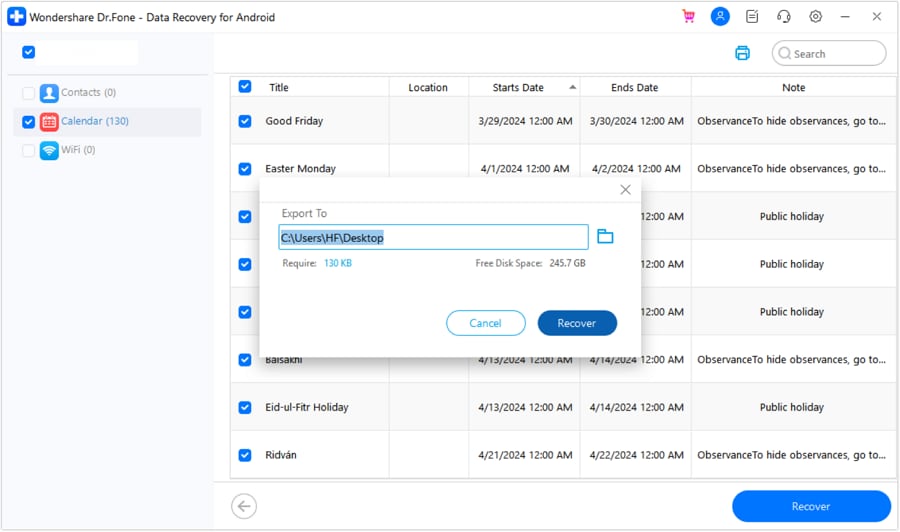
هل تحتاج مساعدة؟
قد تجد إجابة سؤالك في الأسئلة الشائعة أو المعلومات الإضافية أدناه: