دليل مستخدم Dr.Fone لـ Virtual Location
تعرف على كيفية استخدام الموقع الافتراضي للاستمتاع بمزيد من المرح على التطبيقات القائمة على الموقع مثل Pokemon Go و Tinder و Snapchat عن طريق تغيير الموقع. قم بتنزيل الموقع الافتراضي وابدأ الآن.
كيفية توصيل أجهزة الهواتف الذكية بالمواقع الوهمية؟
تنشأ الحاجة إلى الموقع الوهمي لأسباب عديدة، مما يؤثر على الحاجة إلى موقع مخادع مناسب. بينما توفر العديد من الأدوات انتحال الموقع، إلا أنها ليست دقيقة أو مناسبة. هذا هو المكان Dr.Fone - Virtual Location يقدم عرضًا رائعًا لتوفير نظام مناسب لـ fake locations. اطلع على هذا الدليل لمعرفة كيفية توصيل أجهزة iOS / Android بالموقع الافتراضي.
الجزء 1: قم بتوصيل جهاز iOS
الطريقة الأولى. قم بتوصيل جهاز iOS بكابل USB
قم بتوصيل جهاز iDevice الخاص بك بكبل USB، وقم بتشغيل الأداة من قائمة التنقل Toolbox > الموقع الافتراضي . أثناء فتحه، انقر فوق ابدأ على النافذة للمتابعة.

أثناء تقدمك بنجاح إلى النافذة التالية، ستلاحظ الخريطة أمامك.

انقر على No Device في أعلى منتصف الشاشة لفتح نافذة جديدة. تعرض هذه النافذة المنبثقة الأجهزة المتصلة بالكمبيوتر، أي جهاز iPhone الخاص بك. حدد الجهاز الذي تريد توصيله وانقر فوق التالي على الشاشة

تعرض النافذة المنبثقة أن الجهاز يحاول الاتصال بالكمبيوتر.

سيكون عليك التنشيط وضع المطور على جهاز iDevice الخاص بك. لذلك، اتبع التعليمات التي تظهر على الشاشة لفتح الإعدادات من iDevice الخاص بك والاستمرار في Privacy & Security > وضع المطور وقم بتشغيل زر التبديل لتنشيط الإعدادات.

سيطالبك الجهاز بإعادة التشغيل، وسيتعين عليك الضغط على مفتاح إعادة تشغيل الخيار على iDevice. عند إعادة التشغيل، افتح وحدد خيار Turn On مقابل النافذة المنبثقة التي تظهر على شاشتها. أدخل كلمة المرور الخاصة بك على iDevice.

بمجرد تنفيذ التعليمات التي تظهر على الشاشة، ستكتشف المنصة تلقائيًا iDevice.

سيتم توصيل الجهاز بنجاح، وسيتم عرض الخريطة. يمكنك النقر فوق Manage Device للتحكم أو عدم التحكم في جهازك. ابدأ السفر الآن!

الطريقة 2: قم بتوصيل جهاز iOS بشبكة Wi-Fi
عند محاولة توصيل iDevice بشبكة Wi-Fi، عند المتابعة لتحديد No Device الخيار على الخريطة وتفتح نافذة منبثقة، ابحث عن خيار Wi-Fi هناك. انقر فوق الخيار الذي يظهر تريد الاتصال عبر شبكات Wi-Fi للمتابعة بعد ذلك

أثناء تقدمك إلى الشاشة التالية، سيتم تزويدك بمجموعة من التعليمات. إذا كانت المرة الأولى التي يحاول فيها الجهاز الاتصال عبر Wi-Fi، فسيتعين عليك ذلك قم بتوصيل iDevice بوصلة USB أولاً. بعد ذلك، يمكن توصيله بسهولة بالموقع الافتراضي من خلال شبكة Wi-Fi. ومع ذلك، تأكد من توصيل الجهاز والكمبيوتر بنفس الشبكة.

الجزء 2: قم بتوصيل جهاز Android
لتوصيل جهاز Android الخاص بك، سيتعين عليك إنشاء اتصال USB بين الجهاز بالكمبيوتر. بعد توصيل جهاز Android وبدء التشغيل الموقع الافتراضي أداة من Toolbox Dr.Fone، تفتح نافذة جديدة. اختر البدء من الزر المتاح والمتابعة.

كلما تقدمت أكثر، تظهر الخريطة معروضة في المقدمة، حيث يمكنك بسهولة تغيير موقعك.

أثناء توصيل جهاز Android بالمنصة، انقر فوق No Device الخيار، ثم حدد جهاز Android> انقر فوق التالي .
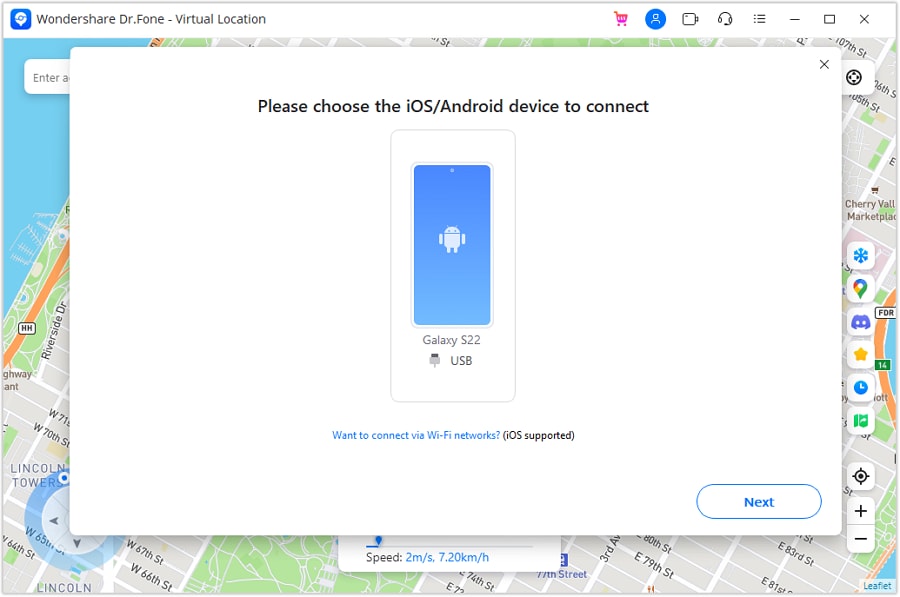
سيتعين عليك السماح بتصحيح أخطاء USB على جهاز Android الخاص بك لمتابعة الاتصال. تحقق من الخيار الموجود على جهاز Android الخاص بك وإذا لم تستلمه، فانقر فوق Show Again على الكمبيوتر

توضح الإرشادات المنبثقة التالية خيار تغيير إعدادات الموقع الوهمي على Android. يفتح Developer Options وابحث عن حدد تطبيق الموقع الزائف خيار. في الشاشة التالية، حدد dr.fone لتوصيل جهاز Android.

يتصل الجهاز بالموقع الافتراضي بنجاح، ويتم عرض الموقع الافتراضي على الخريطة!

هل تحتاج مساعدة؟
قد تجد إجابة سؤالك في الأسئلة الشائعة أو المعلومات الإضافية أدناه: