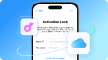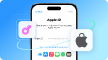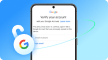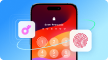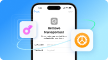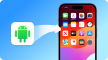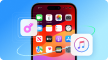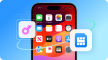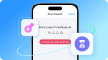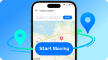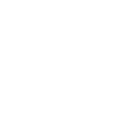• مسجل في: حلول استعادة البيانات • حلول مجربة
تُعد خدمة iCloud من Apple خياراً رائداً وموثوقاً في مجال التخزين الرقمي، بسبب توافقها المثالي مع أجهزة Apple، يعتمد عليها الكثير من المستخدمين الآن بشكل أساسي، حيث تقدم ملاذاً آمناً لحفظ بياناتك الشخصية بما فيها صورك ومقاطع الفيديو وأنواع الملفات المختلفة، ومع ذلك، ما يزال بعض المستخدمين قلقين بشأن إمكانية فقدان بياناتهم أو حذفها عن طريق الخطأ.
لذلك، أصبح من الضروري معرفة كيفية استعادة بيانات iCloud من Apple. سنشرح في هذا الدليل تعقيدات عملية استعادة بيانات iCloud من Apple، حيث سيقدم إرشادات مفصلة عن أفضل الأدوات والتقنيات المتاحة حول كيفية استعادة البيانات المفقودة أو المحذوفة من iCloud.
- الجزء 1: هل بإمكاننا استعادة البيانات المحذوفة على iCloud؟
- الجزء 2: كيفية استعادة الصور المحذوفة من iCloud Photos
- الجزء 3: كيفية استعادة الملفات المحذوفة من iCloud Drive.
- الجزء 4: كيفية استخدام ميزة "استعادة البيانات" في iCloud لاستعادة البيانات
- الجزء 5: الأداة الأكثر فعالية وأمان لاستعادة البيانات من iCloud

الجزء 1: هل بإمكاننا استعادة البيانات المحذوفة على iCloud؟
يوفر iCloud مخزناً آمناً وغنياً بالبيانات الشخصية، بما في ذلك الصور ومقاطع الفيديو وأنواع الملفات الأخرى، وقد يثير حذف البيانات مثل الصور أو مقاطع الفيديو أو البيانات الحساسة بطريقة غير مقصودة قلقاً كبيراً، ويحث المستخدمين على التساؤل عن إمكانية استعادة حالة iCloud. غالباً ما يكون الجواب نعم بالتأكيد، وهذا أمر مشجع.
تتوفر وسائل استعادة بيانات iCloud سواء داخل التطبيق نفسه أو من خلال برامج خارجية، وبهذه الأدوات يستعيد الناس بسهولة بياناتهم الضائعة، من جهات الاتصال والتقويمات إلى الصور والملفات، سنتعرف في هذا الدليل على الأساليب المختلفة المستخدمة لاستعادة البيانات المحذوفة من iCloud الخاص بـApple.
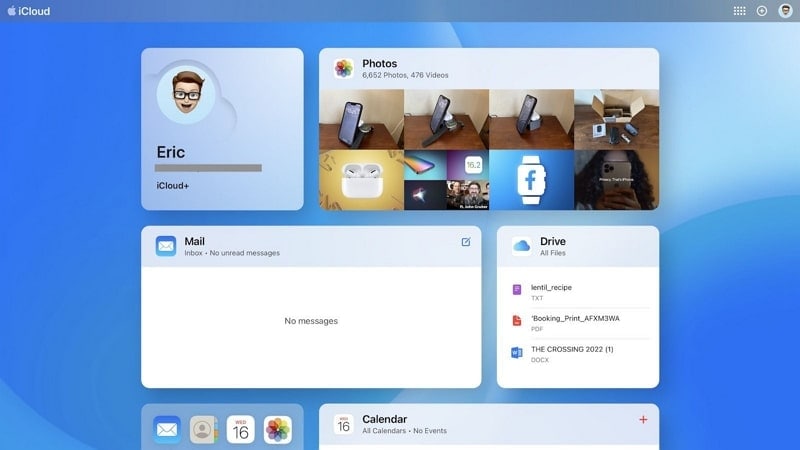
الجزء 2: كيفية استعادة الصور المحذوفة من iCloud Photos
قد يشكل فقدان الصور الثمينة والعزيزة من iCloud تجربة مؤلمة ومحبطة للغاية، ويحدث ذلك بسبب حذف خاطئ غير مقصود أو مشكلات في الجهاز أو أحداث غير متوقعة أخرى، يمكن أن يؤدي فقدان هذه الذكريات الثمينة إلى أن يبحث المستخدمون عن طرائق لاستعادة محتواهم، لحسن الحظ توفر Apple للمستخدمين إمكانية استعادة الصور المحذوفة من iCloud بخطوات بسيطة للغاية.
الخطوة 1: افتح المتصفح على الكمبيوتر ثم توجه إلى موقع iCloud الإلكتروني وسجل الدخول إليه باستخدام معرف Apple.
الخطوة 2: حدد رمز "Grid" أعلى يمين الشاشة ثم اختر"Photos" من القائمة التي تظهر، ثم انتقل إلى الشاشة التالية. ستلاحظ وجود خيار "Recently Deleted" "المحذوفة مؤخراً" في الجانب الأيسر من الشاشة، اضغط على رمز الثلاث نقاط الموجودة على الصورة، ثم اختر "Recover" لاستعادتها.
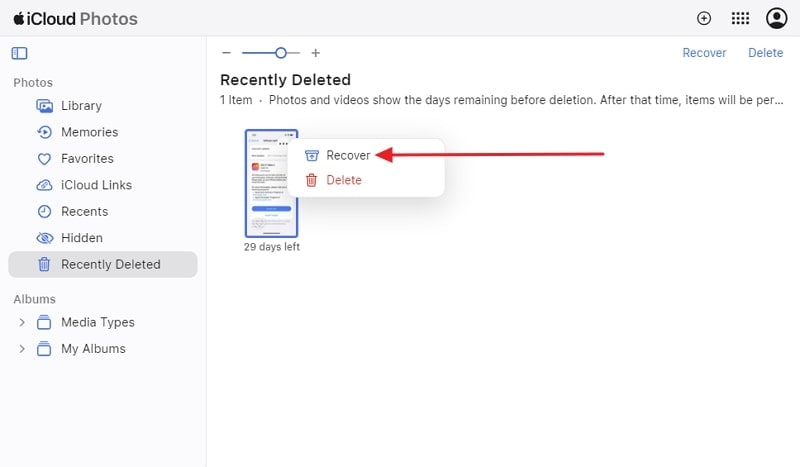
الجزء 3: كيفية استعادة الملفات المحذوفة من iCloud Drive
قد يكون الحذف غير المقصود للملفات المهمة من iCloud Drive سبباً للقلق، ويحدث هذا الأمر خاصةً مع البيانات المهمة والحساسة. ولكن، تقدم Apple طرائق مباشرة لاستعادة الملفات المحذوفة من iCloud Drive. لإنجاز عملية استعادة الملفات المحذوفة من iCloud، اتبع الخطوات التالية المختصرة:
الخطوة 1: ادخل إلى موقع iCloud الإلكتروني باستخدام متصفح الويب ومعرف Apple ID، أولاً انقر على أيقونة الشبكة الموجودة في الزاوية العلوية اليمنى، ثم اختر "Drive".
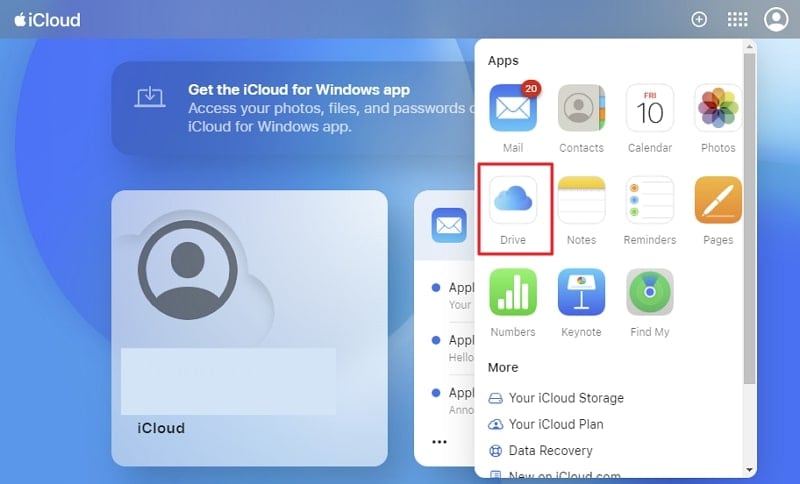
الخطوة 2: لبدء عملية استعادة الملفات، ما عليك سوى الانتقال إلى قسم "المحذوفة مؤخراً" "Recently Deleted"في القائمة الجانبية، ثم حدد الملف المراد استعادته، وأخيراً، انطلق في عملية الاستعادة بالضغط على أيقونة الثلاث النقاط واختر خيار "استعادة" "Recover".
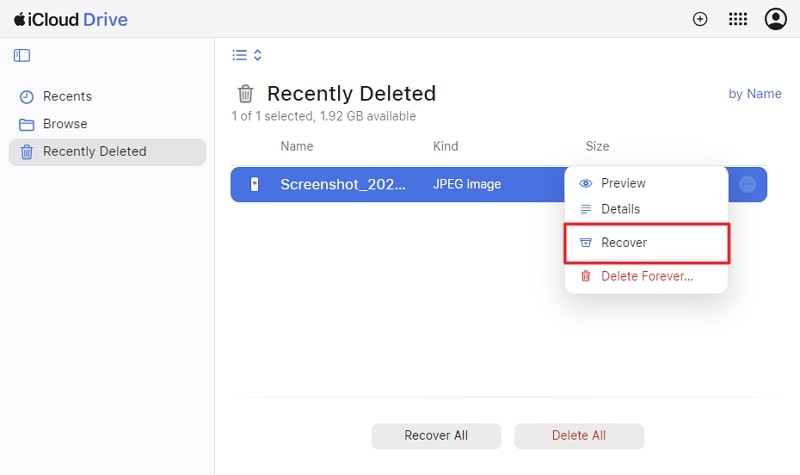
الجزء 4: كيفية استخدام ميزة "استعادة البيانات "في iCloud لاستعادة البيانات
يوفر iCloud من Apple ميزة استعادة بيانات متقنة التصميم، فهو يتيح للمستخدمين استعادة مجموعة واسعة من البيانات بما في ذلك جهات الاتصال والتقويمات والتذكيرات والعلامات المرجعية وغيرها. تقدم هذه الميزة المدمجة طريقة مضمونة لاستعادة المعلومات المهمة، ولا تتطلب استخدام أدوات أو إجراءات تقنية معقدة خارجية. لاستعادة البيانات باستخدام ميزة استعادة البيانات في iCloud، اتبع الخطوات التالية:
الخطوة 1: ادخل إلى موقع iCloud على جهازك من خلال متصفح ويب، بعد ذلك سجل الدخول باستخدام حسابك في Apple وانقر على أيقونة "شبكة" "Grid" في أعلى يمين الشاشة.
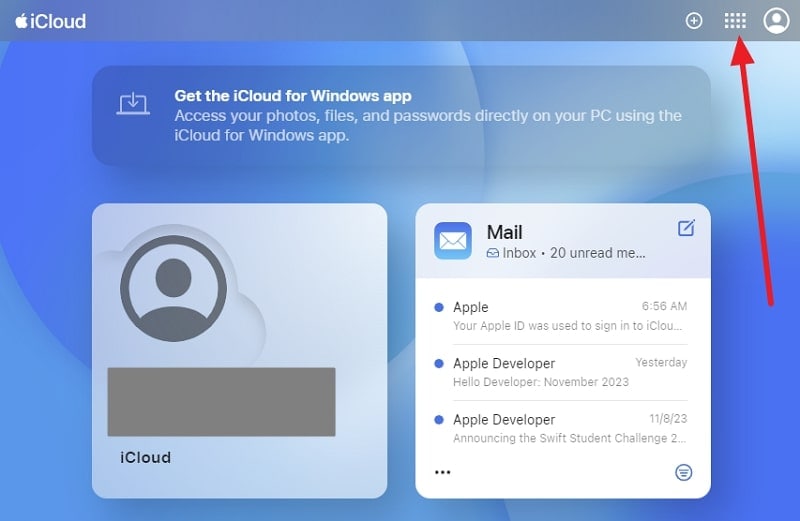
الخطوة 2: اختر "استعادة البيانات" "Data Recovery" من قائمة السياق وانقر على "استعادة الملفات" "Restore Files"على الشاشة التالية، لاستعادة الملفات التي تريدها، حدد الملفات وانقر على "استعادة" "Restore"، وسيؤدي ذلك إلى استعادة الملفات إلى iCloud Drive. يمكنك تطبيق الخطوات نفسها لاستعادة بيانات جهات الاتصال والعلامات المرجعية والتقويمات.
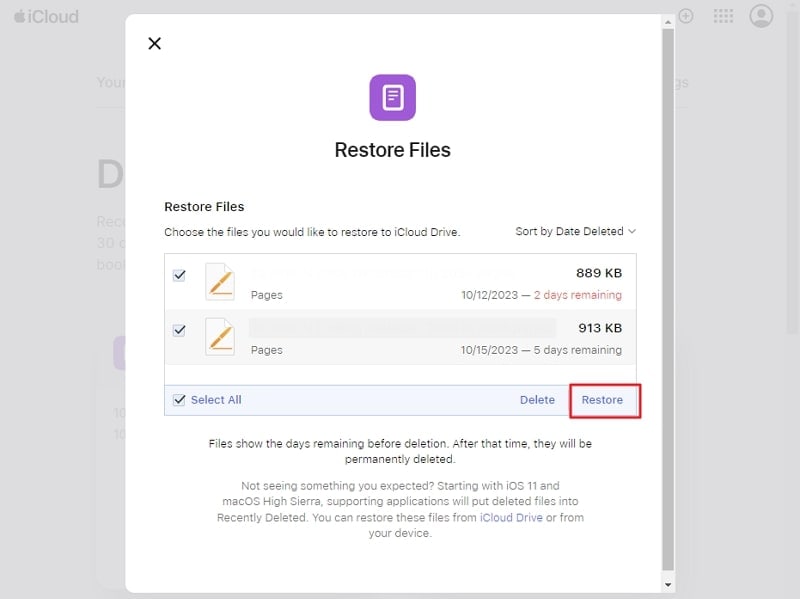
الجزء 5: الأداة الأكثر فعاليةً وأماناً لاستعادة البيانات من iCloud.
يساعد Wondershare Dr.Fone في استعادة جميع بيانات iCloud المفقودة من جهازك iDevice، مما يحافظ على أدائه بنسبة 100، ويُعد أداة استعادة بيانات iCloud الأكثر سرعة وكفاءة في العالم، مع معدل تقييم أعلى من أي أداة أخرى، بفضل تقنية استعادة بيانات iOS المتطورة، يمكن للمستخدمين استعادة البيانات من مجموعة كبيرة من الأجهزة، بما في ذلك iCloud. وقد تكون البيانات التي يمكنك استعادتها من جهازك iOS هي جهات الاتصال والمحادثات والصور وغيرها.
بالإضافة إلى ذلك، يتيح لك Wondershare Dr.Fone استعادة البيانات المحددة فقط من جهاز iPhone. يمكنك التحقق من البيانات التي تريد استعادتها قبل إجراء العملية، ببساطة، مهما كانت أسباب فقدان البيانات، فإن Wondershare Dr.Fone يضمن استعادتها بسلاسة دون أي متاعب، يوفر لك هذا البرنامج إمكانية استعادة البيانات المفقودة أو المحذوفة بسهولة بفضل تقنياته وقدراته المتطورة لاستعادة البيانات.
المميزات الأساسية لـWondershare Dr.Fone
- يوفر Wondershare Dr.Fone إمكانية النسخ الاحتياطي لبياناتك للحفاظ عليها آمنة ومحمية.
- يمكن للمستخدمين أيضاً استخدام Wondershare Dr.Fone لاستعادة البيانات من iTunes وأجهزة iPhone المُعطلة.
- يمكنك نقل بيانات iCloud المُستعادة إلى جهازك iDevice أو الكمبيوتر مباشرةً.
الدليل التفصيلي خطوة بخطوة لاستعادة بيانات Apple iCloud باستخدام Wondershare Dr.Fone
يسهل Wondershare Dr.Fone على المستخدمين عملية استعادة بياناتهم من خلال حساب iCloud. إليك الخطوات العملية التي تحتاج إلى اتباعها لاستعادة بيانات iCloud:
الخطوة 1: تحديد أداة استعادة البيانات
أولاً، شغِّل Wondershare Dr.Fone على نظامك لبدء عملية استعادة بيانات iCloud، اختر "استعادة البيانات" “Data Recovery”من "الأدوات" “Toolbox” ثم تابع مع جهازك "iOS".

الخطوة 2: اختيار أنواع الملفات المراد استعادتها
بعد ذلك، حدد خيار “Recover Data from iCloud" من النافذة المعروضة أمامك، بعد تسجيل الدخول إلى حسابك على iCloud أكمل عملية المصادقة الثنائية (2FA)، ثم اختر أنواع الملفات التي تريد استعادتها، وأخيراً، انقر على"التالي" "Next" للتحميل.

الخطوة 3: تحديد الجهاز لبدء عملية الاستعادة
لاستعادة البيانات التي تريدها من بيانات iCloud المستعادة، حدد البيانات وانقر على"الاستعادة إلى الجهاز""Restore to Device". بعد ذلك، صل جهاز iDevice باستخدام كابل معتمد من Apple، حدد الجهاز، وانقر على "متابعة" "Continue" لبدء عملية نقل البيانات إلى iDevice.

الخاتمة
في الختام، أصبحت إدارة البيانات واستعادتها بأمان أمراً بالغ الأهمية، وهذا ينطبق على استعادة الملفات المحذوفة من iCloud على وجه الخصوص. تتميز Apple بأدوات استعادة بيانات مدمجة وموثوقة، ومع ذلك، قد يواجه المستخدمون حالات تتطلب حلولاً أكثر تقدماً، تساعد معرفة خيارات استعادة البيانات المتوفرة في تقليل التوتر الناتج عن فقدان البيانات.
إضافةً إلى ذلك، يمكن أن يمنح استخدام Wondershare Dr.Fone كأداة لاستعادة البيانات موثوق بها وفعالة طبقة حماية إضافية، ويقدم مجموعة واسعة من الإمكانيات، وواجهة سهلة الاستخدام، وإجراءات حماية موثوقة، باختصار يعد أداة مثالية يمكن أن تساعد المستخدمين على استعادة بياناتهم المفقودة أو المحذوفة من نسخ iCloud الاحتياطية.