• مسجل في: حلول إدارة بيانات الجهاز • حلول مجربة
قد يكون الانتقال من iOS إلى Android عملية شاقة للكثيرين. حيث أن معظم مستخدمى iPhone في الغالب يقومون بتخزين بياناتهم على iCloud ، والتي لا يمكن الوصول إليها بسهولة من خلال أجهزة Android. لذلك ، لنقل الصور من iCloud إلى Android ، يحتاجون إلى اتخاذ بعض الإجراءات الإضافية. من المثير للدهشة أن هناك العديد من الطرق لنقل صور iCloud إلى Android . يمكنك أولاً تحميل الصور على جهاز Mac أو الكمبيوتر الشخصي ونسخها على جهازك. هناك أيضًا عدد قليل من الأدوات الخارجية التي يمكنها مساعدتك أيضًا. دعنا نتعرف على المزيد حول هذه الخيارات بالتفصيل.
- الجزء 1: نقرة واحدة لنقل صور iCloud إلى Android
- الجزء 2: تحميل صور iCloud على جهاز الكمبيوتر ونقلها إلى Android
- الجزء 3: تحميل صور iCloud على جهاز Mac ونقلها إلى Android
- الجزء 4: نقل صور iCloud إلى Android بدون جهاز كمبيوتر
الجزء 1: نقرة واحدة لنقل صور iCloud إلى Android
أحد أفضل الطرق لنقل الصور من iCloud إلى Android هى باستخدام Dr.Fone – Phone Backup (Android). و هو جزء من مجموعة أدوات Dr.Fone ، فهو يوفر حلاً موثوقًا وآمنًا لـ نقل البيانات يمكنك استخدامه لـ عمل نسخة احتياطية لجهاز Android الخاص بك أيضًا واستعادتها وقتما تشاء. إلى جانب ذلك ، يمكن أن يساعدك في استعادة نسخة iCloud و iTunes الاحتياطية إلى جهاز Android بشكل انتقائي.
ببساطة ما عليك سوى تحميل نسخة احتياطية من iCloud من اختيارك ونقل الصور والرسائل وجهات الاتصال وسجل المكالمات وما إلى ذلك إلى جهاز Android المستهدف. توفر الواجهة أيضًا معاينة للبيانات. لذلك ، يمكنك ببساطة تحديد نوع المحتوى الذي ترغب في نقله إلى جهاز Android. يحتوي على واجهة سهلة الاستخدام تتيح لك نقل الصور من iCloud إلى هاتف Android بنقرة واحدة.
1.أولاً ، قم بتشغيل مجموعة أدوات Dr.Fone على جهاز Mac أو Windows PC وحدد خيار "النسخ الاحتياطى "Phone Backup .

2. قم بتوصيل جهاز Android المستهدف بالنظام وانتظر حتى يكتشفه التطبيق تلقائيًا. للمتابعة ، انقر فوق زر "استعادة".

3. في النافذة التالية ، سيتم تزويدك بطرق مختلفة لنقل البيانات إلى هاتفك. لنقل صور iCloud إلى Android ، انقر فوق خيار "الاستعادة من النسخة الاحتياطية لـ iCloud " من اللوحة اليسرى.
4. سيُطلب منك تسجيل الدخول إلى حساب iCloud الخاص بك. ما عليك سوى تقديم بيانات الحساب الصحيحة التى تم حفظ نسخة iCloud الاحتياطية عليها .

5. إذا تم تمكين المصادقة الثنائية على حسابك ، فأنت بحاجة إلى تأكيد العملية من خلال إدخال المفتاح ذي الصلة.
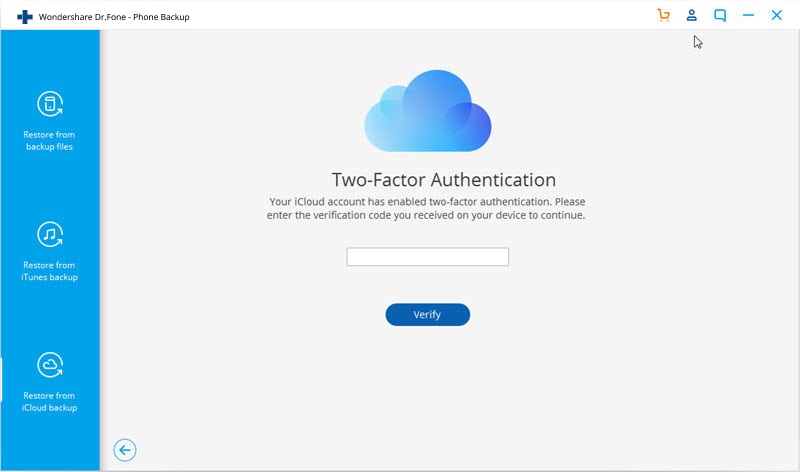
6. بعد تسجيل الدخول إلى حساب iCloud الخاص بك ، ستوفر الواجهة قائمة بجميع ملفات النسخة الاحتياطية المحفوظة على iCloud مع تفاصيلها. ما عليك سوى تحديد وتحميل الملف الذي تختاره.

7. سيقوم التطبيق بتحميل البيانات وتحميلها تلقائيًا من نسخة iCloud الاحتياطية المحددة. سيتم تصنيف جميع البيانات في مجلدات مختلفة.
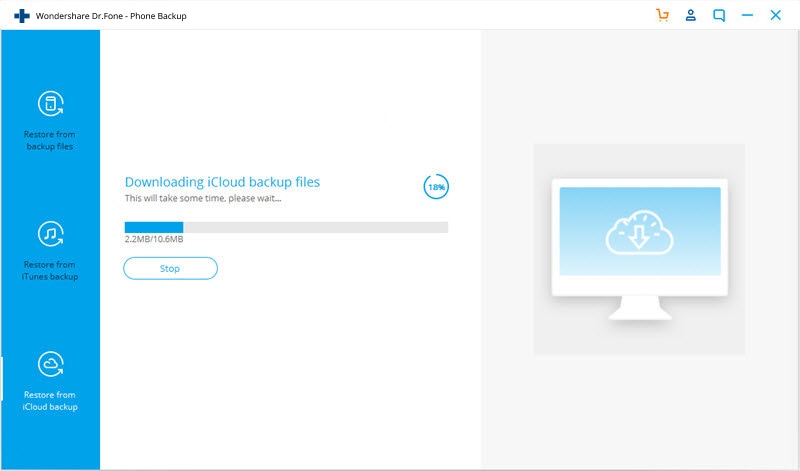
8. انتقل إلى علامة تبويب "الصورة" وحدد الصور التي ترغب في نقلها. يمكنك تحديد الصور كلها دفعة واحدة كذلك. ما عليك سوى النقر فوق زر "استعادة إلى الجهاز" لنقل الصور من iCloud إلى Android.
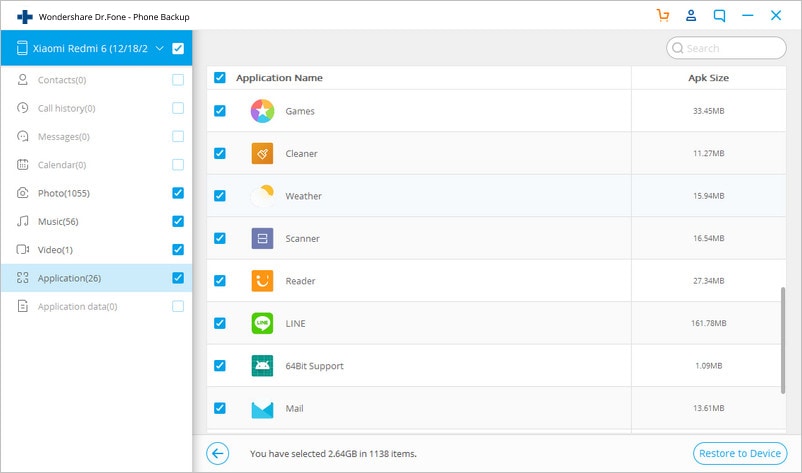
بهذه الطريقة ، يمكنك نقل الصور من iCloud إلى Android بنقرة واحدة. فهو حل آمن وسريع للغاية يمكن أن يساعدك في نقل جميع صور iCloud الخاصة بك إلى Android بدون مواجهة أي متاعب غير مرغوب فيها.
الجزء 2: تحميل صور iCloud على جهاز الكمبيوتر ونقلها إلى Android
بعيداً عنDr.Fone ، هناك عدة طرق أخرى لتحميل صور iCloud على Android كذلك. على سبيل المثال ، يمكنك استخدام تطبيق iCloud الخاص بـ Windows أو ببساطة قم بزيارة موقع iCloud على الويب لتحميل صورك على جهاز الكمبيوتر الخاص بك. ثم لاحقًا ، يمكنك نقل هذه الصور إلى جهاز Android الخاص بك. ونحن فى غني عن القول ، إنه حل ممل للغاية ويستغرق وقتًا طويلاً.
أولاً ، يجب عليك حفظ الصور على جهاز الكمبيوتر الخاص بك ثم نقلها إلى جهاز Android الخاص بك. إلى جانب إضاعة الوقت ، ستستهلك أيضًا سعة باقة الانترنت لشبكتك ومساحة نظامك. قد تكون هناك صور مكررة أيضًا . رغم ذلك ، إذا كنت ترغب في نقل صور iCloud إلى Android باستخدام جهاز الكمبيوتر الخاص بك ، فيمكنك اتباع هذه الخطوات.
1. بداية ، قم بتحميل iCloud الخاص بنظام Windows وأستكمل التثبيت. قم بتشغيل التطبيق متى رغبت في نقل صور iCloud إلى Android .

2. ضع علامة فى خانة "الصور" وانتقل إلى خياراتها. من هنا ، تحتاج إلى تمكين ميزة مشاركة صور iCloud وميزة مكتبة صور iCloud .
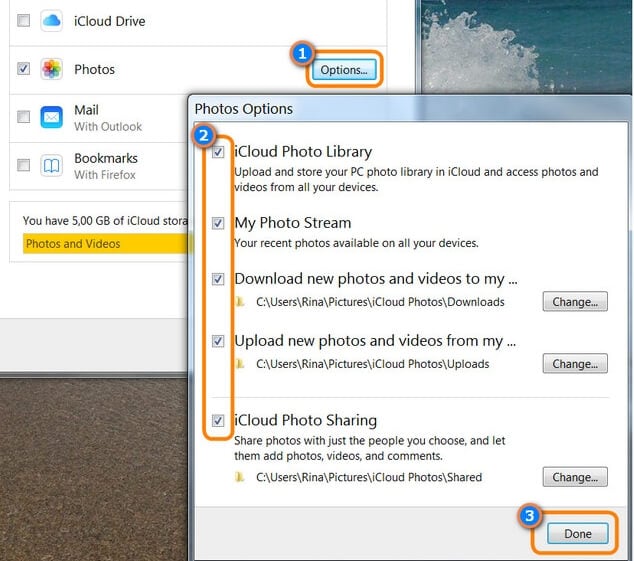
3. قبل إغلاق التطبيق ، تأكد من تطبيق جميع التغييرات.
4. الآن ، من System tray النظام ، ابحث عن رمز iCloud وانقر فوقه بزر الماوس الأيمن.
![]()
5. أسفل فئة صور iCloud ، انقر فوق زر "تحميل الصور" .

6. انتظر بعض الوقت حتى يتم تنزيل جميع الصور. بعد ذلك ، انتقل إلى دليل Windows > Users > [Username] > Pictures > iCloud Photos.
7. في مجلد "Downloads" ، يمكنك العثور على جميع الصور التي تم تحميلها من iCloud على جهاز الكمبيوتر الخاص بك.
8. عظيم! الآن ، يمكنك فقط توصيل جهاز Android بجهاز الكمبيوتر. بمجرد اكتشاف جهازك ، ستتلقى مطالبة على شاشته. اختر استخدامه كجهاز وسائط ( (MTP.
9. بعد توصيل هاتفك ، يمكنك ببساطة نقل صور iCloud إلى Android يدويًا باستخدام Windows Explorer .

الجزء 3: تحميل صور iCloud على جهاز Mac ونقلها إلى Android
تمامًا مثل Windows ، يمكنك أيضًا نقل الصور من iCloud إلى Android باستخدام جهاز Mac الخاص بك. رغم ذلك ، لا يمكنك توصيل جهاز Android بجهاز Mac بالطريقة المعتادة. لذلك ، تحتاج إلى استخدام برنامج خارجي مثل Android File Transfer. هذا يجعل العملية برمتها مرهقة ومعقدة للغاية. إلى جانب قضاء المزيد من الوقت ، قد يكون الأمر مربكًا بعض الشيء أيضًا. ومع ذلك ، باتباع هذه الخطوات ، يمكنك نقل الصور من iCloud إلى Android باستخدام جهاز Mac.
1. بداية ، ببساطة ما عليك سوى تشغيل تطبيق iCloud على جهاز Mac وتشغيل خيار مكتبة صور iCloud.

2. يمكنك كذلك الانتقال إلى موقع iCloud الرسمي للوصول إلى صورك. سجّل الدخول إلى حسابك وانتقل إلى علامة تبويب "الصور" من الشاشة الترحيبية .
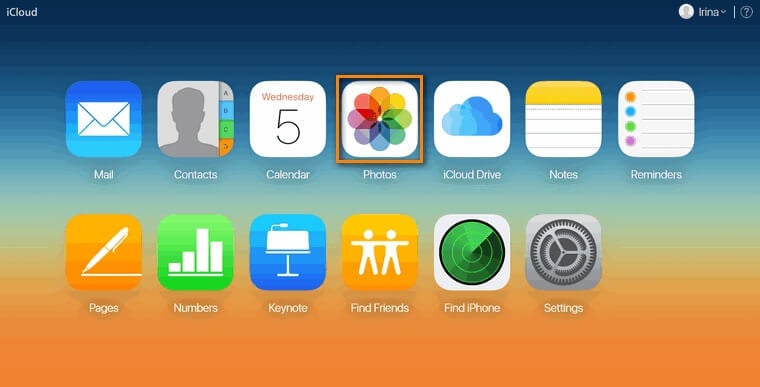
3. من هنا ، يمكنك رؤية جميع الألبومات المخزنة على iCloud . لرؤية جميع الصور ، فقط انقر فوق خيار "كل الصور" من اللوحة اليسرى.
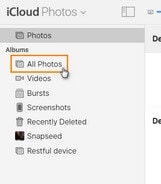
4. اختر الصور (أو الألبومات) التي ترغب في حفظها وانقر فوق أيقونة التحميل. سيؤدي هذا إلى حفظ الصور المحددة على جهاز Mac الخاص بك. يمكن تنفيذ العملية ذاتها على أجهزة الكمبيوتر التي تعمل بنظام Windows أيضًا.

5. الآن ، للوصول إلى جهاز Android الخاص بك على جهاز Mac ، تحتاج إلى تحميل تطبيق Android File Transfer.

6. قم بتوصيل جهاز Android بجهاز Mac واستخدمه لنقل الوسائط. علاوة على ذلك ، يمكنك تشغيل تطبيق Android File Transfer على جهاز Mac الخاص بك أيضًا. سيكتشف الجهاز المتصل تلقائيًا.

7. انتقل إلى الموقع المخزن فيه الصور التي تم تنزيلها وقم ببساطة بسحبها وإفلاتها في نظام ملفات جهاز Android.

إلى جانب Android File Transfer ، هناك طرق مختلفة لنقل الصور من iCloud إلى Android أيضًا. بعد تحميل صور iCloud على جهاز Mac الخاص بك ، يمكنك تحميلها على Google Drive والوصول إليها على جهاز Androidيمكنك أيضًا استخدام Dr.Fone - Phone Manager (Android) لنقل البيانات بين Mac و Android بسلاسة.
الجزء 4: نقل صور iCloud إلى Android بدون جهاز كمبيوتر
لا يفضل الكثير من المستخدمين استخدام جهاز كمبيوتر (سواء كان يعمل بنظام Windows أو Mac) لنقل الصور من iCloud إلى هواتف Android. ففى كل الأحوال ، قد يكون نقل صور iCloud إلى Android عبر جهاز كمبيوتر أمراً مستهلكًا للوقت ومضجرًا (بدون استخدام أداة متخصصة مثل Dr.Fone) . يمكنك دائمًا الانتقال إلى موقع iCloud الإلكتروني على جهاز Android وتنزيل الصور التي تختارها.
رغم ذلك ، قد يستغرق تحميل الصور ومعاينتها على شاشة صغيرة الكثير من الوقت. أيضًا ، سيستهلك الكثير من بيانات هاتفك المحمول أيضًا. و قد لا يحتوي هاتف Android الخاص بك على مساحة خالية كافية ويمكن أن تؤدي إضافة العديد من الصور إلى إبطاء معالجه. ومع ذلك ، يعد تحميل صور iCloud على Android بشكل مباشر طريقة أكثر ملاءمة وأكثر سهولة.
- قم بتشغيل أي متصفح ويب على جهاز Android الخاص بك وقم بزيارة موقع الويب الخاص بـ iCloud .
- . انتقل إلى إعدادات / خيارات المتصفح واضغط على خيار "طلب موقع سطح المكتب". هذا لأن المتصفح سيعرض افتراضيًا إصدار الجوال من موقع الويب ولن تتمكن من تصفح صور iCloud بسهولة عليه.
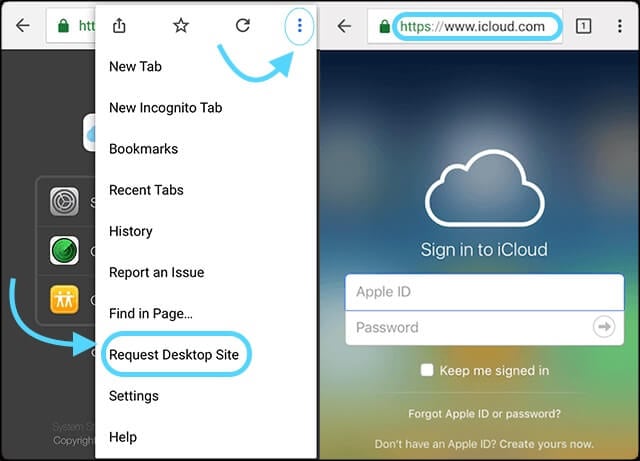
- بمجرد تحميل إصدار سطح المكتب للموقع ، ما عليك سوى إدخال بيانات حساب iCloud الخاص بك وتسجيل الدخول إليه.
- انتقل إلى علامة تبويب "الصور" من الشاشة الرئيسية لعرض الصور المحفوظة.
- حدد الصور (أو الألبومات) التي ترغب في نقلها وانقر على أيقونة التحميل.
- اقبل مطالبة التنزيل وانتظر لفترة من الوقت حيث يتم حفظ الصور المحددة على وحدة تخزين جهاز Android .

الآن قد تعرفت على كيفية نقل الصور من iCloud إلى Android بطرق مختلفة ، يمكنك بسهولة الاحتفاظ بصورك بشكل آمن و في متناول يدك . كما ترى ، فإن Dr.Fone للنسخ الاحتياطي لهاتف (Android) هو الطريقة الأكثر ملاءمة وتوفيراً للوقت و الأكثر سهولة فى الاستخدام من بين جميع الخيارات المتوفرة. حيث يتيح لنا معاينة بياناتنا مسبقًا حتى نتمكن من عمل نقل انتقائي لصور iCloud إلى Androidلا تتردد في تجربته ومشاركة هذا الدليل مع الآخرين كذلك .
على iCloud المحتوى النسخ الاحتياطي
- 1 استخراج النسخ الاحتياطي على iCloud
- 1.1 الوصول على iCloud المحتوى النسخ الاحتياطي
- 1.2 الوصول على iCloud صور
- 1.3 تحميل على iCloud النسخ الاحتياطي
- 1.4 استرداد صور من على iCloud
- 1.6 على iCloud مجاني النازع النسخ الاحتياطي
- 2 نقل على iCloud النسخ الاحتياطي
- 2.1 استعادة النسخ الاحتياطي عالقون
- 2.2 باد على iCloud الخدع النسخ الاحتياطي
- 2.3 اي تيونز على iCloud المساعدون
- 3 على iCloud لالروبوت
- 4 الاستعادة من النسخ الاحتياطي على iCloud
- 4.1 استعادة النسخ الاحتياطي على iCloud من دون إعادة
- 4.2 استعادة اي فون من على iCloud
- 4.3 استعادة باد من على iCloud
- 5 على iCloud كلمة المرور
- 5.1 أدوات على iCloud الالتفافية
- 5.2 تجاوز على iCloud قفل للآيفون
- 5.3 كيفية عمل نسخة احتياطية من WhatsApp واستخراج رسائل WhatsApp من iCloud
- 5.4 التنشيط على iCloud الالتفافية
- 5.5 هل نسيت كلمة المرور على iCloud
- 6 حذف على iCloud
- 6.1 إزالة حساب على iCloud
- 6.2 حذف تطبيقات من على iCloud
- 6.3 أغاني حذف من على iCloud
- 6.4 تغيير حذف حساب على iCloud
- 7 حل القضايا على iCloud
- 7.1 المتكرر طلب تسجيل الدخول على iCloud
- 7.3 على iCloud التخزين
- 7.4 إدارة idevices متعددة مع واحد معرف أبل
- 7.5 القضايا متزامنة على iCloud المشتركة
- 7.6 القضايا على iCloud على اي فون
- 7.7 فون النسخ الاحتياطي إلى iCloud استكشاف الأخطاء وإصلاحها
- 8 الإعداد على iCloud
- 8.2 الإعداد على iCloud تبادل الصور
- 8.3 الوثيقة على iCloud الإعداد
- 8.4 تغيير على iCloud البريد الإلكتروني
- 8.5 مزامنة اي فون مع على iCloud
- 9 النسخ الاحتياطي مع على iCloud
- 10 الخدع على iCloud
- 10.1 نصائح على iCloud عن طريق
- 10.2 الغاء الخطة على iCloud التخزين
- 10.3 إزالة الجهاز من على iCloud
- 10.4 إعادة تعيين على iCloud البريد الإلكتروني
- 10.5 على iCloud البريد الإلكتروني استعادة كلمة السر
- 10.6 حساب تغيير على iCloud
- 10.7 رصا على iCloud
- 10.8 رصا على iCloud صور
- 10.9 فون عالقون في على iCloud
- 10.10 نسيت معرف أبل
- 10.12 استبدال الميزات المحمول
- 10.13 رصا الملفات من على iCloud
- 10.14 خطة تغيير على iCloud التخزين

