مسجل في: حلول إدارة كلمة المرور
إذا كنت تمتلك جهاز Apple ، فقد تكون على دراية بمعرف Apple ID أيضًا. من استخدام iCloud إلى مزامنة أجهزة متعددة ، يلزم وجود معرف Apple ID للوصول إلى العديد من الخدمات المتعلقة بـ Apple. ومع ذلك ، في بعض الأحيان ينسى فيها المستخدم كلمة مرور معرف Apple ID ولا يبدو أنهم يستطيعون استعادتها أيضًا. إذا نسيت أيضًا معرف Apple ID وكلمة المرور ، فسيكون هذا دليلًا يجب عليك قراءته لأنه يغطي جميع الحلول الممكنة لاستعادة حسابك.
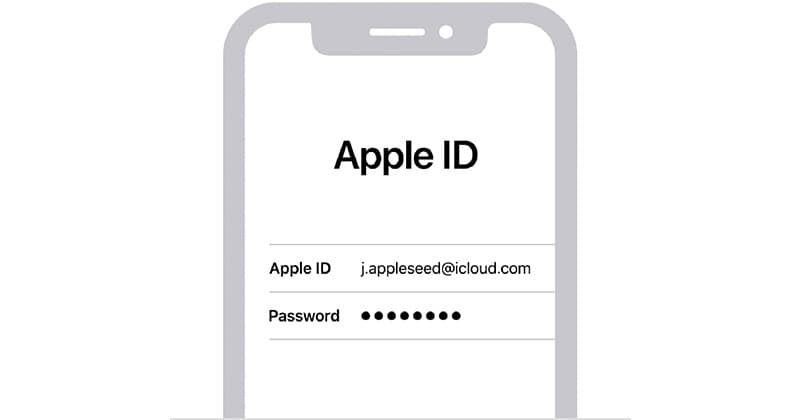
الجزء 1: ما هو معرف Apple ID ولماذا هو هام للغاية؟
من الناحية المثالية ، إذا كان لديك جهاز Apple (مثل iPhone أو Apple TV) ، فيمكنك استخدام معرف فريد لربط جهازك به. بمجرد توصيل جهاز iPhone الخاص بك بمعرف Apple ID ، يمكنك الوصول إلى جميع أنواع الميزات وحمايتها بطبقة إضافية من الأمان. لذلك ، يمكن أن يساعدك معرف Apple ID في الوصول إلى الميزات التالية:
- لإعداد جهازك مع خدمات Apple وحفظ الإعدادات الشخصية الخاصة بك.
- اربطه بـ iCloud حتى تتمكن من مزامنة بياناتك بين أجهزة متعددة.
- يمكن استخدامه أيضًا لأغراض أمنية (مثل حماية جهازك من إعادة التعيين).
- بمجرد إنشاء معرف Apple ID ، يمكنك استخدامه لربط حسابك بالخدمات الأصلية وخدمات الجهات الخارجية.
- بعض المنصات حيث يمكنك ربط معرف Apple ID الخاص بك هي FaceTime و iMessage و Find My و Game Center و Apple Pay و Podcasts و Apple Books وما إلى ذلك.
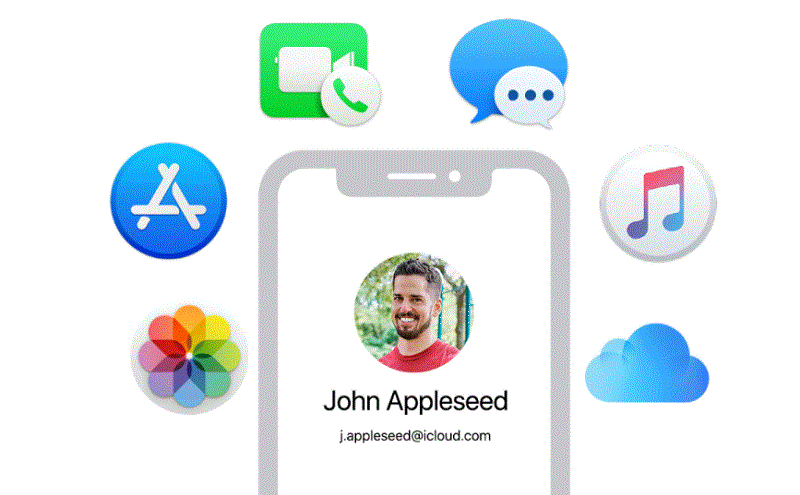
الجزء 2: كيفية إجراء استرداد لمعرف Apple ID من iPhone [بدون فقدان للبيانات]؟
عندما نسيت معرف Apple ID الخاص بي ، أستعنت بـ Dr.Fone - مدير كلمات المرور لاستعادته من جهاز iPhone الخاص بي بدون أي فقدان للبيانات. تطبيق سطح المكتب سهل الاستخدام وسيسمح لك بإجراء استرداد لمعرف Apple ID من أي جهاز iOS متصل.
في حالة نسيان معرف Apple ID أو كلمة مرور iCloud أو كلمة مرور لمعرف Apple ID أو كلمة مرور WiFi أو أي بيانات اعتماد أخرى لحساب التطبيق / موقع الويب ، فسيكون التطبيق مفيدًا. بعد إجراء فحص شامل لجهاز iOS ، سيعرض جميع كلمات المرور المخزنة أو المفقودة بدون أي متاعب فنية. لذلك ، إذا نسيت معرف Apple ID وكلمة المرور ، فيمكنك استخدام برنامج Dr.Fone - مدير كلمات المرور بالطريقة التالية:
الخطوة 1: قم بتشغيل تطبيق مدير كلمات المرور وقم بتوصيل جهاز iPhone الخاص بك
إذا نسيت معرف Apple ID الخاص بك أو كلمة مرور iCloud ، فيمكنك تثبيت وتشغيل Dr.Fone - مدير كلمات المرور على نظامك. من شاشته الرئيسية ، يمكنك النقر فوق ميزة "مدير كلمات المرور" للمتابعة.

الآن ، بمساعدة كابل الإضاءة المتوافق ، يمكنك توصيل جهاز iPhone الخاص بك بالنظام والسماح لـ Dr.Fone - مدير كلمات المرور باكتشافه.

الخطوة 2: انتظر بينما يستعيد Dr.Fone كلمات المرور المفقودة
بمجرد توصيل جهاز iPhone الخاص بك واكتشافه بواسطة النظام. يمكنك الآن النقر فوق زر "Start Scan" والسماح للتطبيق بإجراء استرداد معرف Apple ID الخاص بك.

الآن ، كل ما عليك فعله هو الانتظار لفترة من الوقت حيث سيقوم Dr.Fone - مدير كلمات المرور باسترداد كلمات المرور المفقودة أو المحذوفة من جهاز iPhone الخاص بك. يمكنك التحقق من تقدم الفحص من خلال مؤشر على الشاشة على واجهة Dr.Fone.

الخطوة 3: تحقق من معرف Apple ID وكلمة المرور
وهكذا! بعد الانتهاء من الفحص ، سيعلمك التطبيق ويعرض جميع كلمات المرور المسترجعة والتفاصيل الأخرى في فئات مختلفة. يمكنك زيارة قسم "معرف Apple ID" من الشريط الجانبي والنقر على أيقونة العرض للتحقق من معرف Apple ID وكلمة المرور المنسية.

أخيرًا ، يمكنك أيضًا النقر فوق زر "تصدير" من اللوحة السفلية لحفظ كلمات المرور الخاصة بك بتنسيق CSV على نظامك.

لذلك ، بدلاً من اختيار تغيير معرف Apple ID وكلمة المرور ، يمكنك ببساطة استعادة بيانات اعتماد الحساب المفقودة أو المنسية بمساعدة Dr.Fone - مدير كلمات المرور.
الجزء 3: نصائح أخرى لاستعادة معرف Apple ID وكلمة المرور
كما ترى ، بمساعدة أداة موثوق بها مثل Dr.Fone - مدير كلمات المرور، يمكنك بسهولة استرداد معرف Apple ID وكلمة المرور. ومع ذلك ، إذا نسيت كلمة مرور معرف Apple ID الخاص بك أو كنت ترغب في تغيير معرف Apple ID وكلمة المرور ، ففكر في اتباع هذه النصائح.
نصيحة 1: كيف تعرف معرف Apple ID الحالي الخاص بك؟
في كثير من الأحيان ، ينسى المستخدمون معرف Apple ID الخاص بهم بعد إنشائه لأنه لا يتم استخدامه بكثرة. لحسن الحظ ، يمكنك إجراء استرداد سريع لمعرف Apple ID إذا كان لا يزال لديك إمكانية للوصول على جهاز iOS أو جهاز الكمبيوتر الخاص بك.
تحقق من رسائل البريد الإلكتروني الخاصة بك
أفضل طريقة لاسترداد معرف Apple ID الخاص بك هي التحقق من حساب بريدك الإلكتروني المرتبط به. على سبيل المثال ، يمكنك زيارة صندوق الوارد الخاص بك والبحث يدويًا عن معرف Apple ID الخاص بك. يمكنك البحث عن رسائل البريد الإلكتروني المستلمة من Apple للبحث عن اسم المستخدم متبوعًا بـ "@icloud.com" في هذه الحالة.
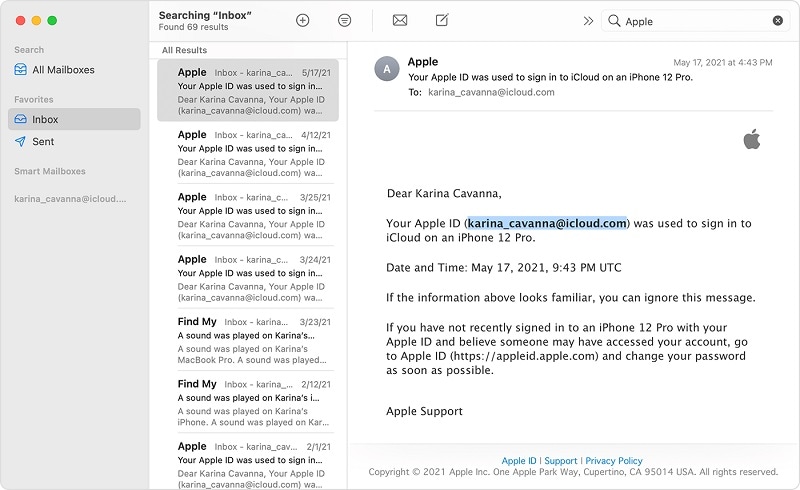
قم بزيارة إعدادات جهاز iOS الخاص بك.
يوجد طريقة أخرى للتعرف على معرف Apple ID الخاص بك وهي زيارة إعدادات جهاز iOS المرتبط به. كل ما عليك القيام به هو إلغاء قفل جهاز iOS الخاص بك والنقر على أيقونة الترس لزيارة إعداداته. بمجرد رؤية إعدادات iCloud الخاصة به ، يمكنك التحقق يدويًا من معرف Apple ID المحفوظ على جهازك.
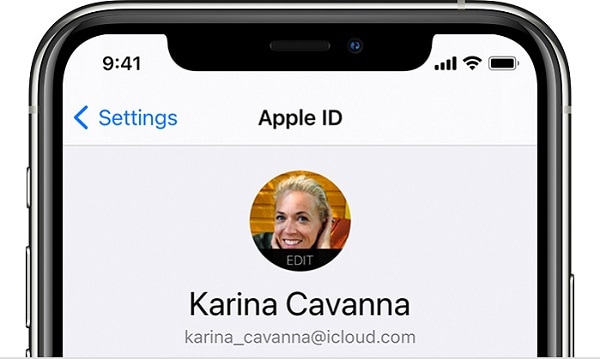
اعرف المعرف الخاص بك من تطبيق iCloud
أحد أهم المزايا الرئيسية لمعرف Apple ID هو تكامله السلس مع iCloud. لذلك ، إذا قمت بالفعل بتثبيت تطبيق iCloud على نظامك وربطته بمعرف Apple ID الخاص بك ، فيمكنك استعادته بسهولة. ما عليك سوى تشغيل تطبيق iCloud على جهاز كمبيوتر Mac أو Windows والتحقق من معرف Apple ID المرتبط على الجانب.
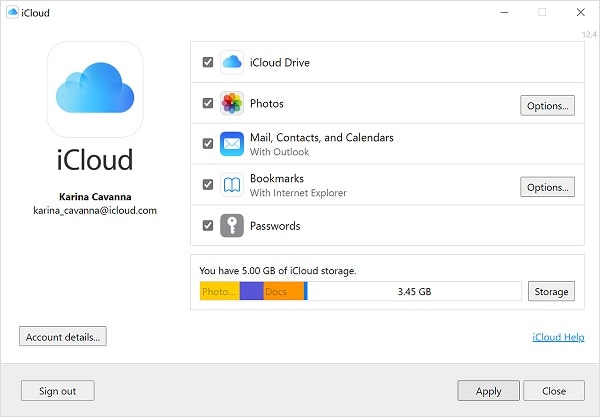
اعثر على معرف Apple ID المنسي من موقعه على الويب
نظرًا لأن العديد من المستخدمين يجدون صعوبة في تذكر معرف Apple ID الخاص بهم ، فقد توصلت الشركة إلى حل بحث مخصص. عندما نسيت معرف Apple ID الخاص بي ، قمت للتو بزيارة الموقع الرسمي لاسترداد معرف Apple ID (https://iforgot.apple.com/) - وأنت كذلك. في حالة عدم تذكر المعرف الخاص بك ، يمكنك النقر فوق ميزة " Look it up" من الأسفل.
هنا ، يمكنك فقط إدخال التفاصيل المتعلقة باسمك الأول واسم العائلة وعنوان البريد الإلكتروني المرتبط. الآن ، ستبحث Apple تلقائيًا عن هذه الإدخالات وستعرض النتائج المطابقة لمساعدتك على تذكر المعرف الخاص بك.
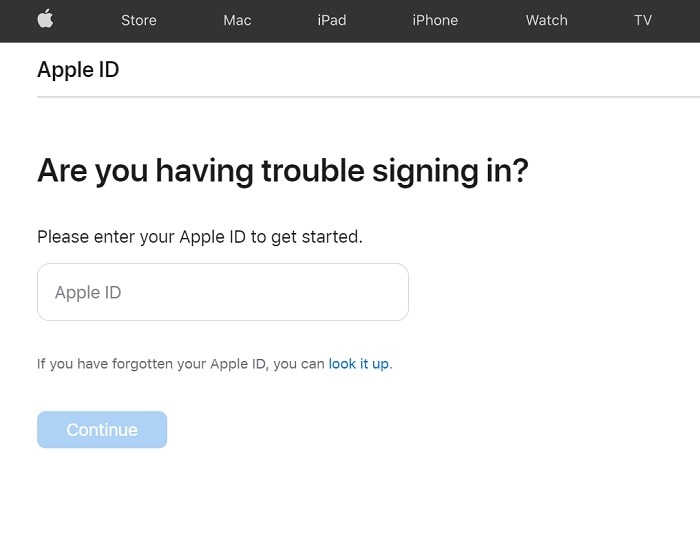
نصيحة 2: كيفية تغيير كلمة مرور معرف Apple ID الخاص بك؟
وبالمثل ، يمكنك أيضًا تغيير كلمة مرور معرف Apple ID الخاص بك عن طريق زيارة إعداداته من جهاز iOS الخاص بك أو موقعه الرسمي على الويب أو تطبيق سطح المكتب الخاص به.
تغيير كلمة مرور معرف Apple ID الخاص بك على جهاز iPhone
إذا كان جهاز iOS الخاص بك متصلاً بالفعل بمعرف Apple ID الخاص بك ، فيمكنك فقط الانتقال إلى الإعدادات الخاصة به والانتقال إلى معرف Apple ID > ميزة Password and Security . هنا ، يمكنك النقر فوق ميزة "Change Password" لإعداد كلمة مرور جديدة لمعرف Apple ID الخاص بك.
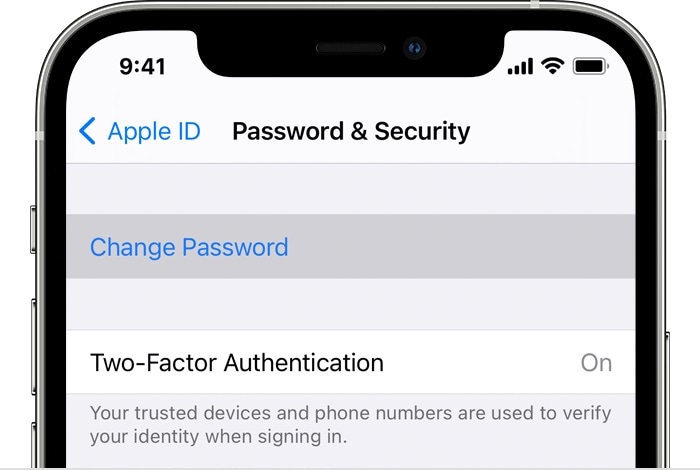
تغيير كلمة مرور معرف Apple ID الخاص بك على جهاز سطح المكتب
بمساعدة تطبيق سطح المكتب لـ iCloud ، يمكنك بسهولة إدارة معرف Apple ID الخاص بك ، وحتى تغيير كلمة المرور الخاصة به. للقيام بذلك ، ما عليك سوى تشغيل تطبيق iCloud والانتقال إلى إعدادات الحساب > Password & Security. هنا ، يمكنك فقط النقر فوق زر "Change Password" لتغيير كلمة مرور معرف Apple ID الخاص بك بسهولة.
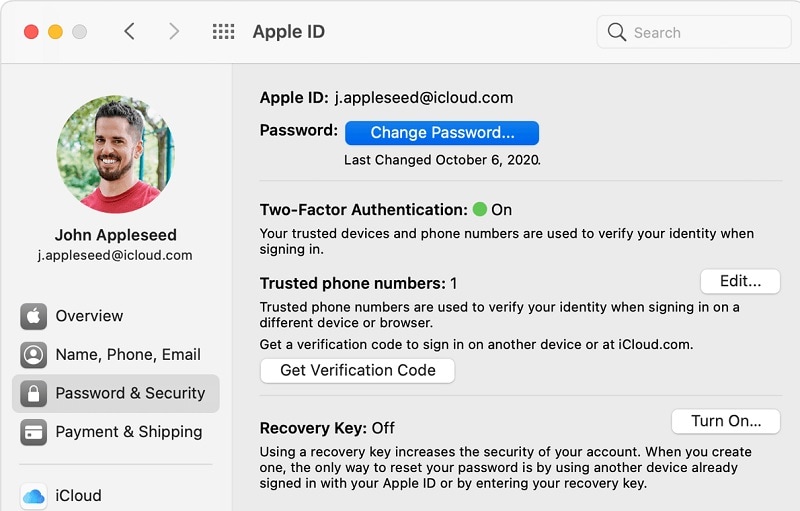
القيود
- يجب أن تكون قد قمت بتسجيل الدخول بالفعل إلى حساب Apple الخاص بك
- يجب أن تعرف كلمة المرور الحالية لمعرف Apple ID الخاص بك لتغييرها
الأسئلة الشائعة و المتداولة
- كم يجب أن يكون عمر الشخص للحصول على معرف Apple ID؟
في حين أن العمر الدقيق للحصول على معرف Apple ID قد يختلف من بلد إلى آخر ، إلا أنه 13 في معظم الأماكن (بما في ذلك الولايات المتحدة الأمريكية). إذا كان أطفالك أقل من 13 عامًا ، فلا يمكن أن يحصل على معرف Apple ID مستقل ، ولكن يمكن تضمينه في مجموعة Family Sharing بدلاً من ذلك.
- كيف يمكنني تغيير رقم هاتفي المرتبط معرف Apple ID الخاص بي؟
لتغيير رقم هاتفك المتصل بمعرف Apple ID الخاص بك ، تحتاج إلى تسجيل الدخول إلى حسابك على موقع الويب الخاص به. الآن ، انتقل إلى الإعدادات > Profile > Edit وقم بتغيير الجهاز المتصل يدويًا بعد تجاوز عملية التحقق من كلمة المرور.
- كيف يمكنني جعل حساب Apple ID الخاص بي أكثر أمانًا؟
لتأمين حساب Apple ID الخاص بك ، تأكد من توصيله برقم هاتفك ، وقم بتمكين المصادقة الثنائية الخاصة به. بهذه الطريقة ، سيتم إنشاء رمز لمرة واحدة عندما يحاول شخص ما تسجيل الدخول إلى حسابك من أي جهاز آخر. يمكنك أيضًا ربط معرف بريد إلكتروني إضافي بمعرف Apple ID الخاص بك لجعله أكثر أمانًا.
الخلاصة
بإيجاز! أنا متأكد من أنه بعد اتباع هذا الدليل ، ستعرف ما يجب عليك فعله إذا نسيت أيضًا معرف Apple ID وكلمة المرور. إذا كان بإمكانك الوصول إلى إعدادات جهاز iPhone الخاص بك ، فيمكنك ببساطة اتباع الحلول المذكورة أعلاه لتغيير كلمة مرور معرف Apple ID الخاص بك. ومع ذلك ، عندما نسيت معرف Apple ID الخاص بي ، أستعنت ببرنامج Dr.Fone - مدير كلمات المرور لاسترداد معرف Apple ID وكلمة المرور المفقودة والتي يتعذر الوصول إليها. التطبيق فعال للغاية وساعدني في استعادة جميع تفاصيل حساب التطبيق ومواقع الويب المفقود كذلك.
- شاشة قفل iPhone
- 2. إعادة ضبط iPad دون كلمة مرور
- 3. فك قفل iPhone معطل دون iTunes
- 4. تجاوز رمز مرور iPhone
- 5. إعادة ضبط المصنع لiPhone دون رمز مرور
- 6. إعادة تعيين رمز مرور iPhone
- 7. iPhone معطل
- 9. فك قفل رمز مرور iPad
- 10. الوصول إلى iPhone مقفل
- 11. شاشة قفل iPhone
- 12. فك قفل iPhone 5 دون iTunes
- 13. شاشة قفل iPhone مع إشعارات
- 14. إعادة تعيين كلمة مرور iPad
- 15. فك قفل iPhone دون كمبيوتر
- 16. فك قفل iPad دون كلمة مرور
- 17. iPad معطل
- 18 الوصول إلى iPhone مقفل
- 19 إعادة تعيين iPhone مقفل
- 20 فك قفل iPhone دون رمز المرور