مسجل في: جميع الحلول عن الهاتف
ومن المعروف أن آبل تصل إلى المستحيل عندما يتعلق الأمر بسلسلة آيفون الرئيسية. من شاشة قفل iPhone إلى تطبيق المراسلة الخاص بها، هناك الكثير من النصائح والحيل التي يمكن للمستخدمين تنفيذها لتخصيص تجربة هواتفهم الذكية. إذا كنت ترغب أيضًا في تخصيص شاشة تأمين iPhone ، فقد وصلت إلى المكان الصحيح. في هذه المقالة المفيدة، سنعلمك كيفية إيقاف تشغيل شاشة القفل على iPhone مع ميزات شاشة تأمين iOS المختلفة التي يجب على كل مستخدم Apple معرفتها.
- الجزء 1: كيفية تعيين رمز مرور لشاشة قفل آيفون؟
- الجزء 2: كيفية الوصول بسرعة إلى الكاميرا على شاشة قفل آيفون؟
- الجزء 3: كيفية تخصيص خلفية شاشة قفل iPhone؟
- الجزء 4: كيفية إخفاء الرسالة النصية على شاشة ثفل آيفون؟
- الجزء 5: كيفية إيقاف تشغيل شاشة قفل آيفون؟
- الجزء 6: كيفية تجاوز شاشة قفل iPhone باستخدام Dr.Fone؟
الجزء 1: كيفية تعيين رمز مرور لشاشة قفل آيفون؟
تعيين رمز المرور لشاشة قفل آيفون هو أول ما يأتي إلى ذهن مستخدمي iOS. إذا كنت تريد الاحتفاظ بهاتفك آمنًا، فعليك البدء بإعداد رمز مرور قوي لشاشة تأمين iOS. يمكنك ضبطه باتباع هذه الخطوات البسيطة.
1. أولاً ، افتح جهاز iPhone وانتقل إلى إعداداته >عام وانقر على الخيار "قفل رمز المرور". في بعض إصدارات iOS ، يتم أيضًا سرد الميزة ضمن الإعدادات >معرف اللمس > رمز المرور.
2. الآن ، لتعيين رمز المرور على شاشة القفل iPhone، اضغط على خيار "تشغيل رمز المرور". يمكنك أيضًا تحديد خيار "تغيير رمز المرور" لتغيير رمز مرور موجود وتعيين رمز جديد.
3. سيؤدي ذلك إلى فتح شاشة جديدة حيث تحتاج إلى توفير رمز المرور لهاتفك. ما عليك سوى تأكيد اختيارك مرة أخرى وتعيين رمز مرور جديد لشاشة تأمين iPhone.
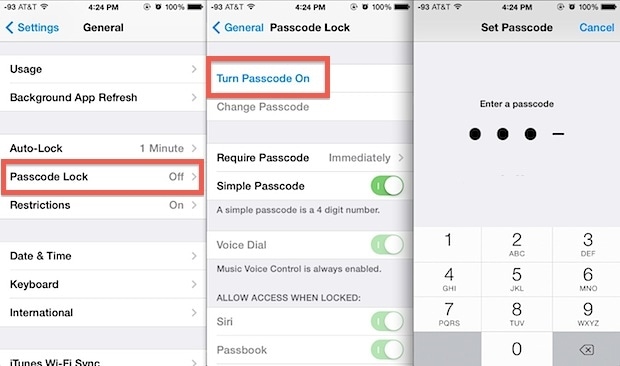
الجزء 2: كيفية الوصول بسرعة إلى الكاميرا على شاشة قفل آيفون؟
في كثير من الأحيان، يرغب مستخدمو iOS في الوصول إلى خيار الكاميرا على شاشة القفل الخاصة بهم. تسمح هذه الميزة لهم التقاط صورة بسرعة دون الحاجة إلى إلغاء قفل أجهزتهم. غالباً يكون الخيار مفعلاً بالفعل في أجهزة iOS. ومع ذلك، يمكنك أيضًا تشغيل هذه الميزة والوصول بسرعة إلى الكاميرا على شاشة تأمين iOS بطريقتين.
يمكن تنفيذ الخيار الأول عندما يكون جهاز iPhone مستيقظًا. كل ما عليك فعله هو تمرير الشاشة من اليسار إلى اليمين للوصول إلى الكاميرا على جهازك. باستخدام أداة واحدة فقط، ستتمكن من فتح كاميرا الهاتف والنقر على الصور أثناء التنقل.
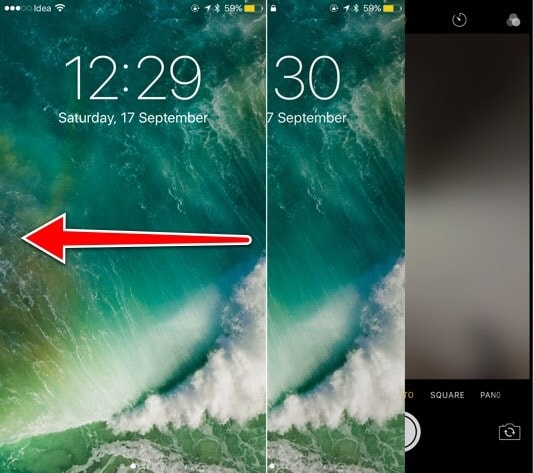
الخيار الثاني هو استخدام مركز التحكم. نظرًا لأننا نستطيع الوصول إلى مركز التحكم في الجهاز حتى عندما يكون مقفلاً، فإنه يتيح لنا الوصول إلى العديد من الميزات (مثل WiFi ، الكاميرا ، والمزيد). للدخول إلى الكاميرا، ما عليك سوى التمرير سريعًا من الأسفل لفتح مركز التحكم والنقر على رمز الكاميرا. سيؤدي ذلك إلى فتح الكاميرا على جهازك.
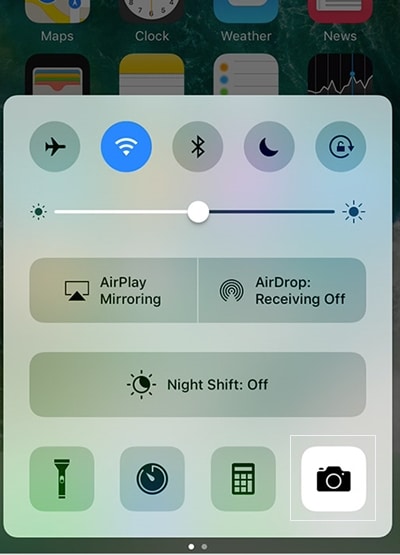
الجزء 3: كيفية تخصيص خلفية شاشة قفل iPhone؟
لقد سمعنا من الكثير من مستخدمي iOS الذين يرغبون في تخصيص شاشة قفل iPhone، حيث سمحت شركة Apple لمستخدميها بتخصيص تجربة هواتفهم الذكية من خلال تغيير المظهر العام وشاشة قفل iPhone. إذا كنت ترغب في تخصيص شاشة قفل iPhone، فما عليك سوى اتباع هذه التعليمات.
1. لإعداد خلفية جديدة على شاشة قفل iPhone، انتقل إلى إعدادات هاتفك>عام>خلفية الشاشة واضغط على خيار "اختيار خلفية جديدة".
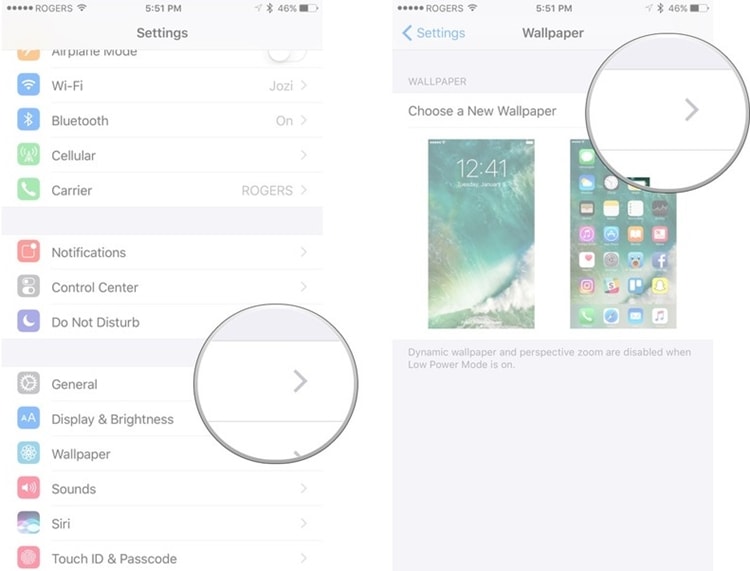
2. من هنا، يمكنك اختيار تعيين خلفية ديناميكية أو ساكنة أو خلفية حية. فقط اضغط على خيار تريده للحصول على بدائل مختلفة لخلفية الفئة المحددة.
3. يمكنك أيضًا تحديد صورة من معرض الكاميرا في هاتفك لتعيين خلفية شاشة هاتف iPhone. بعد فتح الصورة، ما عليك سوى النقر على أيقونة "Set" واختيار خيار "Set lock screen" لتخصيص شاشة القفل iPhone.
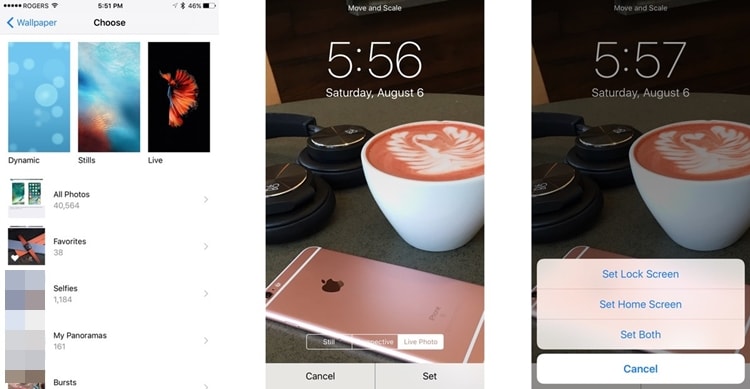
الجزء 4: كيفية إخفاء الرسالة النصية على شاشة ثفل آيفون؟
هناك أوقات لا نريد أن يشاهد فيها الآخرون رسائلنا النصية. بشكل افتراضي، يعرض iPhone معاينة للرسائل النصية على شاشة القفل، الأمر الذي يخترق الخصوصية. لحسن الحظ، هناك حل سهل لهذه المشكلة. من خلال اتباع هذه الطريقة البسيطة، يمكنك إخفاء معاينة الرسالة بسهولة من شاشة قفل iOS.
1. انتقل إلى إعدادات الهاتف > الإشعارات > الرسائل وانقر على ميزة "إظهار المعاينات" ضمن قسم "خيارات الرسائل".
2. من هنا، يمكنك إيقاف تشغيل هذه الميزة عن طريق تحديد الزر "إيقاف". بعد ذلك، يمكنك ببساطة الخروج من هذه النافذة وتطبيق خيارك
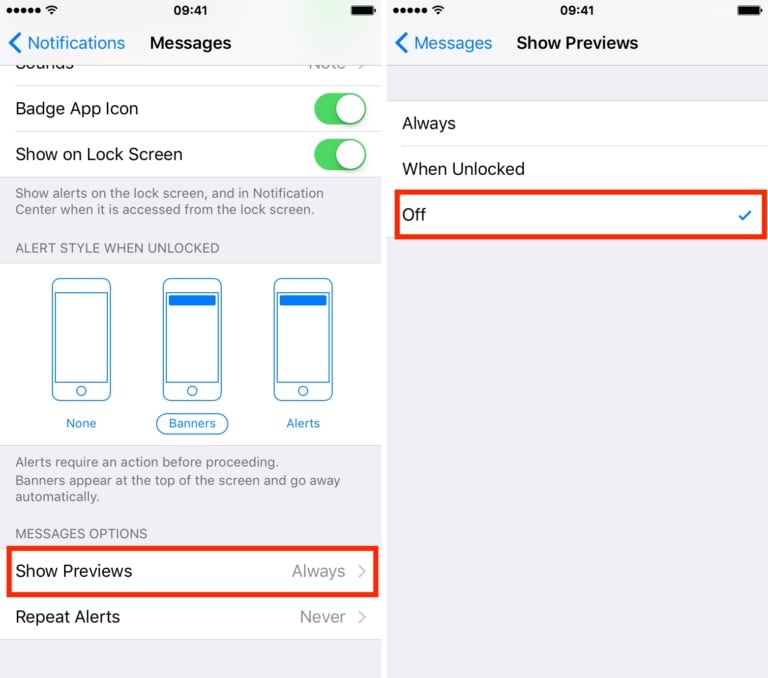
الجزء 5: كيفية إيقاف تشغيل شاشة قفل آيفون؟
هناك الكثير من مستخدمي iOS الذين يرغبون أيضًا في تعلم كيفية إيقاف تشغيل شاشة التأمين على iPhone. إذا كنت لا تحب أيضًا قضاء بعض الوقت الإضافي لإلغاء قفل هاتفك، يمكنك التخلص من شاشة التأمين تمامًا أيضًا. تسمح Apple لمستخدميها بإيقاف تشغيل ميزة قفل الشاشة دون الكثير من المتاعب.
تعمل شاشات التأمين عادةً كإجراء أمني لأجهزة iOS. بعد تعطيل رمز المرور، يمكنك ببساطة تمرير الشاشة لإلغاء قفلها. لمعرفة كيفية إيقاف تشغيل شاشة التأمين على iPhone، يمكنك ببساطة إيقاف تشغيل رمز المرور. ما عليك سوى الانتقال إلى الإعدادات >معرف اللمس>رمز المرور وحدد خيار "Turn Passcode Off" (إيقاف رمز المرور). ستظهر رسالة منبثقة، فقط اضغط على زر "إيقاف" ووافق على ذلك.
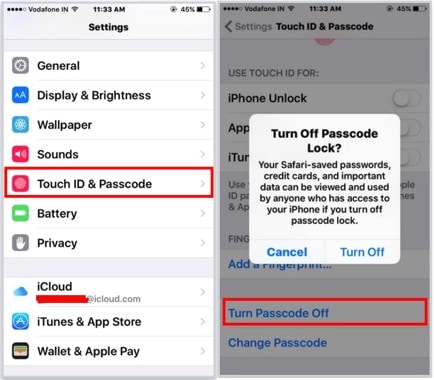
هذا من شأنه أن يقوم بتعطيل رمز المرور على شاشة القفل الخاصة بك. الآن، يمكنك ببساطة قفل الشاشو وفتحه دون أي مشكلة.
الجزء 6: كيفية تجاوز شاشة قفل iPhone باستخدام Dr.Fone؟
إذا نسيت رمز المرور لشاشة تأمين iOS، فلا داعي للقلق. بمساعدة من Dr.Fone - System Repair (iOS System Recovery)، يمكنك بسهولة تجاوز شاشة قفل iPhone وإعادة ضبط جهازك، وذلك ليس فقط لإعادة ضبط شاشة القفل، وإنما أيضًا يمكن استخدام الأداة لحل أنواع مختلفة من المشكلات المتعلقة بجهاز iOS، حيث أنه تطبيق موثوق للغاية وسهلة الاستخدام، ويمكن استخدامه لحل هذه المشكلة المتعلقة بشاشة قفل آيفون باتباع هذه الخطوات.

Dr.Fone toolkit - Repair (iOS System Recovery)
إصلاح خطأ نظام iPhone دون فقدان البيانات.
- فقط قم بإصلاح نظام iOS الخاص بك وإرجاعه إلى الوضع الطبيعي، دون فقدان البيانات على الإطلاق.
- إصلاح مشاكل نظام iOS المختلفة التعليق في وضع الريكفوري, شعار آبل الأبيض, شاشة سوداء، إعادة الإقلاع المتكررة عند بدء التشغيل.. إلخ
- إصلاح أخطاء آيفون وآيتونز الأخرى، مثلخطأ آيتونز 4013, خطأ 14, خطأ آيتونز 27,خطأ آيتونز 9 والمزيد.
- يعمل مع جميع موديلات آيفون وآيباد وآيبود تاتش.
- متوافق تماما مع أحدث iOS 11.

1. قم بتثبيت Dr.Fone iOS System Recovery على نظام Mac أو Windows الخاص بك وقم بتشغيله كلما احتجت إلى إعادة ضبط شاشة قفل iPhone. ومن شاشة الترحيب، انقر على خيار "System Recovery".

2. قم بتوصيل جهازك بالنظام وانقر على زر "ابدأ" لبدء العملية.
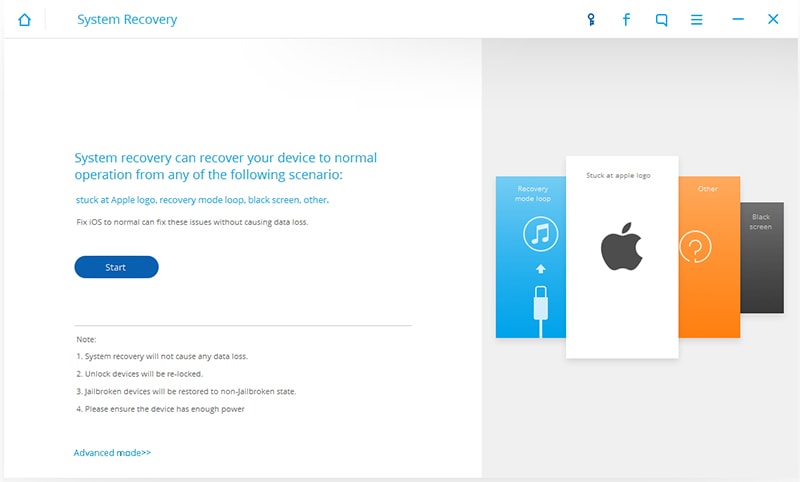
3. إذا تلقيت رسالة منبثقة على هاتفك لتثق بهذا الكمبيوتر، فقم ببساطة بإغلاقه والمتابعة.
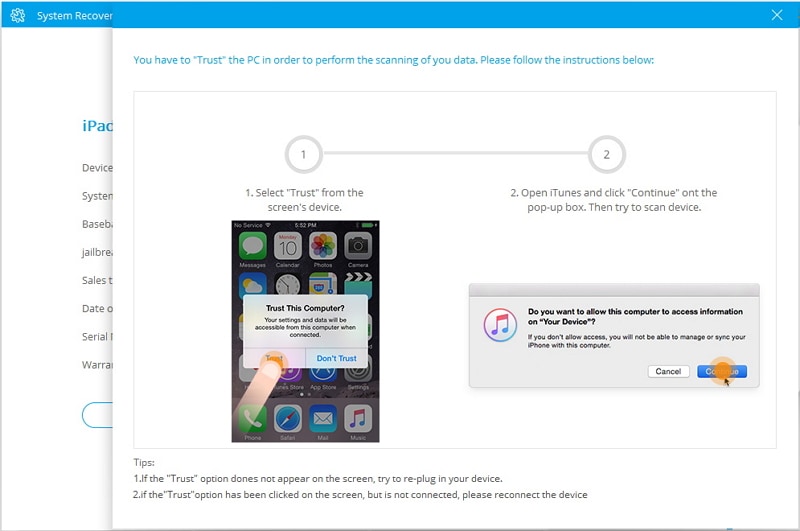
4. قم بتوفير المعلومات الأساسية المتعلقة بوضع جهاز iPhone الخاص بك، وتحديث البرامج الثابتة والمزيد ، وانقر فوق الزر "Download".
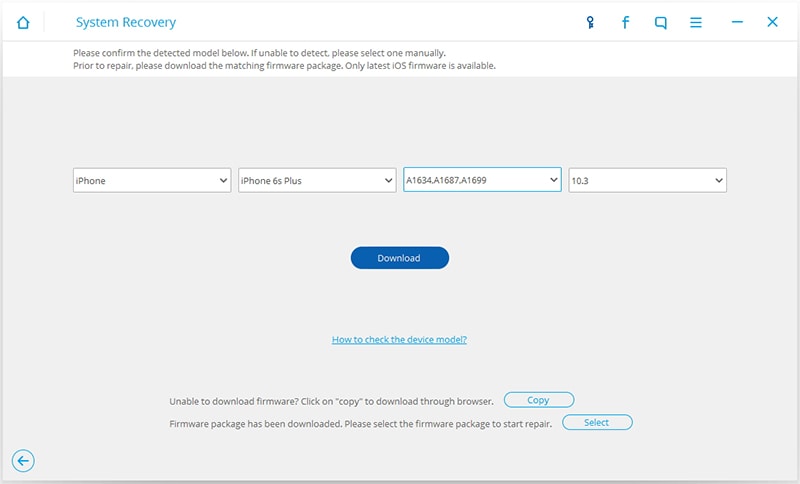
5. بعد تنزيل تحديث البرامج الثابتة (سوفتير) الخاصة بهاتفك، ستحصل على النافذة التالية. ببساطة قم بإلغاء تحديد خيار "الاحتفاظ بالبيانات الأصلية" وانقر فوق الزر "إصلاح الآن".
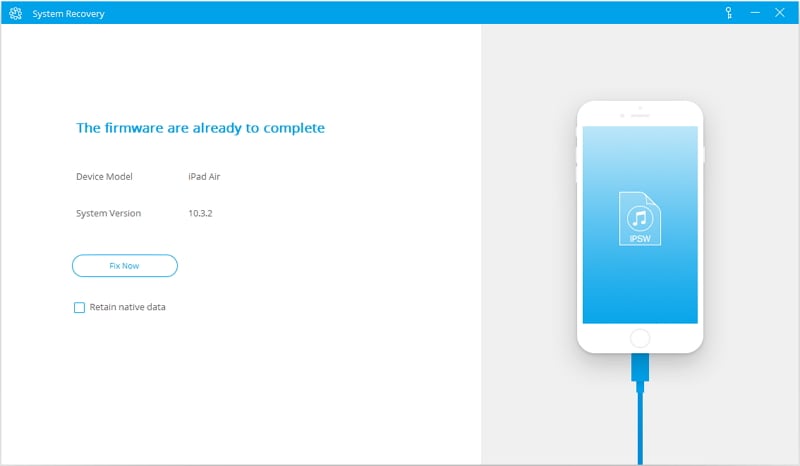
6. أدخل رمز التأكيد عن طريق اتباع التعليمات التي تظهر على الشاشة وابدأ عملية الاسترداد.
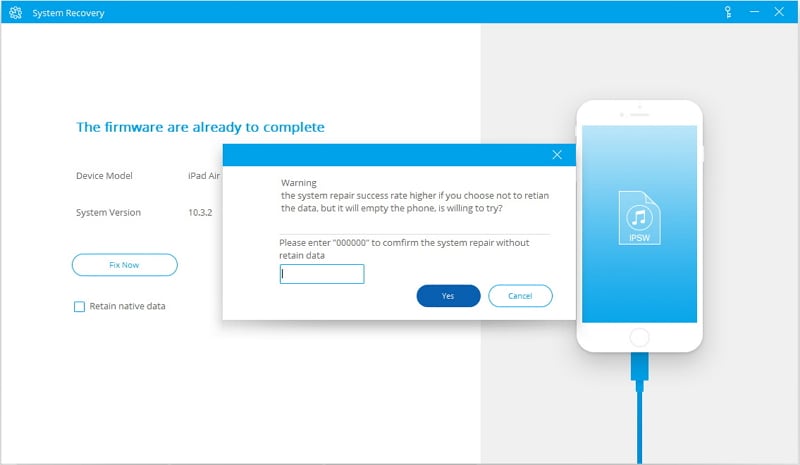
7. انتظر لفترة من الزمن حيث سيعمل التطبيق على حل المشكلة على جهازك وعرض الرسالة التالية بمجرد الانتهاء من ذلك.
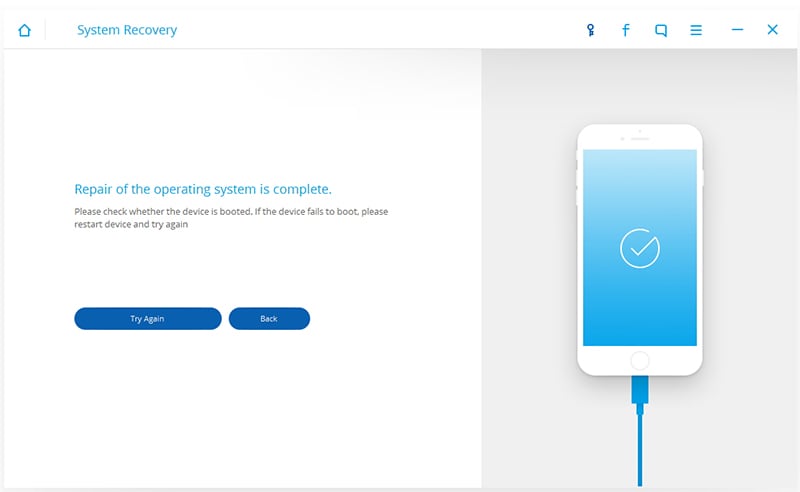
الآن بعد أن تعلمت كيف يمكنك تخصيص شاشة قفل آيفون، يمكنك بالتأكيد تحقيق أقصى استفادة من جهازك. استمر واتبع هذه الاقتراحات السهلة المتعلقة بشاشة قفل iPhone لتخصيص تجربة هاتفك الذكي. إذا كان لديك أيضًا نصيحة سريعة ومدروسة بشأن شاشة تأمين iOS، فشاركها معنا في التعليقات.
- شاشة قفل iPhone
- 2. إعادة ضبط iPad دون كلمة مرور
- 3. فك قفل iPhone معطل دون iTunes
- 4. تجاوز رمز مرور iPhone
- 5. إعادة ضبط المصنع لiPhone دون رمز مرور
- 6. إعادة تعيين رمز مرور iPhone
- 7. iPhone معطل
- 9. فك قفل رمز مرور iPad
- 10. الوصول إلى iPhone مقفل
- 11. شاشة قفل iPhone
- 12. فك قفل iPhone 5 دون iTunes
- 13. شاشة قفل iPhone مع إشعارات
- 14. إعادة تعيين كلمة مرور iPad
- 15. فك قفل iPhone دون كمبيوتر
- 16. فك قفل iPad دون كلمة مرور
- 17. iPad معطل
- 18 الوصول إلى iPhone مقفل
- 19 إعادة تعيين iPhone مقفل
- 20 فك قفل iPhone دون رمز المرور

