أليس من المحبط أن يكون تطبيق iMessage على Mac في عدم مزامنة مع iPhone 13؟ شركة Apple لديها خدمة رسائل فورية وفعالة عن طريق تطبيق iMessage، ولكن قد تؤدي عدة أسباب إلى الأخطاء التزامنية بالتطبيق. تُصبح الأمور أكثر صعوبة عندما يكون هناك حاجة طارئة وتواجه هذه المشاكل.
يمكن أن يكون السبب وراء هذه المشاكل شيء بسيط مثل مشاكل الاتصال أو ذو صلة تقنية، مثل تكوين الإعدادات. لحسن الحظ، هناك طرق لإصلاح ذلك! لذا، إذا كنت تتلقى رسائل خطأ في مزامنة تطبيق iMessage في الآونة الأخيرة، استمر في القراءة:
(ملحوظة: لائحة استكشاف الخطأ وإصلاحه المذكورة في الأسفل تُغطي كل الطرق من البسيطة إلى المتقدمة. إذا لم تنجح معك الطرق الأولية، جرّب الطريقة التي تليها.)
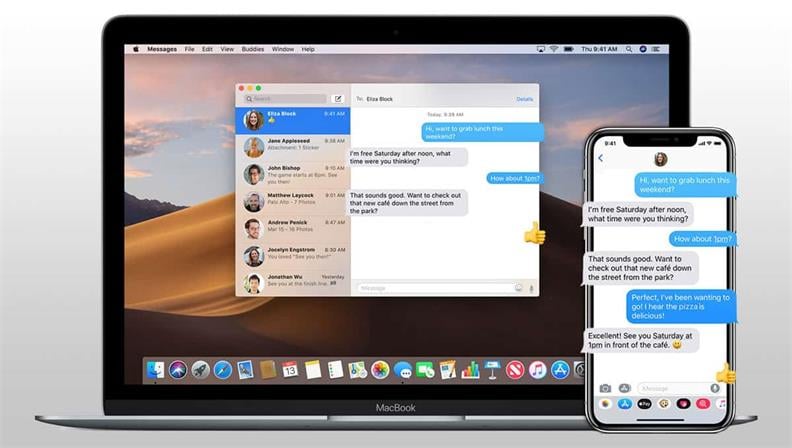
الجزء 1: طرق لإصلاح "عدم مزامنة تطبيق iMeassge على Mac مع iPhone 13"
من الشائع أن تواجه أخطاء تجعل تطبيق iMessage في عدم مزامنة بين mac و iPhone 13. تأكد من بدئك من نقطة الصفر عند تعاملك مع المشاكل. يمكنك تجربة التسلسل التالي أو تجربة أي من تقنيات استكشاف الخطأ وإصلاحه المذكورة بالأسفل:
قم بإغلاق هاتف iPhone 13 الخاص بك وإعادة فتحه
يمكن لإغلاق هاتف iPhone 13 سريعًا وإعادة فتحه أ يحل مشكلة تطبيق iMessage لديك. بشكل رئيسي، هذه الأخطاء تحدث نتيجة أعطال فنية أو أخطاء. لمثل هذه السيناريوهات، هذه الخطوة تنجح كالسحر وتقوم باسترجاع الأداء الطبيعي.
إغلاق\فتح هاتف iPhone 13
- قم بضغط وإفلات زر رفع الصوت أولًا ثم انتقل إلى زر خفض الصوت.
- بعد ذلك، استمر بالضغط على الزر الجانبي. بعمل ذلك، ستحصل على اختيار إغلاق هاتفك. تأكد من تمرير الموجه.
- لفتح الجهاز من جديد، استمد بالضغط على الزر الجانبي.

قم بإغلاق الهاتف من خلال قائمة الإعدادات
يمكنك غلق هاتفك أيضًا من خلال قائمة الإعدادات. لعمل ذلك، قم بتجربة هذه الخطوات:
- اذهب إلى الإعدادات ثم الإعدادات العامة.
- ومن هناك، قم بتحديد اختيار الإغلاق.
- بمجرد إطفائك للجهاز، انتظر بعض الوقت.
- قم بفتح الجهاز من جديد عن طريق اتباع نفس الخطوات المذكورة سابقًا.
قم بإغلاق وفتح مفتاح تبديل تطبيق iMessage
طريقة أخرى لإصلاح مشاكل تطبيق iMessage على هاتف iPhone الخاص بك هي عن طريق غلق وفتح مفتاح التبديل الخاص بتطبيق iMessage. لقد قامت هذه الطريقة بالتأكيد بإصلاح أخطاء iMessage للكثير. كل ما عليك فعله هو:
- اذهب إلى اختيار الإعدادات وقم بتحديد الرسائل.
- ومن هنا، اذهب إلى iMessage وقم بإغلاق مفتاح التبديل.
- لا تقم بفتحه لمدة ٣٠ دقيقة.
- بعد مرور ٣٠ دقيقة، اتّبع نفس الخطوات للوصول إلى مفتاح التبديل الخاص بتطبيق iMessage. والآن قم بفتح مفتاح التبديل. إذا لم يعمل، قم بتكرار العملية مرة أخرى.
تفقد الإعدادات
في بعض الأحيان تكون مشاكل تطبيق iMessage لها علاقة بالإعدادات. لذلك من الأفضل أن تقوم بتفحص الإعدادات سريعًا ورؤية ما إذا كان كل شيء على ما يرام. ابدأ بتحقق ما إذا قمت بتسجيل الدخول باستخدام حساب Apple أم لا. إليك كيف تفعل ذلك:
- اذهب إلى الإعدادات وقم بتحديد اختيار الرسائل.
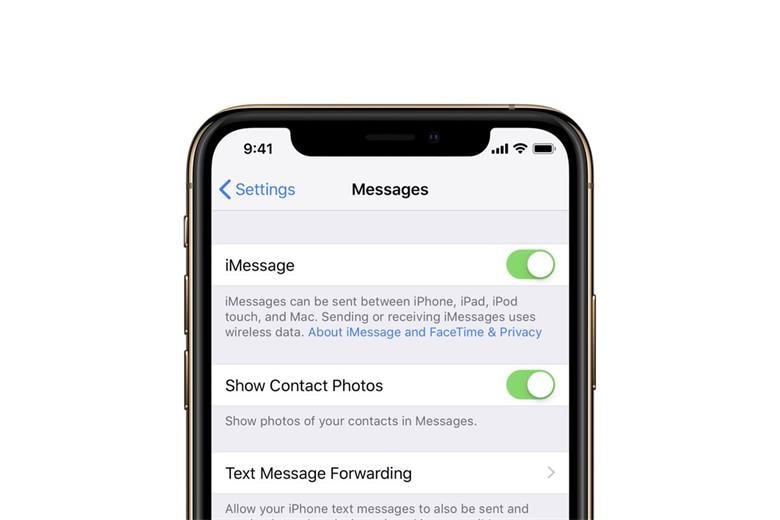
- من هنا، اختر إرسال واستقبال. والآن، تفقد تسجيل الدخول على حساب Apple.
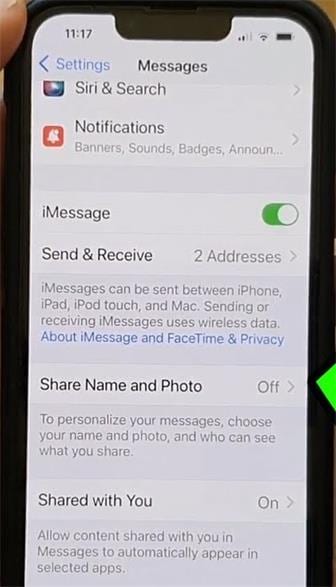
بدلًا من ذلك، أخطاء iMessage قد تحدث نتيجة تفعيل وضع الطيران. تحقق من غلق مفتاح تبديل وضع الطيران. إذا كان كذلك، فقم بتجربة فتحه مجددًا. دعه على هذا الوضع لبعض الوقت ثم قم بإغلاقه. يمكنك الوصول إلى وضع الطيران عن طريق قائمة الإعدادات.
قم بتغيير إعداد نظام أسماء النطاقات
طريقة فعالة لإصلاح خطأ iMessage هي أن تقوم بتغيير إعداد نظام أسماء النطاقات على هاتف iPhone الخاص بك. يمكنك تغيير خوادم نظام أسماء النطاقات على هاتف iPhone 13 الخاص بك. كنتيجة لذلك، يمكن إصلاح وحتى تزويد سرعة عملية المزامنة بين macOS و iPhone 13.
هي عملية بسيطة حيث يتوجب عليك:
- اذهب إلى الإعدادات ومن ثم WiFi.
- ابحث عن سهم ازرق. عادة ما يكون موجود بجانب شبكة WiFi.
- اختر مجال نظام أسماء النطاقات وقم بإدراج خوادم نظام أسماء النطاقات.
- من المفترض أن يكون Google DNS العام 8.8.4.4 و 8.8.8.8.
تفقد إعدادات الشبكة وقم بإعادة ضبطها
يمكنك أيضًا تجربة التحقق من اتصالات جهازك وإعادة ضبطهم وفقًا لذلك. هذه العملية هي تقنية رائعة لاستكشاف الخطأ وإصلاحه لمشكلات iMessage في السابق. قم بإعادة ضبط إعدادات الشبكة على هاتف iPhone الخاص بك من خلال الخطوات بالأسفل:
- اذهب إلى الإعدادات> العامة> إعادة ضبط.
- اضغط على اختيار "اختر إعادة ضبط إعدادات الشبكة".
- أَدخِل بيانات الاعتماد بصورة صحيحة وقم بالتأكيد.
في بعض الأحيان يكون اتصال WiFi هو السبب وراء هذه الأخطاء الخاصة بتطبيق iMessage. تأكد من حل المشكلة عن طريق الطرق الآتية:
- اذهب إلى الإعدادات > خلوي.
- والآن، قم بإغلاق اختيار مساعدة WiFi.
تفقد انخفاض المساحة
من المحتمل أن تواجه مشاكل مع تطبيق iMessage عندما يكون مليء بوسائط لا نهاية لها. يمكن أن يتسبب هذا السيناريو في انخفاض المساحة. الطريقة المُثلى لمنع مثل هذه المشكلات في المساحة هي عن طريق مسح الرسائل القديمة واحدة تلو الأخرى. إليك كيف تفعل ذلك:
- استمر في الضغط على فقاعة الرسالة. بعد ذلك، اضغط على المزيد.
- اختر فقاعة الرسالة التي تريد مسحها.
- اضغط على زر مسح.
لإزالة المحادثة بأكملها، اذهب إلى قائمة الرسائل وقم بإيجاد المحادثة التي تريد مسحها. قم بتمرير المحادثة لليسار وقم تحديد اختيار مسح.
إذا كنت تشارك العديد من مقاطع الفيديو، أو الصور، أو بيانات أخرى خلال رسائل هاتف iPhone الخاص بك، قم بالتبديل إلى وضع الصور منخفضة الجودة. بهذه الطريقة، لن تمتلئ مساحتك بسرعة. للتبديل إلى وضع الجودة المنخفضة، يمكنك الذهاب إلى الإعادات ومن ثم اختيار الرسائل. والآن، قم بفتح مفتاح التمرير لوضع الصور منخفضة الجودة.
تفقد الوقت والتاريخ
في بعض الأحيان تكون مشكلة تطبيق iMessage لها علاقة بالوقت والتاريخ. قد تحدث نتيجة إعداد غير سليم بهم. لذلك، أفضل طريقة لإصلاح ذلك هي عن طريق تغيير الوقت والتاريخ. إليك كيف تستطيع فعل ذلك:
- اذهب إلى الإعدادات ثم قسم الإعدادات العامة. قم بتحديد اختيار الوقت والتاريخ.
- من هنا، قم بتخصيص الاختيار إلى "الضبط تلقائيًا". هذا سيقوم بتأمين ضبط تلقائي للوقت والتاريخ ومعًا.
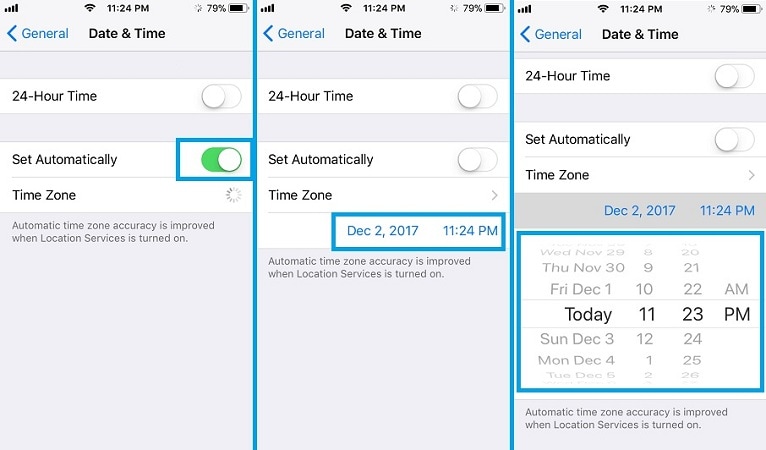
حلول بديلة
إذا لم تنجح هذه الحلول، هناك بعض الطرق البديلة لتنحية مشكلة عدم عمل تطبيق iMessage. يوجد تكتيكات بسيطة ولكن فعالة والتي ساعدت العديد من المستخدمين سابقًا. قم بتنفيذهم ورؤية ما إذا كانت هذه الطرق تعمل لصالحك:
تفقد اتصالك للانترنت
يمكنك أيضًا مقابلة مشاكل خاصة بتطبيق iMessage نتيجة لاتصال بطيء بالانترنت. لذلك، قم بالتأكد من اتصالك ببيانات خلوية أو WiFi ذوي اتصال جيد. يمكنك أيضًا تفقد الاتصال من خلال فتحك لأي موقع على متصفح Safari. لم فشل الموقع في التحميل، فربما تكون تواجه مشاكل في الانترنت. قم بالتبديل لشبكة WiFi آخر أو تواصل مع مزود خدمة الانترنت في مثل هذه المشاكل.
تحديث ios الخاص بك
من المهم أن تقوم بتحديث نسخة iOS الخاصة بك حسب آخر الإضافات. لذا، إذا كان iOS الخاص بك قد عفا عليه الزمن، قم بتجربة هذه الخطوات للتحديث لأجدد نسخة:
- اذهب إلى الإعدادات ثم قسم الإعدادات العامة.
- من هنا، قم بتحديد اختيار تحديث البرمجيات ورؤية ما إذا كان هناك أي تحديثات iOS متاحة. تأكد من القيام بالتحديث بمجرد إيجادك لأي تحديثات.
الجزء 2: كيف أقوم بنقل الموسيقى، ومقاطع الفيديو، والصور بين Mac و iPhone 13؟
نأمل أن تكون علمت الآن الطرق الصحيحة لإصلاح مشكلة iMessage على هاتف iPhone 13 الخاص بك. بعيدًا عن ذلك، يبحث أغلب مستخدمي iOS عن طريقة سهلة وفعالة لنقل أي وسائط بين iPhone 13 و Mac. مع وضع مشاكل التزامن في الاعتبار، في بعض الأحيان تصبح العملية بأكملها معقدة قليلًا. في هذه الحالة، يصبح من الصعب نقل الملفات بين أجهزة iOS.
مع ذلك، وبفضل أدوات مثل Dr.Fone - مدير الهاتف (iOS)، أصبح نقل أي بيانات بين أجهزة iOS سهلًا دون أي عناء. Dr.Fone - مدير الهاتف (iOS) هو أداة يمكنها مساعدتك في مشاركة وإدارة البيانات بين iPhone، و iPad, و Mac. وهو يأتي بمميزات رائعة حيث يمكنك إدارة بياناتك من خلال التصدير، أو الإضافة، أو المسح.

Dr.Fone - مدير الهاتف (iOS)
انقل الصور من الحاسوب إلى iPod/iPhone/iPad دون استخدام iTunes
- نقل، إدارة، تصدير\توريد الموسيقى الخاصة بك، الصور، مقاطع الفيديو، الأسماء، الرسائل النصية، التطبيقات، إلخ.
- انسخ الموسيقى، والصور، ومقاطع الفيديو، والرسائل النصية، والتطبيقات، إلخ، الخاصين بك إلى الحاسوب لاسترجاعهم بسهولة.
- قم بنقل الموسيقى، والصور، ومقاطع الفيديو، والرسائل، إلخ، من هاتف ذكي إلى آخر.
- انقل ملفات الوسائط بين أجهزة iOS و iTunes.
- في توافق كامل مع iOS 7 إلى iOS 15 و iPod touch.
يمكن للأداة أن تساعدك في نقل الموسيقى، والصور، ومقاطع الفيديو بين Mac و iPhone الخاصين بك. لا يستدعي iTunes لنقل ملفات بين iPhone، أو iPad، أو iMac. أفضل جزء؟ يقوم بدعم نسخة iOS 15! واجهة استخدام هذه الأداة الرائعة سهلة للغاية. لاستخدام هذه الأداة، اتبع هذه الخطوات الثلاثة الموجودة بالأسفل:
الخطوة 1: في البداية، قم بفتح أداة Dr.Fone واضغط على مدير الهاتف.
الخطوة 2: والآن، قم بتوصيل iPhone الخاص بك واضغط على "ابدأ" لفحص جهازك. ستتمكن من رؤية جميع بيانات iPhone الخاص بك.
الخطوة 3: يمكنك الآن نقل البيانات أو تصديرهم بين iMac و iPhone الخاصين بك.
بسيط، أليس كذلك؟ تأتي الأداة أيضًا مع مميزات إضافية مثل متصفح ملفات قوي. من خلال هذا، يمكنك التوصل إلى مساحة iPhone الخاص بك وتفقد جميع ملفات الجهاز. يمكنها مساعدتك أيضًا في إعادة بناء مكتبة iTunes، و إدارة الأسماء\ الرسائل النصية، وعمل نغمات رنين.
خاتمة
إذًا هكذا تقوم بإصلاح عدم مزامنة iMessage بين Mac و iPhone 13. نأمل أنك، سوف تستطيع حل المشكلة بكفاءة. في الوقت الحالي، إذا كنت تريد أداة مدير iPhone لنقل بيانات، فإنّ Dr.Fone - مدير الهاتف (iOS) يستحق التجربة. يمكن لهذه الأداة أن تكون بالتأكيد حلك ذو الخطوة الواحدة لجميع عمليات نقل بيانات iOS.
حل مشاكل Android
- مشاكل هاتف Android الشائعة
- فتح قفل هاتف Android
- وضع الاسترداد في Android
- استعادة البيانات المحذوفة أو المفقودة من iPhone 6 Plus
- استعادة البيانات من جهاز iPad التالف بسبب المياه
- استعادة الفيلم المفقود من iPod
- استرداد البيانات المفقودة من جهاز iPhone مكسور
- استعادة البيانات من كلمة مرور iPhone
- استعادة رسائل الصور المحذوفة من iPhone
- استرداد مقاطع الفيديو المحذوفة من iPhone
- استعادة بيانات iPhone لا تعمل بشكل دائم
- برنامج Internet Explorer لأجهزة iPhone
- استرداد البريد الصوتي المحذوف
- تعليق iPhone على شاشة شعار Apple
- جهات الاتصال مفقودة بعد تحديث iOS 13
- أفضل 10 برامج لاستعادة بيانات iOS
- مشاكل هاتف Samsung

