• مسجل في: حلول إصلاح الهاتف • حلول مجربة
ارفع يدك عالياً إذا كنت أحد الأشخاص الذين سارعوا إلى تثبيت نسخة Beta من نظام iOS 16. مرحى لك، لأنك تحاول مجاراة التكنولوجيا!
المشكلة الوحيدة التي سرعان ما أدركتها هي أن نسخة Beta تحتوي على الكثير من الأخطاء التي تحتاج إلى الإصلاح والتعديل. ولحين إصلاحها، ستحتاج غالباً إلى التعايش مع نظام التشغيل المليء بالأخطاء.
يحدث هذا الأمر طوال الوقت عندما تقرر التحديث إلى نسخة جديدة من نظام iOS. بالطبع، عندما تُصدر الشركة النسخة الرسمية، ستكون لديك فرصة ضئيلة للرجوع إلى استخدام نظام iOS أقدم في حال مصادفتك بعض الأخطاء. إن فرصة إرجاع الجهاز إلى نسخة أقدم حقاً ضئيلة، فعندما تصدر نسخة جديدة من نظام iOS أو عندما "يوقع عليها"، ستُعد النسخة القديمة غير صالحة للاستخدام خلال فترة زمنية قصيرة، وسيسبب هذا رفض أجهزة Apple لإرجاعها إلى النسخة القديمة طوعياً.
إذا أخطأت واتبعت التيار بتسرع، فنحن هنا لنعلمك طريقة إرجاع جهاز iOS إلى نسخة أقدم بسهولة لتستخدمها.
- الجزء 1: العمل التحضيري: النسخ الاحتياطي للبيانات المهمة الموجودة في جهاز iPhone أو iPad
- الجزء 2: طريقة استخدام برنامج TinyUmbrella لإرجاع جهاز iPhone أو iPad إلى نسخة أقدم
الجزء 1: العمل التحضيري: النسخ الاحتياطي للبيانات المهمةا الموجودة في جهاز iPhone أو iPad
قبل أن تبدأ في عملية إرجاع جهاز iPhone أو iPad إلى نسخة أقدم، احرص على النسخ الاحتياطي للبيانات المهمة الموجودة في هذه الأجهزة. هذا للتأكد من قدرتك على حفظ البيانات والإعدادات التي جمعتها وخصصتها في جهازك.
بالنسبة للعديد من مستخدمي Apple، يعد تطبيقي iTunes وiCloud أسهل طريقتين للنسخ الاحتياطي. لكنهما ليسا أفضل خيار، وذلك للأسباب التالية:
- تخصص مساحة 5 غيغا بايت لكل حساب Apple ID للتخزين السحابي المجاني، فإذا كنت تمتلك جهاز iPhone وجهاز iPad يستخدمان حساب Apple ID ذاته، سيتشاركان هذين الجهازين هذه المساحة المخصصة. وبالطبع، يمكن للمستخدمين شراء المساحة الإضافية للتخزين في iCloud، لكنها مكلفة للغاية.
- يعد النسخ الاحتياطي في iCloud سهلاً عندما تكون في عجلة من أمرك، لكن هذا التطبيق لا ينسخ سوى ما تراه شركة Apple "من أهم البيانات" في جهاز iPhone أو iPad، مثل معرض الكاميرا، والحسابات، والمستندات، والإعدادات.
- يخزن تطبيق iTunes الموسيقى المشتراة والفيديوهات والكتب، لكنه لن ينشئ نسخة احتياطية للأمور، مثل الصور غير الموجودة في معرض الكاميرا، وسجلات المكالمات، وترتيب الشاشة الرئيسية، والموسيقى، والفيديوهات غير المشتراة في تطبيق iTunes.
إن أفضل خيار هو استخدام برنامج Dr.Phone - Phone Backup (iOS) الذي يستطيع إنشاء النسخ الاحتياطية لكل ما هو موجود داخل جهاز iOS، ونقله إلى حاسوبك، واستعادته في جهازك عندما تريد ذلك. أفضل ما في الأمر أنك ستتمكن من انتقاء أي عنصر ونسخه احتياطياً، مما سيقلل من وقت النسخ الاحتياطي والاستعادة كثيرا! يقدم هذا البرنامج أيضاً أحد أفضل المعدلات في نجاح الاسترجاع من بين البرامج الموجودة في السوق.

Dr.Fone - Phone Backup (لنظام iOS)
انسخ جهات الاتصال في جهاز iPhone انتقائياً ولاسلكياً بغضون 3 دقائق!
- إنشاء نسخة احتياطية لجهاز iOS بالكامل على حاسوبك بنقرة واحدة.
- يسمح بالمعاينة وتصدير البيانات بشكل انتقائي من iPhone إلى حاسوبك.
- لن يقع أي فقدان للبيانات في الجهازين أثناء الاستعادة.
- يدعم أجهزة iPhone 13/12/SE/6/6 Plus/6s/6s Plus/5s/5c/5/4/4s التي تعمل بنظام iOS 15/9.3/8/7
- متوافق تماماً مع نظامي التشغيل Windows 10 وMac 10.11.
إذا كنت مهتماً في استخدامه لنسخ البيانات المهمة احتياطياً بشكل انتقائي ولاسلكي، إليك دليل تعليمي بسيط:
حمل برنامج Dr.Fone - Phone Backup (iOS) وثبته، ثم شغل البرنامج ثم انقر على "Phone Backup".

صل الجهاز بالحاسوب باستخدام كابل USB. ينبغي على البرنامج أن يتمكن من اكتشاف جهاز iPhone أو iPad أو iPod Touch آلياً.
حال إنشاء الاتصال الآمن، سيفحص البرنامج جهاز iOS فوراً للحصول على أنواع الملفات الموجودة فيه. يمكنك تحديد الكل، أو تحديد المربعات المرتبطة بأنواع الملفات التي تريد نسخها احتياطياً. وحال رضاك بالاختيار، انقر على زر "Backup".
نصيحة: انقر على رابط "View Backup History" لترى الأمور التي نسختها احتياطياً سابقاً (إذا كنت قد استخدمت هذا البرنامج في مرة سابقة).

اعتماداً على كمية البيانات المتوفرة في الجهاز، ستستغرق عملية النسخ الاحتياطي بضعة دقائق حتى تكتمل. ستتمكن كذلك من رؤية عرض للملفات التي ينسخها البرنامج احتياطياً أثناء تنفيذه لعمله، مثل الصور والفيديوهات والرسائل وسجلات المكالمات وجهات الاتصال والمذكرات وما إلى ذلك.

حال اكتمال عملية النسخ الاحتياطي، ستتمكن من التحقق مما إذا كان البرنامج قد أنشاً نسخة احتياطية لكل ما تريد، ويمكنك أداء هذا الأمر بالنقر على الزر الموجود في الزاوية السفلى اليمنى من النافذة. انقر على زر "Export to PC" لتصدير كل شيء إلى الحاسوب، وبوسعك أيضاً استعادة هذه الملفات لاحقاً في جهازك المُرجع إلى النسخة القديمة، وذلك عبر النقر على زر "Restore to device".

الجزء 2: طريقة استخدام برنامج TinyUmbrella لإرجاع جهاز iPhone أو iPad إلى نسخة أقدم
الآن وبعد نسخك لكل بياناتك المهمة احتياطياً، حان وقت البدء بعملية إرجاع نظام iOS إلى نسخة أقدم باستخدام برنامج TinyUmbrella:
حمل برنامج TinyUmbrella وثبته في حاسوبك.
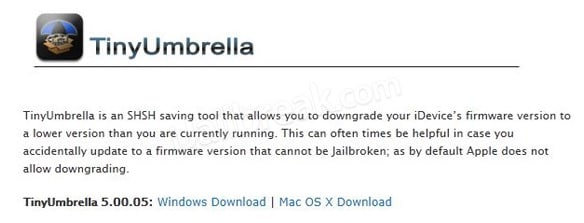
افتح البرنامج.
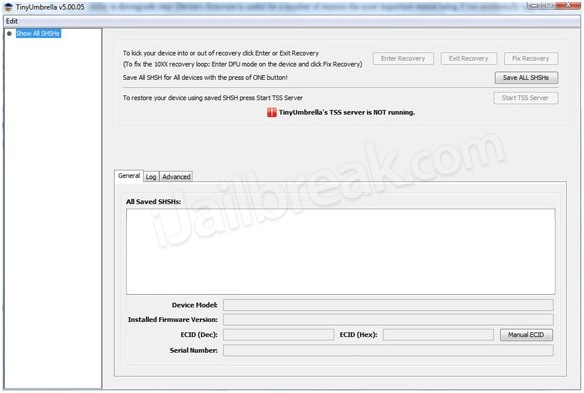
صل جهاز iPhone أو iPad بالحاسوب باستخدام كابل USB. ينبغي أن يكتشف برنامج TinyUmbrella الجهاز آلياً.
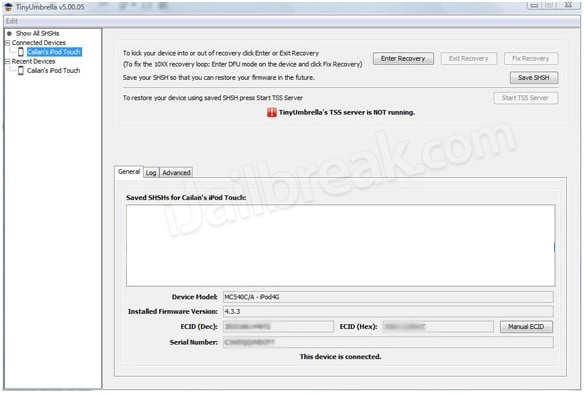
انقر على زر "Save SHSH"، وسيتيح هذا الأمر للمستخدمين رؤية قطع بيانات Blob المحفوظة مسبقاً.
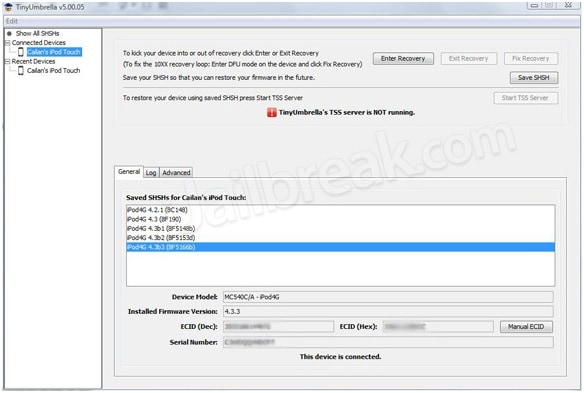
انقر على زر "Start TSS Server".
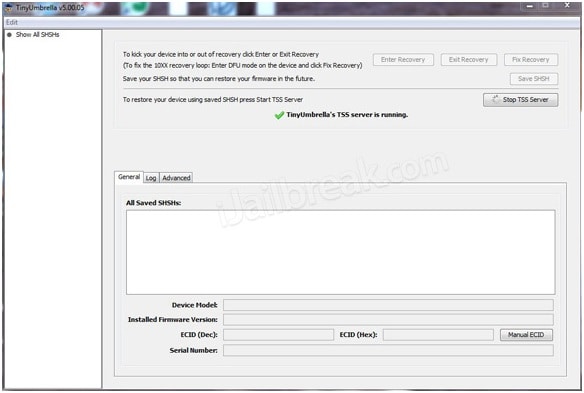
ستتلقى رسالة خطأ Error 1015 حال انتهاء الخادم من وظيفته. انقر على اسم الجهاز في اللوحة اليسرى، ثم انقر بزر الفأرة الأيمن عليه، ثم اختر "Exit Recovery".
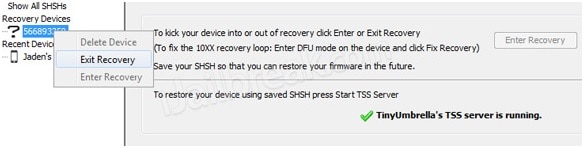
اذهب إلى مبوبة "Advanced" وألغِ تحديد مربع Set Hosts to Cydia on Exit (If you need a clean restore from Apple uncheck this box) لتكمل العملية.
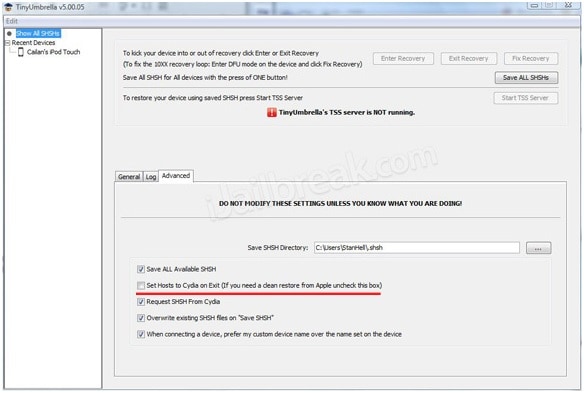
تذكر أنه قبل أن تبدأ عملية إرجاع نظام iOS إلى نسخة أقدم باستخدام برنامج TinyUmbrella، عليك إنشاء نسخة احتياطية لجهازك، حتى ولو أنشأتها البارحة. ففي نهاية المطاف، من الأفضل أن تكون آمناً على أن تكون نادماً. نأمل أن تتمكن من إرجاع جهاز iPhone أو iPad إلى نسخة أقدم، وألا تحتاج إلى أن تعلق باستخدام نظام تشغيل مليء بالأخطاء.
حل مشاكل Android
- مشاكل هاتف Android الشائعة
- فتح قفل هاتف Android
- وضع الاسترداد في Android
- استعادة البيانات المحذوفة أو المفقودة من iPhone 6 Plus
- استعادة البيانات من جهاز iPad التالف بسبب المياه
- استعادة الفيلم المفقود من iPod
- استرداد البيانات المفقودة من جهاز iPhone مكسور
- استعادة البيانات من كلمة مرور iPhone
- استعادة رسائل الصور المحذوفة من iPhone
- استرداد مقاطع الفيديو المحذوفة من iPhone
- استعادة بيانات iPhone لا تعمل بشكل دائم
- برنامج Internet Explorer لأجهزة iPhone
- استرداد البريد الصوتي المحذوف
- تعليق iPhone على شاشة شعار Apple
- جهات الاتصال مفقودة بعد تحديث iOS 13
- أفضل 10 برامج لاستعادة بيانات iOS
- مشاكل هاتف Samsung

