• مسجل في: حلول إدارة بيانات الجهاز • حلول مجربة
بالنسبة لكل مستخدمي أجهزة Apple لا بد وأنهم قد تعاملوا مع تنسيق الملفات HEIC، وهو عبارة عن تنسيق للصور لا يشغل مساحة كبيرة، الغرض منه ضغط حجم الصور لتوفير مساحة تخزين، لكن قد يتضمن بعض التقييدات التي لا بد من الاطلاع عليها، مثل عدم قبول التعامل به على نطاق واسع.
ليس من السهل عرض ملف HEIC على الأجهزة المختلفة، لذلك يستعرض هذا المقال الأسباب التي دفعت إلى تسليط الضوء على كيفية التحويل من HEIC إلى JPG دفعةً واحدة، فهي الطريقة الوحيدة لتحويل كافة ملفات JPG إلى تنسيق متعارف عليه على مستوى العالم وبسرعة كبيرة. إليك كيفية تحويل ملفات HEIC إلى JPG دفعة واحدة.
تحويل ملفات HEIC إلى JPG دفعة واحدة عبر الإنترنت
تتيح الأدوات التالية عبر الإنترنت تحويل ملفات HEIC إلى JPG في دفعات.
1.HEIC.Online
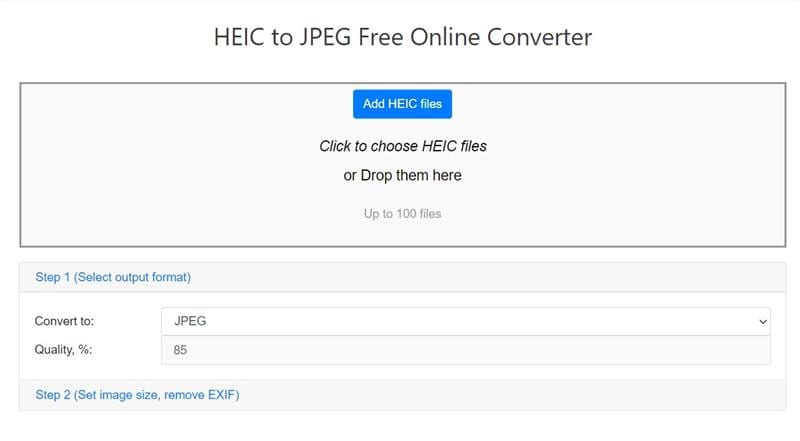
HEIC.online إحدى أفضل أدوات تحويل مجموعة من ملفات HEIC إلى JPG، والتي بمجرد استخدام موقع الويب ستدرك الفائدة التي تقدمها لك، علاوة على ذلك تضمن أداة HEIC.online اختفاء الملفات التي ستحصل عليها خلال ساعة.
وللاستفادة من ميزات هذه الأداة وتحويل دفعة من ملفات HEIC إلى JPG يجب اتباع الخطوات التالية.
- انقر لاختيار ملف HEIC المراد تحويله أو اسحب الملف وأفلته.
- ثم اختر تنسيق الإخراج الذي تريده واضغط على "Convert".
- وانتظر عدة ثوانٍ لتنتهي عملية التحويل.
- يمكنك عندها تحميل الملفات التي جرى تحويلها أو حفظها على السحابة.
علاوة على ذلك، سيكون الخيار لك في مسح رمز QR للصورة وتحميل الملف الذي جرى تحويله إلى أي جهاز، فعند استخدام هذه الأداة يمكنك تحويل عدد من ملفات HEIC إلى JPG بوقتٍ قصير، حيث تتميز بأنها أداة سهلة الاستخدام وتتطلب أقل مجهود يذكر.
2.Vidmore
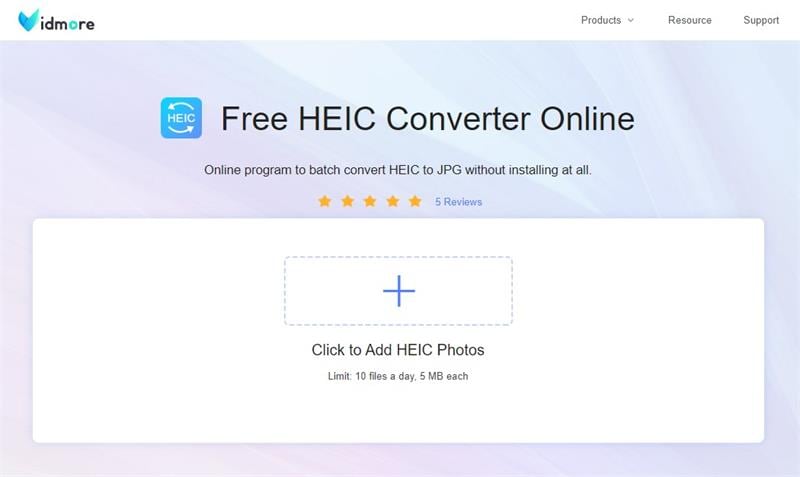
بالإضافة إلى الأداة السابقة، يمكن استخدام Vidmore لتحويل عدد من ملفات HEIC إلى JPG، حيث تتيح هذه الأداة الممتازة تحويل ملفات HEIC إلى JPG مع ضمان عدم فقدان بيانات EXIF، حيث سيجعل هذا الحل الشامل من حياتك أسهل بشكل كامل.
ومع هذه الأداة التي ستقدم الدعم اللازم، ستنتسى كل المشكلات التي تتعلق بالتوافق، بالإضافة إلى أن Vidmore متوفرة مجاناً ولا تتطلب أي إعداد أو اشتراك، وهذا يعني إمكانية استخدامها بشكل مباشر.
تتعامل أداة Vidmore مع عمليات تحويل ملفات HEIC إلى HPG دفعة واحدة من خلال المتصفح، أما بالنسبة لملفات HEIC التي يجرى رفعها فتبقى آمنة بالكامل، وما من مبرر للقلق حيال أي شيء. وكل ما يجب هو إضافة الملفات المراد تحويلها إلى JPG. وإليك أدناه كيفية عمل أداة Vidmore.
- أولى الخطوات التي يجب تنفيذها، هي إضافة ملفات HEIC المراد تحويلها ضمن دفعة واحدة.
- وستبدأ عندها هذه الأداة بعملية التحويل.
- وحالما تنتهي عملية التحويل، يمنك تحميل ملفات JPG على جهازك.
3.Dr.Fone - HEIC Online Converter
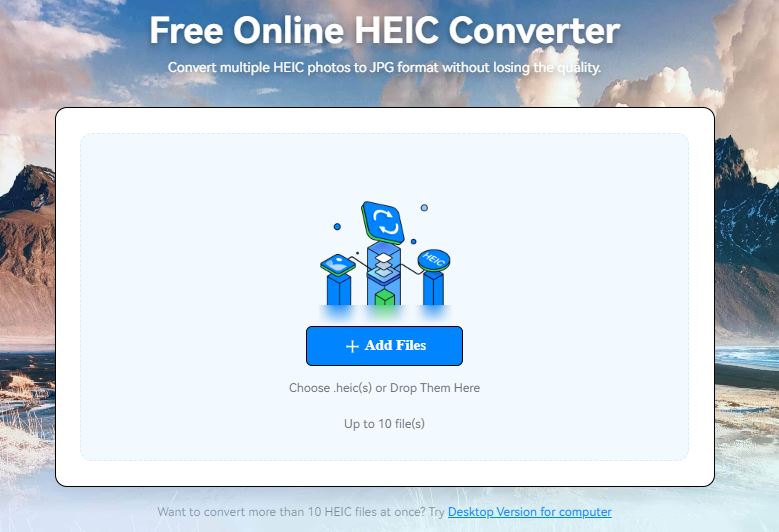
يمكن الاعتماد على Dr. Fone - HEIC Online Converter باعتباره أداة ممتازة لتحويل ملفات HEIC إلى JPG دفعة واحدة، ولأنها أداة مذهلة لتحويل الملفات ستضيف الكثير من الراحة إلى حياتك، بالإضافة إلى تتيح تحويل ملفات HEIC إلى JPG دون جهد كبير.
وتتمثل الناحية الهامة التي تجعل من Dr. Fone - HEIC Online Converter خياراً رائعاً في كونه يحافظ على الجودة، حيث يعني ذلك عدم القلق والشعور بالراحة جراء عدم تغير الجودة، إذ يوفر استخدام هذه الأداة وقتاً طويلاً، حيث يسمح بتحويل مجموعة صور دفعة واحدة.
لتتمكن من رفع ملفات HEIC وتحويلها إلى JPG دفعة واحدة، عليك فقط رفع الملفات التي تريدها أو سحبها وإفلاتها، حيث سيتاح تحويل 10 ملفات دفعة واحدة في كل مرة من خلال اتباع الخطوات أدناه.
- انقر على "+ Add Files" لاختيار الملفات التي تريدها ضمن مجموعة واحدة، أو بإمكانك سحب الصور وإفلاتها.
- عندها ستسغرق أداة تحويل ملفات عدة ثوانٍ لتحويل الملفات إلى تنسيق JPG.
- وبمجرد أن تنتهي عملية التحويل يمكنك تحميل الملفات التي جرى تحويلها على هاتف Apple.
يستخدم مستخدمو هواتف Apple على نطاق واسع برنامج Dr.Fone-HEIC Online Converter كونهم على اطلاع بالفائدة التي يقدمها لهم، حيث ينهي عملية التحويل في وقت قصير وبالتالي يمكن عرض ملفات jpg التي جرى تحويلها وإرسالها إلى الآخرين، فضلاً على أنه يحافظ على جودة الصور، ولذلك ستبدو صور HEIC كما هي دون أي تغيير.
تحويل مجموعة ملفات HEIC إلى JPG على Windows
يمكن لمن يرغب بتحويل ملفات HEIC إلى JPG على Windows استخدام أحد الخيارات المذكورة أدناه.
1.Copytrans
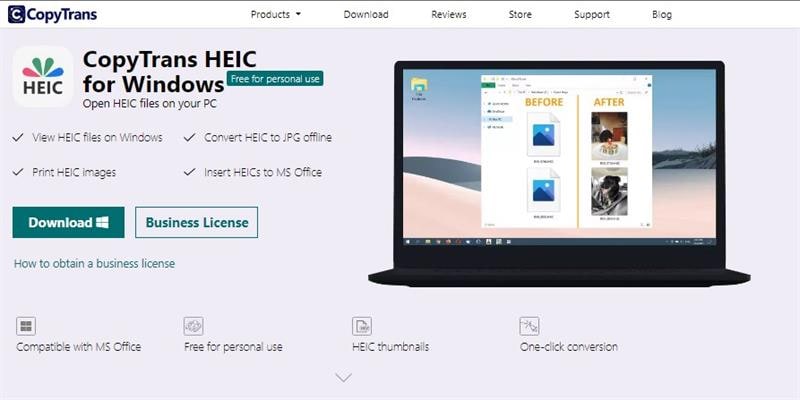
يتيح استخدام CopyTrans تحويل عدد من ملفات HEIC إلى JPG بلمح البصر، ولن تحتاج إلى استخدام أي أداة أخرى، فقط تصفح الصور التي لديك وحوِّلها إلى JPG بسرعة كبيرة.
لتحويل الملفات ضمن مجموعة باستخدام Copytrans، يجب اختيار عدد من الملفات دفعة واحدة خلال تحميلها، ويمكنك بدلاً عن ذلك سحب الملفات المراد تحويلها وإفلاتها، وستتكفل الأداة بتحويل الصور، وحالما تنتهي يصبح بالإمكان تحميلها.
2.iMazing
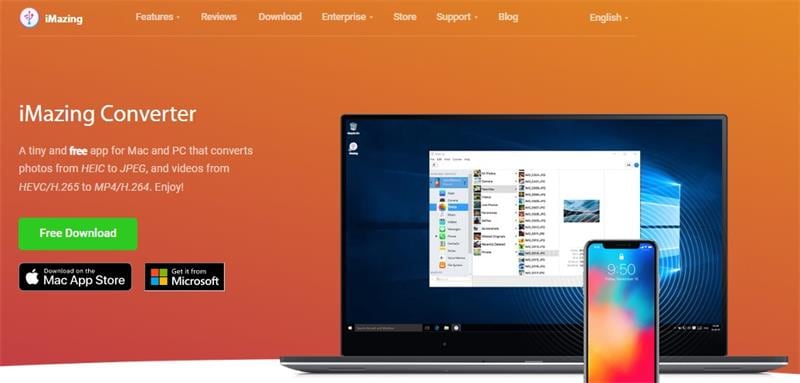
إليك iMazing التي يمكن استخدامها على Windows لتحويل ملفات HEIC إلى JPG دفعة واحدة، وتتفرد هذه الأداة في أنها تطبيق صغير يمكن استخدامه على الكمبيوتر لتحويل الصور والفيديوهات، وللبدء بذلك يمكن تحميل iMazing مجاناً.
حالما تنتهي من تحميل الأداة، بإمكانك اختيار الصور التي تريد تحويلها، وسيتكفل البرنامج بعملية التحويل، التي حالما تنتهي يمكنك حفظ الصور بعدها، ولن يستغرق ذلك وقتاً طويلاً.
تتمتع أداة IMazing بقدرتها على تسهيل عملية تحويل ملفات HEIC إلى JPG، علاوة على ذلك تجري عملية التحويل بحذر شديد، وبالتالي تختصر الوقت وتسمح بالوصول إلى الملفات التي تريدها بتنسيق JPG، ناهيك عن أنها تضمن الحفاظ على جودة الصور.
تحويل عدد من ملفات HEIC إلى JPG على Mac
يمكن لمستخدمي أجهزة Mac تحويل عدد من ملفات HEIC إلى JPG باستخدام إحدى الطرائق المذكورة أدناه.
1. استخدام Finder
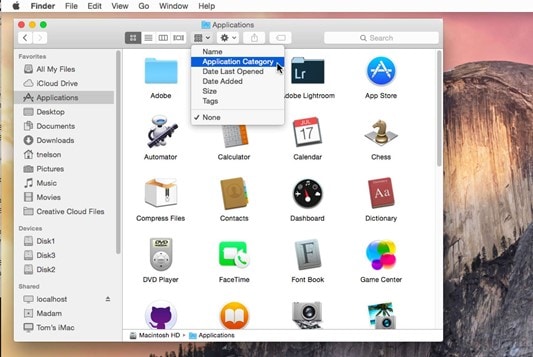
أسهل طرائق تحويل ملفات HEIC إلى JPG على Mac من خلال استخدام Finder، حيث يسمح بتحويل الصورة خلال ثوان، لكن يجب أولاً التحقق من استخدام أحدث إصدار من نظام التشغيل iOS للاستفادة من الميزة.
- افتح تطبيق Finder.
- اختر المجلد الذي يتضمن الصور التي تريد تحويلها.
- عليك الآن اختيار الصور التي تريدها.
- وحالما تبدأ عملية تحويل الصور، يجب اختيار تنسيق JPG.
- أخيراً سيجري تحويل الصور وحفظها على جهاز Mac.
2. استخدام تطبيق Preview
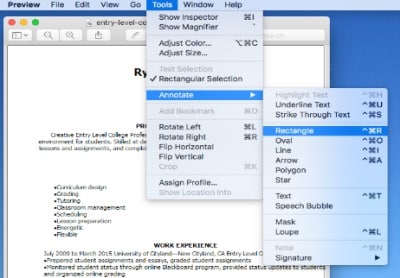
من بين الخيارات الأخرى التي تتيح تحويل ملفات HEIC إلى JPG دفعة واحدة يمكن استخدام تطبيق Preview، حيث يتيح تحويل صور HEIC ومقاطع الفيديو بسرعة على Mac، وكل ما عليك فعله هو تغيير صيغة الصورة الافتراضية، ومن خلال الخطوات المذكورة أدناه يمكنك تغيير صيغة الملف.
- انقر لفتح تطبيق Preview.
- ثم اختر صور HEIC التي تريدها.
- وانقر على الملف من القائمة العليا، وتابع من خلال النقر على "Export".
- ومن القائمة المنسدلة عليك اختيار صيغة JPG.
- ثم أدخل اسم جديد لجميع ملفات JPG واختر مكاناً لحفظها.
- أخيراً، انقر على "Save" وتكون قد انتهيت من كل الخطوات.
3. استخدام تطبيق Photos
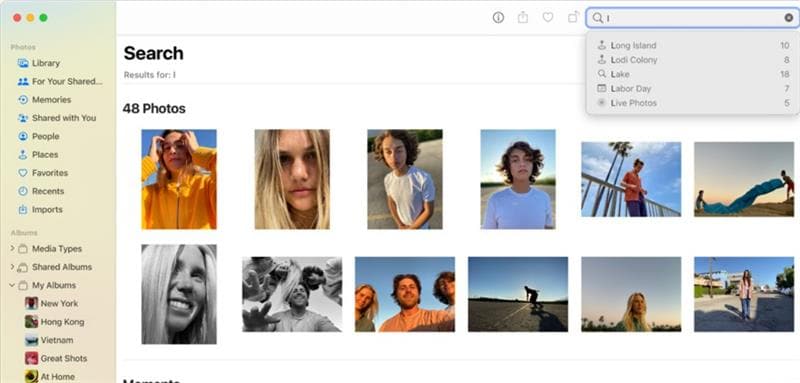
يمكن استخدام تطبيق Photos من بين الخيارات المميزة التي تتيح تحويل ملفات HEIC إلى JPG في Mac، بالإضافة إلى إمكانية استخدامه مباشرة لتحويل الملفات.
علاوة على ذلك يتيح تطبيق Photos تحويل ملفات HEIC إلى JPG دفعة واحدة، ويقدم نتائج سريعة مع الحفاظ على جودة الصور. كل ما تحتاجه هو اتباع الخطوات أدناه لإتمام عملية التحويل.
- ابحث عن الملف من أعلى القائمة، واضغط على "Export" لتحويل أكثر من ملف HEIC إلى JPG.
- عليك الآن تفقد القائمة المنسدلة، والنقر على JPG لضبط التنسيق المطلوب.
- ثم انقر على "Save" لحفظ كافة الصور المحولة.
خاتمة
لا أحد ينكر أن JPG هو التنسيق الأكثر انتشاراً للصور، وهذا ما يبرر الحاجة إلى تحويل كافة صور HEIC إلى JPG، حيث سيضمن ذلك توافق الصور من بقية الأجهزة، بالإضافة إلى ذلك، يمكن الاستفادة من النصيحة التي قدمها المقال حول تحويل ملفات HEIC إلى JPG دفعة واحدة.
لكن ومع ذلك، يمكن لمن يرغب بالحصول على نتائج مميزة للغاية استخدام برنامج Dr.Fone - HEIC Online Converter، حيث صُمم مع مراعاة مسألة السهولة وإمكانية الوصول، لذا يمكنك الاسترخاء والتأكد من أنه سيوفر لك الوقت ويقدم نتائج مذهلة للغاية.
حل مشاكل Android
- مشاكل هاتف Android الشائعة
- فتح قفل هاتف Android
- وضع الاسترداد في Android
- استعادة البيانات المحذوفة أو المفقودة من iPhone 6 Plus
- استعادة البيانات من جهاز iPad التالف بسبب المياه
- استعادة الفيلم المفقود من iPod
- استرداد البيانات المفقودة من جهاز iPhone مكسور
- استعادة البيانات من كلمة مرور iPhone
- استعادة رسائل الصور المحذوفة من iPhone
- استرداد مقاطع الفيديو المحذوفة من iPhone
- استعادة بيانات iPhone لا تعمل بشكل دائم
- برنامج Internet Explorer لأجهزة iPhone
- استرداد البريد الصوتي المحذوف
- تعليق iPhone على شاشة شعار Apple
- جهات الاتصال مفقودة بعد تحديث iOS 13
- أفضل 10 برامج لاستعادة بيانات iOS
- مشاكل هاتف Samsung