• مسجل في: حلول إدارة بيانات الجهاز • حلول مجربة

عملت Apple على توفير صيغة HEIC للصور عند طرحها iOS 11، وعلى الرغم من أن هذه الصيغة الجديدة تضغط حجم الصور، فإنها للأسف لا تتوافق مع الأجهزة الأخرى دائماً، ويُلاحظ ذلك عند تصدير الصور في جهاز Apple.
استناداً إلى كون JPG صيغة معيارية عالمية، لا يمكن للمستخدم تحويل صور بصيغة HEIC في Apple إلى صيغة JPG لرؤيتها أو رفعها في جهازٍ آخر مُختلف.
أعددنا هذا المقال الشامل لإرشاد المستخدم إلى الطريقة المناسبة لحل هذه العقبة، لذا دعنا لا نفوت مزيداً من الوقت، ونتعمق أكثر في التفاصيل.
السبب وراء ضرورة تحويل صيغة HEIC إلى صيغة JPG
| صيغة HEIC | صيغة JPG | |
| الاسم الكامل | High-Efficiency Image Container | Joint Photographic Experts Group |
| أنظمة التشغيل المدعومة | Apple Photos وApple Preview (macOS High Sierra وأحدث)، و iOS Photos (iOS 11 وأحدث) | تتوافق مع جميع أنظمة التشغيل والأجهزة إلى حدٍ بعيد. |
| الجودة | توفر جودة أعلى من JPG | على الرغم من أن JPG توفر جودة رائعة، لكن صيغة HEIC ذات تصنيف مختلف. |
| حجم الملف | يستلزم 4 ميجابايت فقط للصور عالية الجودة | يستلزم 8 ميجابايت للصور عالية الجودة |
ما الغاية من التحويل؟ قيود HEIC
على الرغم من توفير صيغة HEIC الكثير من ناحية الجودة والحجم، فإنها تتضمن كثيراً من القيود أيضاً، لذا يبحث معظم المستخدمين على وسائل لتحويل HEIC إلى JPG في iOS أو iPad.
- تُعتمد الملفات بصيغة JPG منذ فترةٍ طويلة، في حين أن صيغة HEIC لا تتوافق مع أنظمة التشغيل والأجهزة والبرامج الأخرى، لذا يستلزم تحويل صيغة HEIC إلى JPG في Apple.
- تتسم الملفات بصيغة JPG بسرعة فتحها في جميع متصفحات ويب الحديثة والبرامج، لكن عدم التوافق هو السبب وراء الحاجة إلى تحويل صيغة HEIC إلى JPG في iOS، حيث واجه مستخدمو Apple الكثير من العراقيل قبل صدور تحديث Windows 10.
- عند رفع ملف صورة بصيغة HEIC مباشرةً في وسائل التواصل الإجتماعي أو أيّ منصةٍ أخرى، فإنه سيتحول إلى صيغة JPG لكنه سيفقد جودته الأصلية، إضافةً إلى تنازع شركات أخرى على براءة اختراع صيغة HEIC لامتلاكهم براءة اختراع مشابهة.
طريقة تحويل صيغة HEIC إلى صيغة JPG في iPhone
يعتمد بعض المستخدمون تحويل صيغة Apple HEIC إلى صيغة JPG، لذا نقدم بعض الخيارات المتاحة.

- تحديد "Most Compatible" من"Camera" في الإعدادات "Settings"
الوسيلة الأسهل لتحويل iOS HEIC إلى JPG هي الانتقال إلى الإعدادات.
- ينبغي الانتقال مباشرةً والنزول إلى خيار Camera.
- يليه النقر على الصيغ لتصفحها ضمن الخيارات.
- سيقف المستخدم بعد ذلك أمام خيارين، إما تحديد Most Compatible أي الأكثر توافقاً أو High Efficiency التي تعني الكفاءة العالية. استناداً إلى أن خيار الكفاءة العالية High Efficiency يشير إلى صيغة HEIC، ينبغي على المستخدم تحديد خيار Most Compatible أي الأكثر توافقاً، وهذا كل شيء.
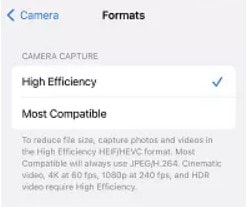
- خيار "Automatic" أي تلقائي في الصور "Photos" ضمن الإعدادات "Settings"
بناءً على العراقيل التي قد تسببها صيغة HEIC في بعض الأحيان، يرغب المستخدمون في تحويل iOS HEIC إلى JPG، حيث يصبح بالإمكان بعد ذلك جعل جهاز Apple يُجري التقاط الصور بصيغة JPG.
- كل ما يستوجب على المستخدم فعله هو الانتقال إلى قائمة الإعدادات وتحديد خيار الصور Photos.
- ينبغي الانتقال إلى الأسفل للعثور على خيار "Transfer to Mac or PC" أي النقل إلى Mac أو جهاز الحاسوب.
- يستكمل المستخدم العملية بتحديد خيار "Automatic" أي تلقائي لضمان تحويل الملفات ذات صيغة HEIC إلى صيغة JPG عند مشاركتها مع جهازٍ غير متوافق.
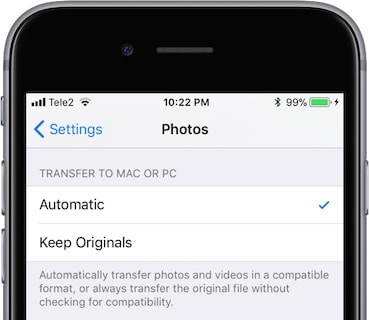
- خيار حفظ الصورة "Save Image" عن طريق النقر على المشاركة بواسطة برنامج Photos App
إضافةً إلى المعلومات أعلاه يمكن للمستخدم أيضاً تحويل صيغة HEIC Apple إلى صيغة JPG بواسطة برنامج الصور.
- ينبغي البحث في أعلى القائمة على "File" أي ملف ثم تحديد خيار تصدير "Export".
- الخطوة التالية هي الانتقال إلى القائمة المنسدلة وتحديد الصيغة المطلوبة JPG.
- ينبغي في الختام تحديد خيار الحفظ "Save" الذي من شأنه إتمام عملية التحويل.
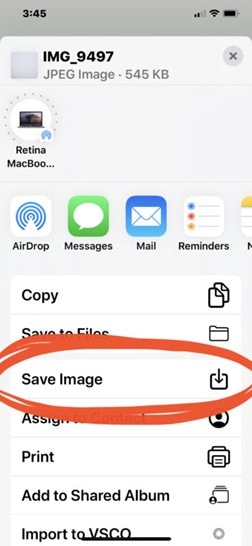
طريقة تحويل صيغة HEIC إلى صيغة JPG في Mac
يستوجب على مستخدميّ Mac اتباع الوسائل التالية لتحويل صيغة iOS HEIC إلى صيغة JPG.
- الاستعانة ببرنامج Preview لإجراء عملية التحويل
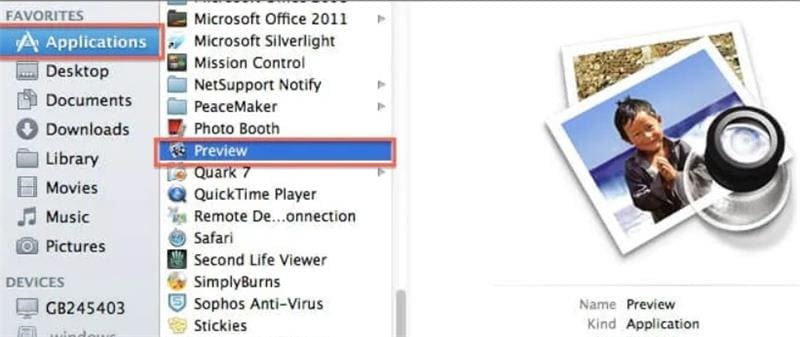
يُعد استخدام برنامج Preview أسهل وسيلة لتحويل ملفات صيغة HEIC إلى صيغة JPG في Mac، حيث يتيح تبديل صيغة الصورة الافتراضية فورياً، ويساهم في تخفيض مساحة التخزين، لذا نقدم الإجراءات اللازم اتباعها وهي ما يلي:
- فتح برنامج Preview يليه فتح الصورة المطلوبة ذات صيغة HEIC.
- تحديد File من القائمة العلوية والنقر على خيار التصدير "Export".
- تحديد صيغة JPG المطلوبة من قائمة Format المنسدلة عند عرضها.
- تسمية ملف صيغة JPG الجديد وتحديد مكان حفظه.
- النقر على زر الحفظ "Save" لإنهاء العملية.
- تحويل صيغة HEIC بواسطة برنامج Automator
يُعد برنامج Automator وسيلةً أخرى تتيح تحويل صيغة iOS HEIC إلى صيغة JPG، وهو برنامج سهل الوصول وقد سبق أن تضمنته أجهزة Mac القديمة، حيث يمكن الاستفادة من مزاياه عن طريق اتباع الخطوات التالية أدناه:
- فتح برنامج Automator أسفل البرامج.
- تعين نوع الإجراء عندما يُطلب تحديد المستند المطلوب.
- تحديد خيار ملفات الصور وترك ما تبقى بالوضعية الافتراضية.
- تعين نوع الإجراء عندما يطلب تحديد المستند المطلوب.
- الانتقال الى القائمة المنسدلة وتبديل نوع الصورة الافتراضية إلى JPG.
- تنتهي العملية بالنقر على ملف وتصديره لحفظه.
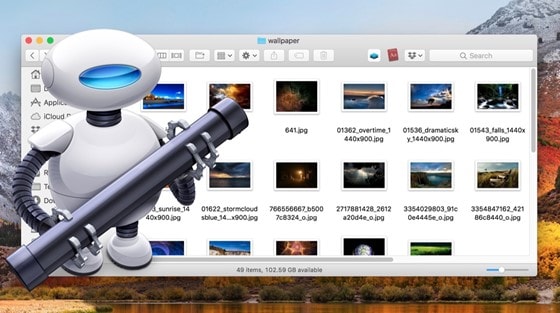
طريقة تحويل صيغة HEIC إلى صيغة JPG في iPad
استخدام برنامج File لإجراء عملية التحويل
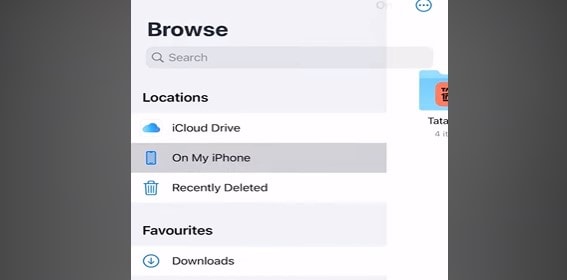
يمكن الاستعانة ببرنامج File لإجراء عملية التحويل واستبدال صيغة HEIC في iPad بصيغة JPG، حيث يوفر نتائج سريعة، ويمكن الحصول على نتائج تحويل الصور بغضون ثوانٍ معدودة، لكن ينبغي الوضع بالحسبان أن إجراء تحويل الصورة السريع متوفر فقط لمستخدميّ iPad OS 16، لذا يستوجب الأمر إجراء الخطوة الأولية وهي تحديث iPad.
نقدم هنا الخطوات الواجب اتباعها لتحويل صورة من صيغة HEIC في iPad إلى صيغة JPG وهي على النحو التالي:
- فتح برنامج Files.
- تحديد المُجلد الذي يتضمن الصورة المطلوب تحويلها.
- النقر باستمرار على الصورة الواجب تحويلها إلى صيغة JPG.
- تحديد Quick Actions أي الإجراءات السريعة والنقر على تحويل الصورة Convert Image.
- تحديد صيغة JPG فور بدء إجراء تحويل الصورة "Convert Image".
- تحديد حجم الصورة المطلوب، حيث يمكن اختيار Original أو Small أو Medium أو Large.
- يستلزم الأمر في النهاية انتظار المستخدم لثوانٍ قليلة لإتمام تحويل الصورة إلى صيغة الملف المطلوبة، وهذا من شأنه إجراء العملية، ثم سيُحفظ الملف الجديد في ألبوم الصور.
نصائح جانبية: تحويل صيغة HEIC إلى صيغة JPG بواسطة أداة سهلة الاستخدام على الإنترنت
أداة تحويل صيغة HEIC عبر الإنترنت
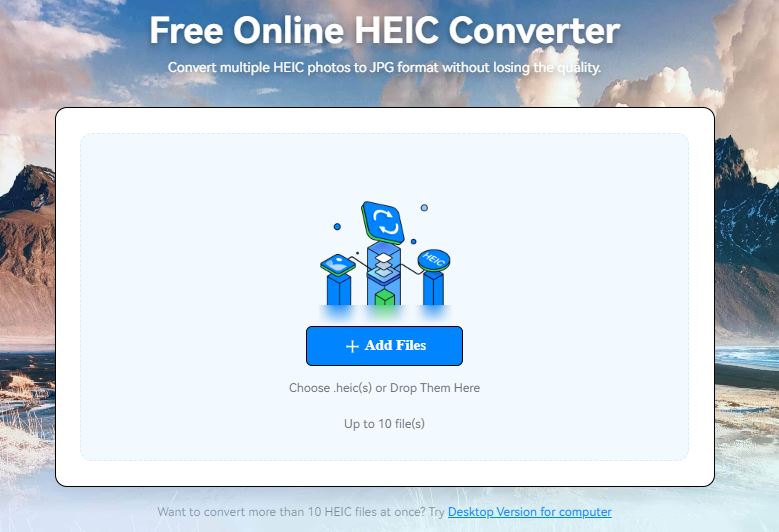
يمكن الحصول على أفضل عملية تحويل لصيغة iOS HEIC إلى صيغة JPG باستخدام أداة تحويل HEIC عبر الإنترنت، والتي تتمثل ببرنامج Wondershare Dr.Fone-HEIC Online Converter، ويُرجح أنه أفضل خيار متوفر في المتجر، والذي من شأنه إذهال المستخدم بما سيقدمه من خدمات.
يمكن تحويل صور عديدة بصيغة HEIC إلى صيغة JPG دون فقدان جودتها بواسطة استخدام هذه الأداة المجانية لتحويل صيغة HEIC عبر الإنترنت، التي توفر الوقت عند تحويل صيغة الصورة، وتُمكن المستخدم من إجراء التحويل فورياً.
يتميز برنامج Wondershare Dr.Fone-HEIC Online Converter بإمكانية تحديد الملفات أو سحبهم وإفلاتهم، حيث يتيح إمكانية تحويل ما يصل إلى 10 ملفات بصيغة HEIC إلى صيغة JPG دفعةً واحدة، ويمكن إجراء تحويل الصور بإتباع الخطوات الثلاث المذكورة أدناه:
- النقر على زر إضافة الملفات "+ Add Files" لتحديد الملفات المطلوبة أو سحبهم وإفلاتهم مباشرةً.
- سيعمل برنامج HEIC Converter بعد ذلك على إجراء عملية تحويل الملفات إلى صيغة JPG آلياً.
- يمكن تحميل الملفات بصيغة JPG في جهاز Apple فور انتهاء العملية.
الخاتمة
أصبح بمقدور المستخدم الآن معرفة قيود صيغة HEIC بعد الإطلاع على هذا المقال، إضافةً إلى الغاية من ضرورة تحويل ملفات صيغة HEIC إلى صيغة JPG، ولحسن الحظ قدمنا بعض الحلول المتوفرة للاستخدام بسهولة.
يُنصح بالاستعانة ببرنامج Wondershare Dr.Fone-HEIC Online Converter بهدف التمتع بإجراءات سلسة دون عراقيل لتميزه بسهولة الاستخدام، وتصميمه ليكون متاحاً للجميع، إضافةً إلى ما يقدمه من نتائج عالية الجودة على الدوام، لذا فإن أداءهُ سيلقى استحسان المستخدمين.
حل مشاكل Android
- مشاكل هاتف Android الشائعة
- فتح قفل هاتف Android
- وضع الاسترداد في Android
- استعادة البيانات المحذوفة أو المفقودة من iPhone 6 Plus
- استعادة البيانات من جهاز iPad التالف بسبب المياه
- استعادة الفيلم المفقود من iPod
- استرداد البيانات المفقودة من جهاز iPhone مكسور
- استعادة البيانات من كلمة مرور iPhone
- استعادة رسائل الصور المحذوفة من iPhone
- استرداد مقاطع الفيديو المحذوفة من iPhone
- استعادة بيانات iPhone لا تعمل بشكل دائم
- برنامج Internet Explorer لأجهزة iPhone
- استرداد البريد الصوتي المحذوف
- تعليق iPhone على شاشة شعار Apple
- جهات الاتصال مفقودة بعد تحديث iOS 13
- أفضل 10 برامج لاستعادة بيانات iOS
- مشاكل هاتف Samsung