• مسجل في: حلول إدارة بيانات الجهاز • حلول مجربة
هل أنت من مستخدمي Mac وتحاول فتح ملفات HEIC وعرضها؟ هل ترغببتحويل HEIC إلى JPG mac؟ نحن هنا لمساعدتك.
يواجه الكثير من مستخدمي Mac المشكلة نفسها ويبحثون عن حلولٍ سهلةٍ وآمنة لها، لذا، إن كنت من مستخدم نظام Mac وترغب بفتح HEIC وتحويلها إلى JPG mac، فأنت في المكان الصحيح، فقط اتبع طرائقنا السهلة والآمنة.
تابع القراءة لمعرفة المزيد عن هذه الطرائق وكيف يمكنها مساعدتك.
الجزء 1: لنتعرف على صيغة HEIC
أنشأت شركة MPEG (مجموعة خبراء الصور المتحركة) صيغة HEIC (ملف صورة عالي الكفاءة) المعتمدة في المنظمة الدولية للمعايير (ISO)، وهي مبنيةٌ على معيار HEVC (ترميز الفيديو عالي الكفاءة) ومصممةٌ لزيادة كفاءة ضغط الصور والفيديو.
وقد طُرحت صيغة HEIC في نظام iOS 11 وهي الصيغة الافتراضية للصور على أجهزة Apple التي تعمل بنظام iOS 11 أو أنظمةٍ أحدث، وهي صيغة مدعومة في نظام macOS High Sierra والأنظمة الأحدث، وتحظى بانتشارٍ واسعٍ لقدرتها على تخفيض أحجام الملفات مع المحافظة على جودة الصورة.
صُممت صيغة HEIC لتكون خياراً أكثر كفاءةً من صيغة JPEG، لأنها تضغط أحجام الملفات بنسبة تصل إلى 50٪، وتحظى هذه الصيغة بانتشارٍ واسعٍ وتدعمها الكثير من مواقع الإنترنت والبرامج.
الجزء 2: طريقة فتح ملفات HEIC في نظام Mac (في إصدار High Sierra أو أحدث)
ستتعرف هنا على بعض طرائق فتح ملفات HEIC على أجهزة Mac، وتعد جميع هذه الطرائق سهلة الاستخدام، وستكتشف أيضاً أكثر طريقة مناسبة لعرض HEIC.
1. تجربة المعاينة في Mac
من السهل فتح ملف HEIC في Mac، حيث توجد طريقان أساسيتان لفتحه، إما استخدام برنامج المعاينة الافتراضي أو تثبيت برنامج خارجي، ولن تحتاج في الطريقة الأولى (المعاينة) لتحميل أي برامج إضافية.
اتبع الخطوات التالية لفتح ملف HEIC باستخدام طريقة المعاينة:
الخطوة 1. افتح "Finder" ثم حدد ملف HEIC المطلوب عرضه.
الخطوة 2. انقر على الملف نقرةً يمينيةً وحدد "Open with > Preview."
الخطوة 3. إن لم يكن برنامج المعاينة ضمن الخيارات، فبإمكانك تحديده من مجلد البرامج.
الخطوة 4. بعد فتح الملف، انقر على قائمة "Tools" ثم حدد "Adjust Size".
الخطوة 5. اكتب قيماً للعرض والارتفاع في الحقول المتاحة، ثم انقر على "OK".
الخطوة 6. وسيكون الملف متاحاً للعرض في برنامج المعاينة.
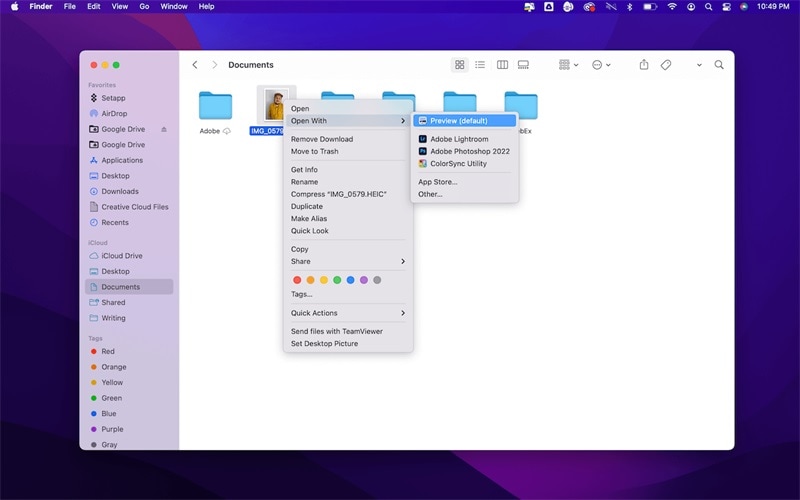
2. تجربة برنامج الصور
يعد برنامج الصور متعدد الاستخدامات، فإضافة لعرضه الصور بجودةٍ عالية، يدعم أيضاً الكثير من صيغ الصور إحداها صيغة HEIC، والتي يمكن فتحها باستخدام برنامج الصور في Mac.
ستوضح لك الخطوات التالية طريقة فتح ملفات HEIC باستخدام برنامج الصور:
الخطوة 1. افتح "Finder" ثم حدد ملف HEIC.
الخطوة 2. انقر على الملف نقرةً يمينيةً، وحدد "Open with"، ثم اختر "Photos".
الخطوة 3. سيُفتح برنامج الصور، وسيكون الملف متاحاً للعرض.
الخطوة 4. ولتعديل الملف، انقر على زر "Edit" لفتح أدوات التعديل.
الخطوة 5. بعد انتهاء عملية التعديل، انقر على "Done" لحفظ التغييرات.
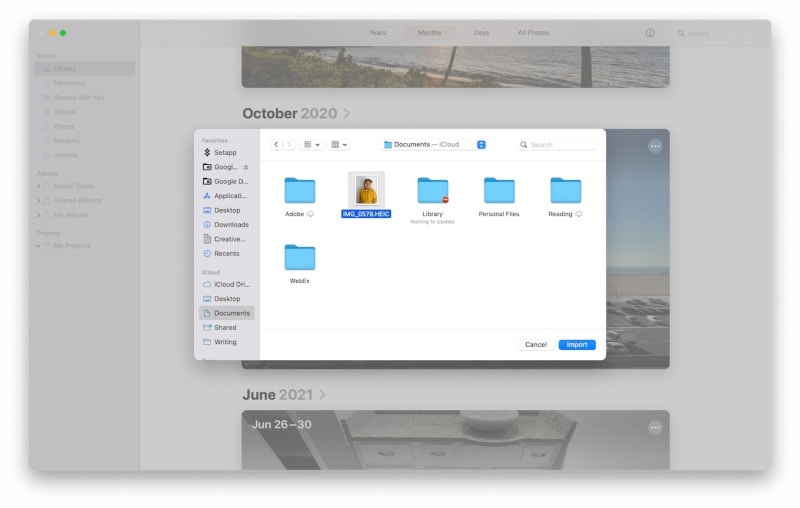
3. iMovie
يعد iMovie برنامجاً احترافياً لتعديل مقاطع الفيديو، يتيح عرض الصور ومقاطع الفيديو التي عدلتها، إضافة لتقديمه طريقةً بسيطةً لفتح صور HEIC.
سنشرح فيما يلي خطوات استخدام برنامج iMovie لفتح ملفات HEIC:
الخطوة 1. حمِّل برنامج iMovie ثم ثبته على جهاز mac.
الخطوة 2. افتح برنامج iMovie وانتقل إلى قائمة "File"، ثم انقر على "Import".
الخطوة 3. يرجى الانتقال إلى موقع ملف HEIC المطلوب عرضه.
الخطوة 4. سيجري الآن استيراد الملف إلى برنامج iMovie.
الخطوة 5. عليك تحديد الملف وسحبه إلى الجدول الزمني.
الخطوة 6. تستطيع الآن تعديل ملف HEIC باستخدام iMovie.
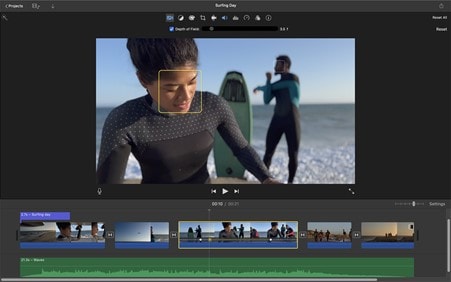
4. رفع ملف HEIC إلى Google Drive
يعد Google Drive أداةً شاملة لتشفير الملفات، يوفر للمستخدمين ميزة رفع الكثير من صيغ الملفات إليه، وستصبح هذه ملفات HEIC متاحة للعرض عبر Google Drive عند رفعها إليه.
إليك طريقة استخدام Google Drive لفتح ملفات HEIC على جهاز Mac:
الخطوة 1. سجل الدخول إلى Google Drive باستخدام حسابك.
الخطوة 2. انقر على زر "New" ثم حدد "File Upload".
الخطوة 3. حدد ملف HEIC المطلوب فتحه، وسيجري رفعه.
الخطوة 4. بعد انتهاء عملية رفع الملف، انقر عليه نقرةً مزدوجةً لفتحه عبر Google Photos أو Google Drive viewer.
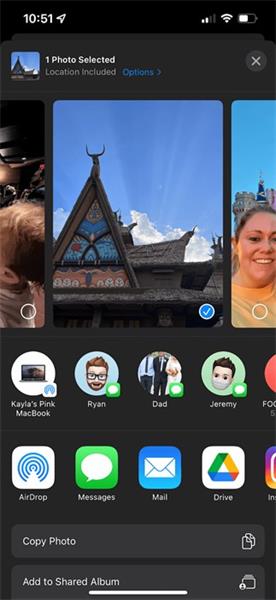
الجزء 3: طريقة تحويل HEIC إلى JPG في نظام Mac
1. تحويل HEIC باستخدام Automator
إن كنت من مستخدمي Mac، فبإمكانك استخدام ميزة تحويل HEIC إلى JPG mac المدمجة في macOS وAutomator بسرعة، وإعدادها بصفة إجراءٍ سريع لتوفير الوقت (أو ما يُسمى "خدمة القائمة المنبثقة") لتحويل الملف بنقرةٍ واحدة.
- للبدء، افتح برنامج Automator في "/Applications/ Automator.app".
- عندما يطلب نوع المستند، حدد "Quick Action" وانقر على "Choose".
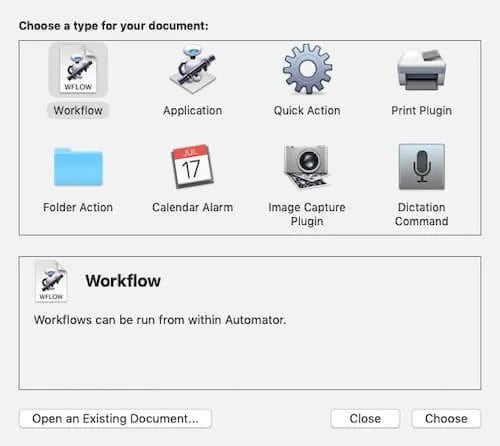
- حدد "Image Files" في لوحة العمل اليمنى للخيار الأعلى بجوار "Workflow receives current".
- ثم، انقر على الصور من المكتبة في العمود الأيسر وحدد خيار "Type of Images".
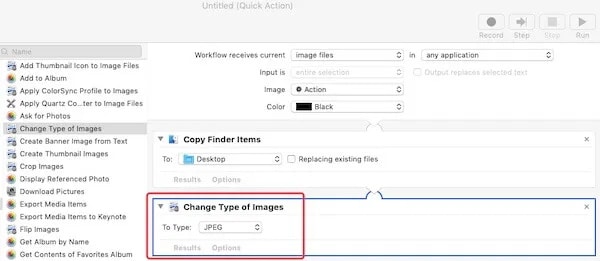
- اسحبها إلى لوحة العمل وحدد JPEG لتكون نوع الإخراج.
- عليك بعدها تصدير الإجراء إلى ملف > "Export " في قائمة Automator الرئيسة.
- عليك الآن تسمية الإجراء واختيار موقع لحفظه.
- ثم، انقر على الملف نقرةً مزدوجةً لتثبيته بصفة إجراءٍ سريع.
- انقر الآن نقرةً يمينية على الملف لتحويله باستخدام الإجراء السريع.
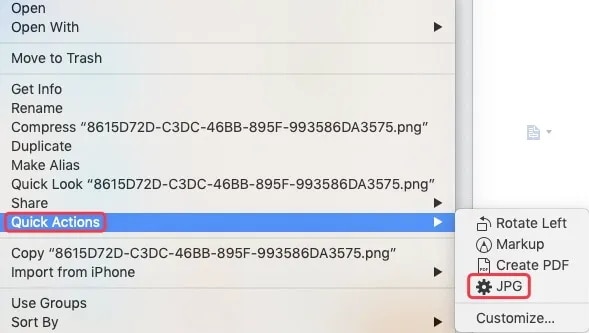
2. Dr.Fone-Phone Manager
يعد Wondershare Dr.Fone-Phone Manager برنامجاً لإدارة الهاتف المحمول سهل الاستخدام، يتيح لك إدارة أجهزة iPhone وiPad وiPod touch وAndroid بسهولة،
إضافة لإمكانية تحويل HEIC إلى JPG في Mac. وهو خيارٌ ممتاز للأشخاص الذين يريدون إدارة هواتفهم المحمولة بسرعةٍ وسهولة.
فيما يلي خطوات استخدام برنامج Wondershare Dr.Fone-Phone Manager:
الخطوة 1. تحميل برنامج Wondershare Dr.Fone-Phone Manager وتثبيته على الحاسوب.

الخطوة 2. توصيل الهاتف المحمول إلى الحاسوب باستخدام وصلة USB.
الخطوة 3. فتح علامة التبويب "Photos" من شاشة التطبيق الرئيسة.

الخطوة 4. ستشاهد جميع الصور المخزنة في هاتف iPhone، والتي سيجري تقسيمها للسهولة إلى عدة فئات.
الخطوة 5. حدد الصور المطلوب نقلها أو كامل الألبوم.
الخطوة 6. من شريط الأدوات، اضغط على أيقونة "Export" واختر تصدير الصور إلى حاسوبك أو جهاز Mac.

الخطوة 7. حدد الموقع الذي تريد تصدير الصور إليه.
الخطوة 8. سينقل البرنامج الصور مع المحافظة على الجودة، وسيجري تحويلها إلى صيغة JPG بشكلٍ آلي.
3. برامج تحويل HEIC عبر الإنترنت
يعد HEIC Online Converter منصةً مصممة لتحويل HEIC إلى JPG mac، وهي مجانية وسهلة الاستخدام تتيح تحويل الصور من HEIC إلى صيغٍ أكثر توافقاً لمشاركتها مع الكثير من الأجهزة.

سنستعرض فيما يلي خطوات استخدام HEIC Online Converter:
الخطوة 1. ارفع ملف HEIC/HEIF من حاسوبك إلى منصة HEIC Online Converter.
الخطوة 2. حدد صيغة الإخراج المطلوبة، مثل PNG أو JPG.
الخطوة 3. حدد الدقة المطلوبة.
الخطوة 4. انقر على زر "Convert" لبدء عملية التحويل.
الخطوة 5. تستطيع بعد انتهاء عملية التحويل نقل الملف إلى حاسوبك أو مشاركته مباشرةً عبر المنصات الأخرى.
إيجابيات HEIC Online Converter:
- منصة سهلة الاستخدام.
- مجانية الاستخدام
- عملية التحويل سريعة وفعالة
- يدعم الكثير من صيغ الإخراج
سلبيات HEIC Online Converter:
- الحد الأقصى لحجم الملف هو 10 ميغابايت
- خيارات التخصيص محدودة
- لا يوجد خيار لتحويل المجموعات
الفصل 4: أسئلة متداولة
كيف يمكن التقاط صور JPG في نظام iOS؟
- افتح برنامج الكاميرا في جهازك الذي يعمل بنظام iOS.
- اضغط على أيقونة "Settings" في أعلى يمين تطبيق الكاميرا.
- اضغط على خيار "Formats".
- اختر "Most Compatible" أو "Automatic" من الخيارات المتاحة.
- التقط صورة كما تفعل عادةً، وستُحفظ آلياً بصيغة JPEG.
لماذا لا أستطيع فتح ملف HEIC في Mac؟
تعد HEIC صيغةً جديدةً للصور، طرحتها شركة Apple مع نظامي iOS 11 وmacOS High Sierra، ولا تدعمها جميع إصدارات macOS، لذا إن كنت تستخدم إصداراً قديماً، فقد لا تتمكن من فتحها.
بإمكانك التحقق من إصدار macOS لديك من خلال فتح قائمة Apple menu > About This Mac، وإن أردت تحديث macOS، افتح "App Store" وانقر على "Updates".
ملاحظة:
- إن كنت تستخدم Mac يعمل بنظام High Sierra أو إصدارٍ أحدث، فبإمكانك فتح ملف HEIC دون استخدام أي برامج إضافية أو برامج مساعدة.
- إن كنت تمتلك إصدار Mac أقدم، فينبغي عليك تحويل ملف HEIC لصيغةٍ أكثر توافقاً مثل JPG عن طريق استخدام برامج التحويل عبر الإنترنت أو تحميل برنامج تحويل للصور مجاني خاص بأجهزة Mac.
خاتمة
استعرضنا أيضاً طرائق تحويل HEIC إلى JPG في نظام Mac، بما في ذلك استخدام برامج Automator وWondershare Dr.Fone-Phone Manager وHEIC Online Converter.
ونسعى لأن يكون هذا الدليل مفيداً وأن تحصل على الأدوات اللازمة لفتح وتحويل HEIC إلى JPG Mac.
حل مشاكل Android
- مشاكل هاتف Android الشائعة
- فتح قفل هاتف Android
- وضع الاسترداد في Android
- استعادة البيانات المحذوفة أو المفقودة من iPhone 6 Plus
- استعادة البيانات من جهاز iPad التالف بسبب المياه
- استعادة الفيلم المفقود من iPod
- استرداد البيانات المفقودة من جهاز iPhone مكسور
- استعادة البيانات من كلمة مرور iPhone
- استعادة رسائل الصور المحذوفة من iPhone
- استرداد مقاطع الفيديو المحذوفة من iPhone
- استعادة بيانات iPhone لا تعمل بشكل دائم
- برنامج Internet Explorer لأجهزة iPhone
- استرداد البريد الصوتي المحذوف
- تعليق iPhone على شاشة شعار Apple
- جهات الاتصال مفقودة بعد تحديث iOS 13
- أفضل 10 برامج لاستعادة بيانات iOS
- مشاكل هاتف Samsung