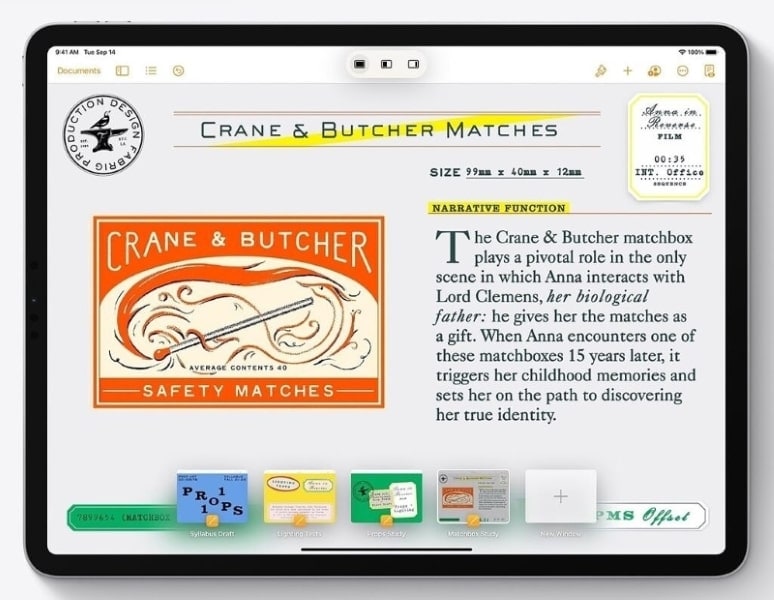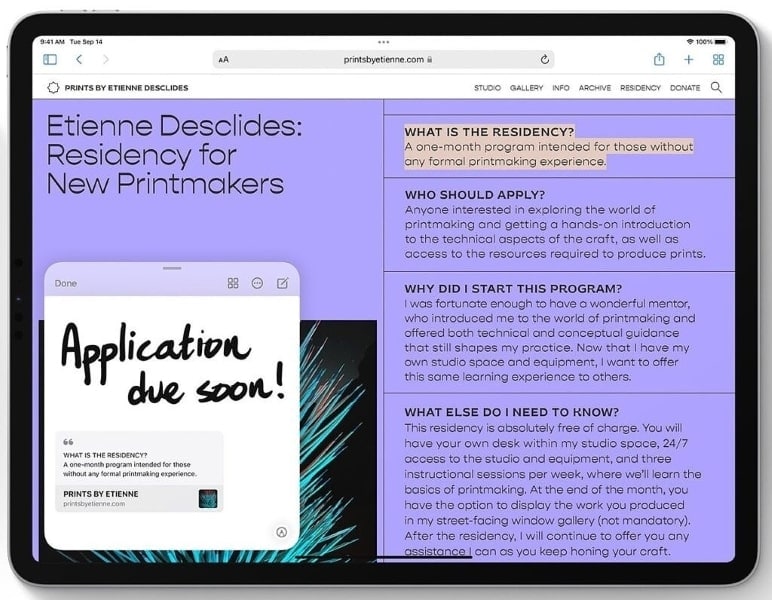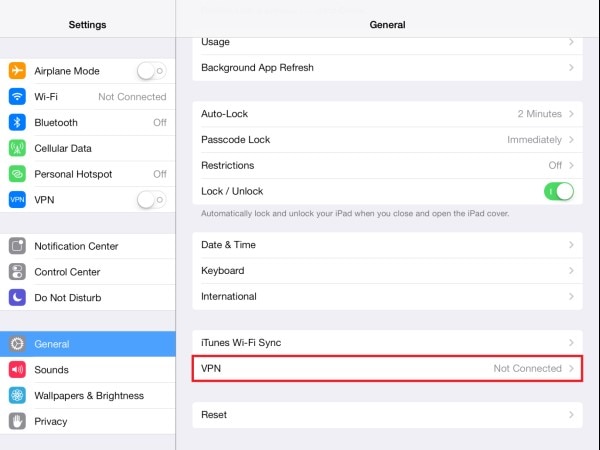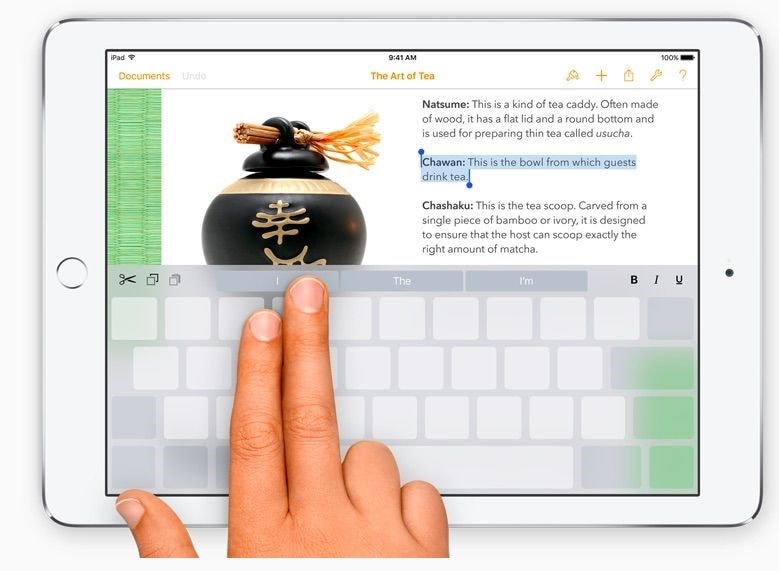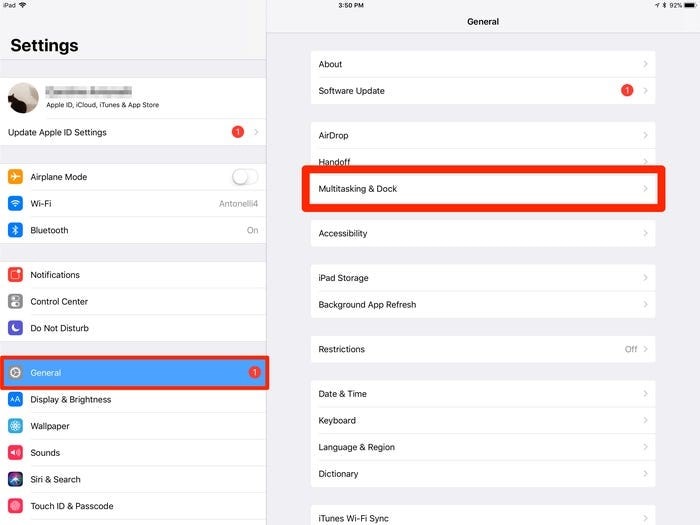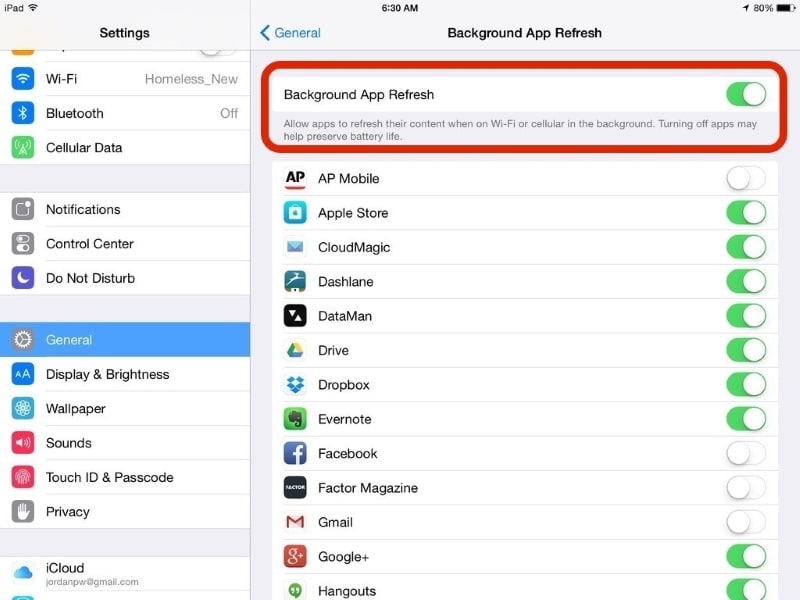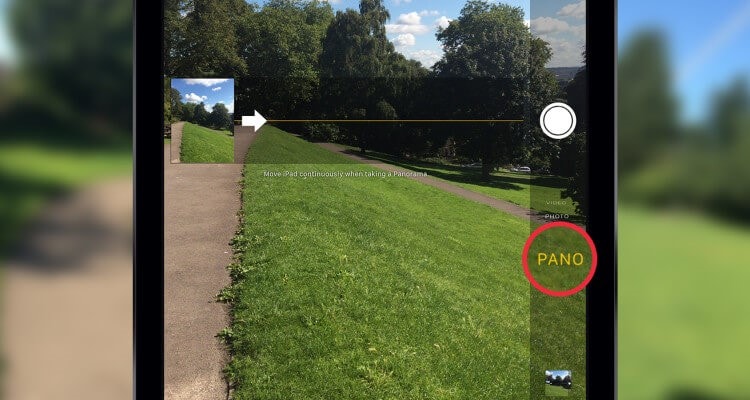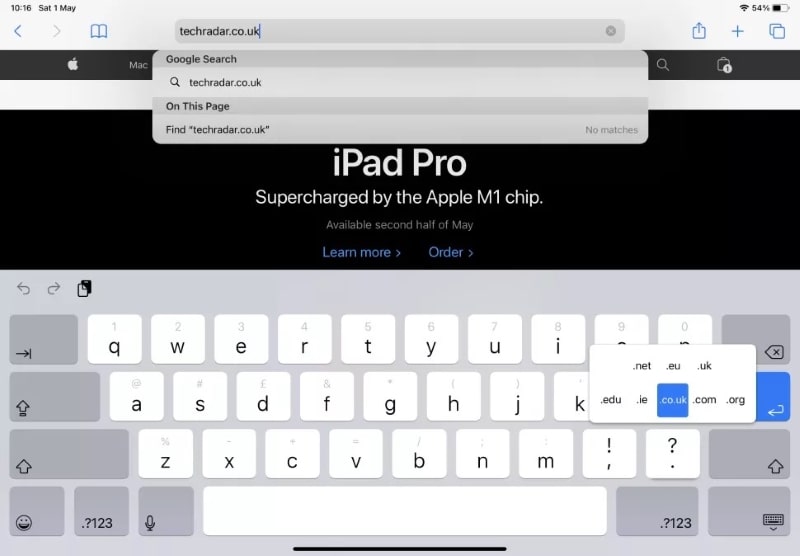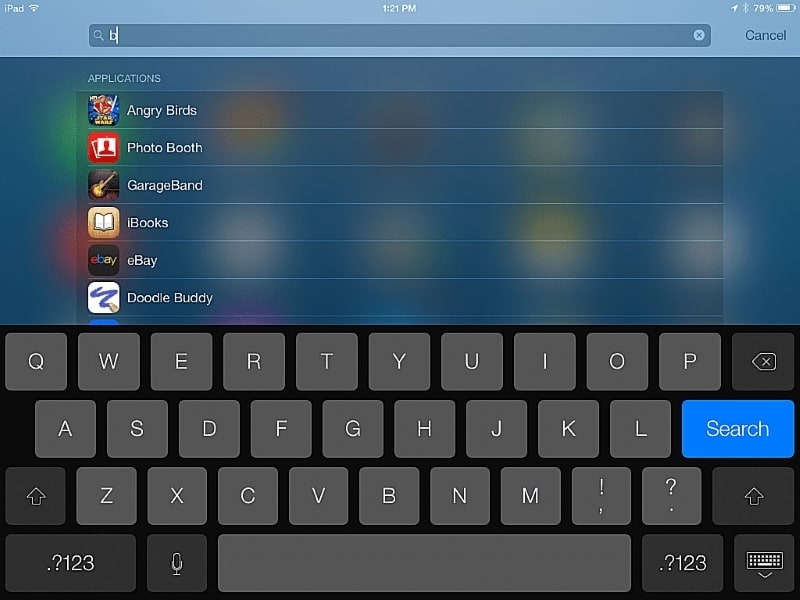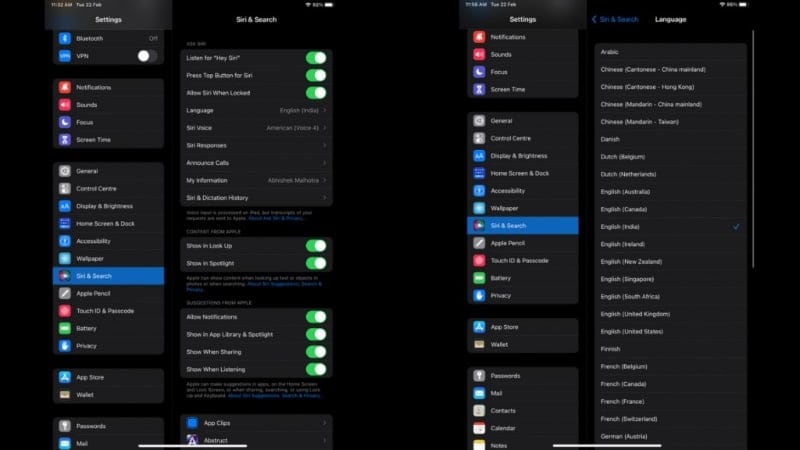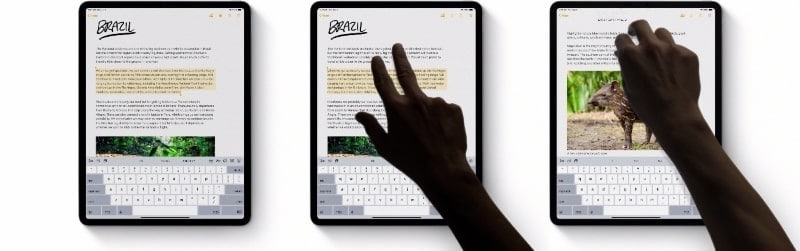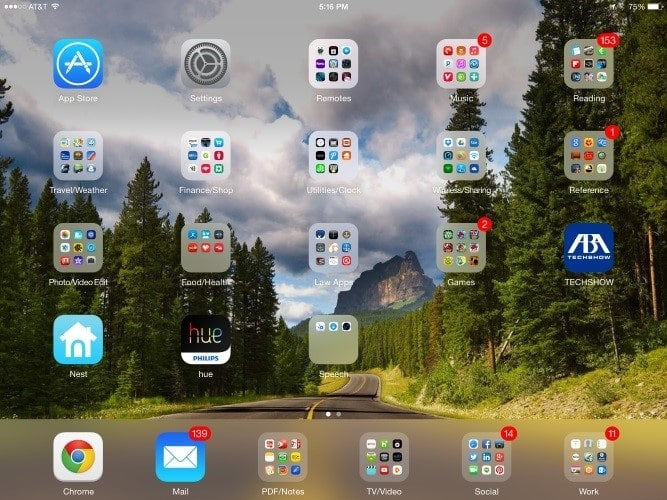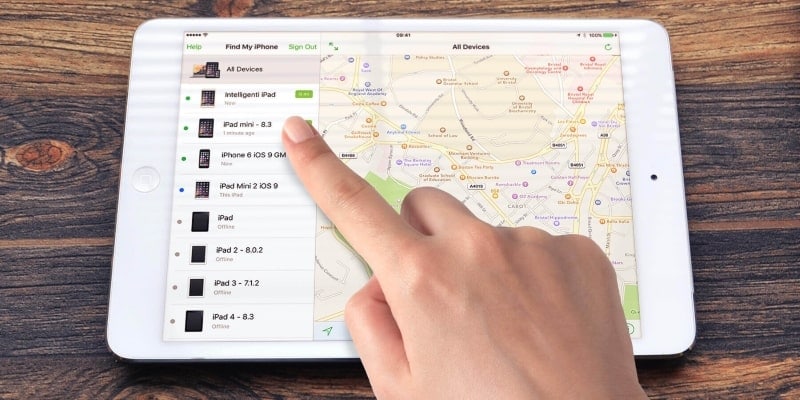• مسجل في: نصائح الهاتف وآخر الأخبار عن تكنولوجيا • حلول مجربة
تُشتهر أجهزة Apple بتصميمها الأنيق وأدائها المتقن واستخدامها الواسع. ويُعد iPad واحداً من هذه الأجهزة والذي قدم نفسه بديلاً مثالياً للأجهزة اللوحية الموجودة في الفضاء الرقمي، حيث يمكن التعرف على التنوع الذي يقدمه iPad بشكل كبير، مما يجعله خياراً مناسباً نظراً لميزاته وخاصياته. إلى جانب هذه الخصائص الرائعة يتمتع هذا الجهاز بالعديد من النصائح والحيل لسهولة الاستخدام.
يقدم هذا المقال تحليلاً واسعاً لحيل iPad يمكن لمستخدمه تنفيذها واستخدامها، لذا اطلع على هذه الميزات المخفية لـiPad لاكتشاف المزيد عن هذا الجهاز الذي تدرك ميزاته بصورة عامة.
- تقسيم لوحة المفاتيح
- تسجيل لقطات للشاشة دون الاستعانة بتطبيقات خارجية
- جعل لوحة المفاتيح عائمة
- وضع السطوع المنخفض جداً
- ميزات عدم الاتصال المخفية لـGoogle Map
- تقسيم الشاشة على iPad
- The Shelf
- الملاحظة السريعة
- استخدام اختصارات النصوص
- تشغيل Focus Mode (وضع التركيز)
- إضافة Widgets (عناصر واجهة المستخدم)
- الاتصال بـVPN (بروكسي)
- استخدام Secret Trackpad
- استخدام App Library للوصول المُنظم إلى التطبيقات
- التقاط صور للشاشة وتحريرها
- تشغيل تعدد المهام
- إيقاف تشغيل التطبيقات في الخلفية
- استخدام Panorama في iPad
- كتابة عناوين الويب فوراً
- البحث في iPad باستخدام الأصابع
- تغيير صوت Siri
- التحقق من استهلاك البطارية
- نسخ الملفات ولصقها بأسلوب معين
- إنشاء مجلدات على الشاشة الرئيسة
- العثور على جهاز iPad المفقود
يمكنك مشاهدة الفيديو أدناه للتعرف على نصائح iPad وحيله الرائعة.
1: تقسيم لوحة المفاتيح
يتمتع iPad بشاشة كبيرة الحجم بالمقارنة مع باقي أجهزة iOS، حيث تستخدمها للتواصل مع الأشخاص من خلال الرسائل، وإذا أردت الكتابة عبره، فهو يوفر لك خيار تقسيم لوحة المفاتيح مما يساعدك على الكتابة باستخدام إبهاميك، ولتفعيل هذه الميزة المخفية على iPad، اتبع الخطوات البسيطة التالية:
الخطوة 1: افتح "Settings" على iPad ثم انتقل إلى بند "General" في القائمة.
الخطوة 2: تابع حتى تعثر على إعدادات "Keyboard" في الشاشة التالية، ثم شغل التبديل المجاور لـ"Split Keyboard" لتقسيم لوحة المفاتيح.
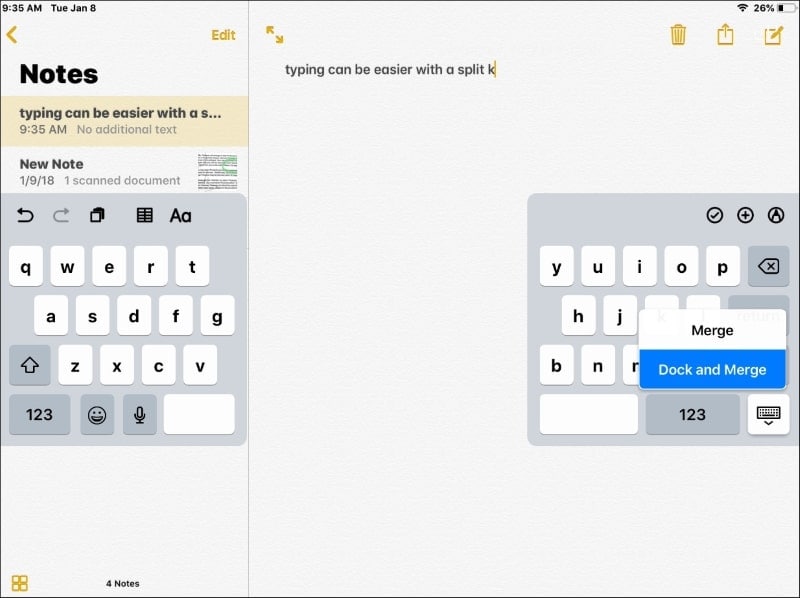
2: تسجيل لقطات للشاشة دون الاستعانة بتطبيقات خارجية
توفر شركة Apple خيار تسجيل لقطات لشاشة iPad دون الحاجة إلى تطبيقات خارجية، وتُبسط هذه الميزة أمور التسجيل على المستخدمين ويمكنهم الوصول إليها من Control Center. وللتعرف على طريقة تسجيل لقطات للشاشة دون الاستعانة بتطبيقات خارجية، اطلع على الخطوات التالية:
الخطوة 1: توجه إلى "Settings" على جهاز iPad، ثم افتح خيار "Control Center" المُتاح ضمن القائمة.
الخطوة 2: تحقق من تفعيل خيار "Access Within Apps" لضمان نجاح التشغيل، ثم انتقل إلى الشاشة التالية بالنقر على "Customize Controls".
الخطوة 3: حدد "Screen Recording" ضمن بند "More Controls"، ثم انقر على الأيقونة الخضراء لإضافتها عبر "Control Center" لتسجيل لقطات الشاشة.
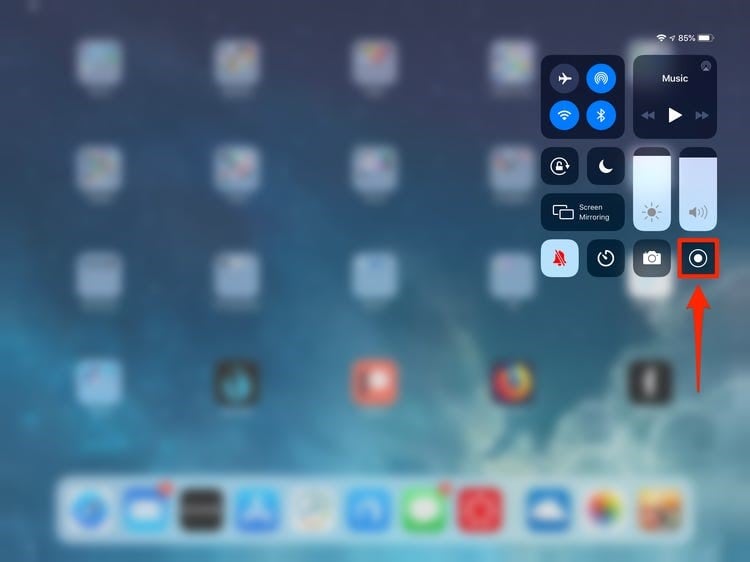
3: جعل لوحة المفاتيح عائمة
تُعد لوحة مفاتيح iPad طويلة بالنظر إليها بوضع Landscape، ويجعل طولها هذا الكتابة بيد واحدة صعباً جداً، ولتصغير حجمها، من المُفضل جعلها عائمة عبر جهاز iPad
بواسطة الضغط المستمر على أيقونة لوحة المفاتيح الموجودة في الجهة السفلية اليُسرى من الشاشة، ثم مرِّر إصبعك على خيار "Float". وحالما تصبح أصغر، يمكنك تغيير مكانها على الشاشة عن طريق سحبها من الزاوية السفلية، إضافة لإمكانية تكبير لوحة المفاتيح باستخدام إصبعيك لإعادتها إلى الحالة الأصلية.
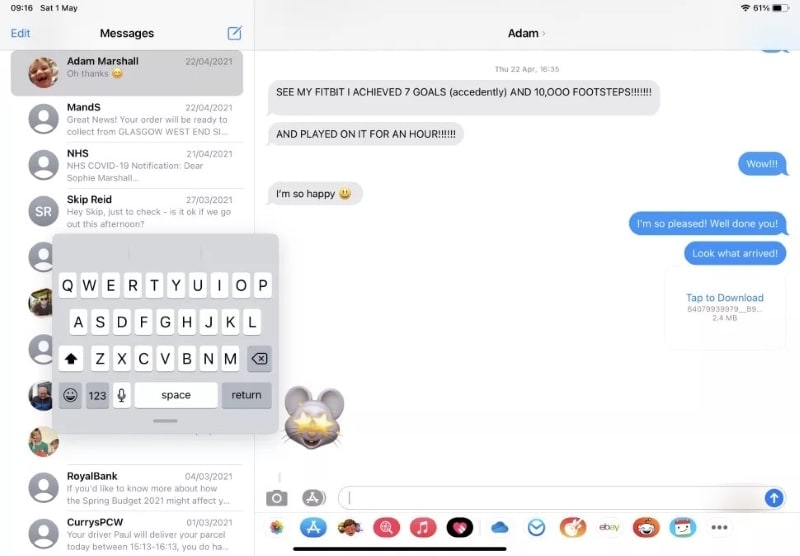
4: وضع السطوع المنخفض جداً
بعد فهمِك لنصائح iPad وحيله المختلفة، قد تجد أن iPad ساطع للغاية أثناء الليل مما يسبب ضرراً كبيراً لعينيك، لذا يقدم iPad لك خيار وضع السطوع المنخفض جداً والذي يمكن الوصول إليه باتباع الخطوات التالية:
الخطوة 1: افتح "Settings" على iPad وابحث عن خيار "Accessibility"، ثم انتقل إلى "Accessibility" وتابع نحو إعدادات "Zoom".
الخطوة 2: حدِّد خيار "Zoom Filter" لفتح خيارات الفلاتر المختلفة والتي يمكن تعيينها للشاشة.
الخطوة 3: عليك اختيار "Low Light"، ثم الرجوع إلى الشاشة السابقة وتفعيل مفتاح "Zoom" لبدء الإعدادات.
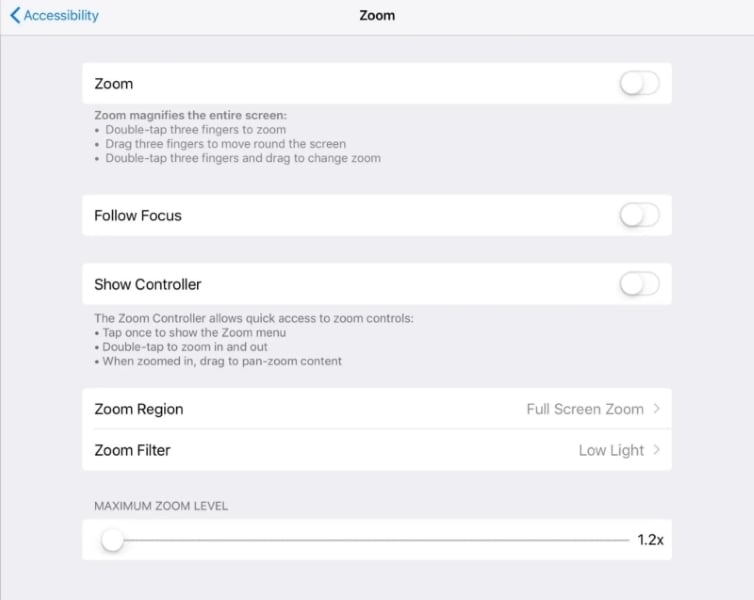
5: ميزات عدم الاتصال المخفية لـGoogle Map
توجد العديد من ميزات iPad المخفية والمُتاحة للمستخدمين، حيث يمكنك الوصول إلى ميزة عدم الاتصال لـGoogle Map في الحالات التي يكون فيها لديك إنترنت للوصول إلى الموقع الذي ترغب بالانتقال إليه. وإضافة لتذكرك حيل iPad، فعليك إدراك ضرورة تحميل إصدار عدم الاتصال لمواقع محددة عبر Google Maps. وللوصول إلى ميزة عدم الاتصال لـGoogle Map، فعليك الاطلاع على الخطوات التالية:
الخطوة 1: افتح "Google Maps" المُثبت سلفاً على iPad، وانقر على أيقونة الملف الشخصي في القسم العلوي الأيمن من الشاشة.
الخطوة 2: اضغط على خيار "Offline Maps" واختر الخريطة التي تريد الوصول إليها بوضع عدم الاتصال.
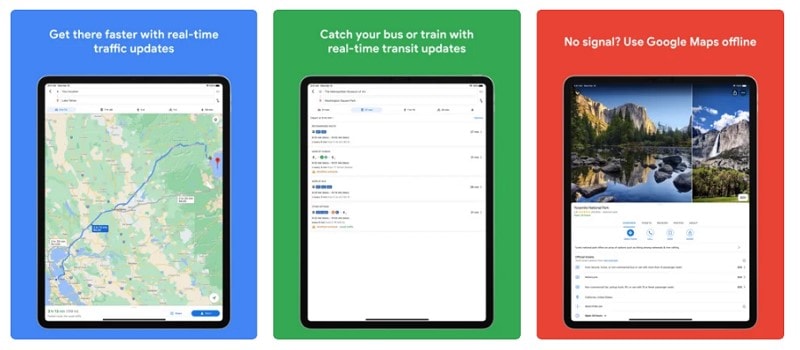
6: تقسيم الشاشة على iPad
يتيح iPad فرصة العمل على تطبيقين مختلفين جنباً إلى جنب، ومع ذلك، قبل التوجه نحو تقسيم الشاشة، عليك الاستعانة بتطبيق ثانوي يعمل فوق التطبيق الأساسي. ولوضع هذين التطبيقين في شاشة مقسمة، اسحب الجزء العلوي من التطبيق الثانوي وحركه نحو الأعلى أو الأسفل على الشاشة، وسيُفتح التطبيقين في شاشة مقسمة، حيث يمكنك استخدام كل منهما في الوقت نفسه.
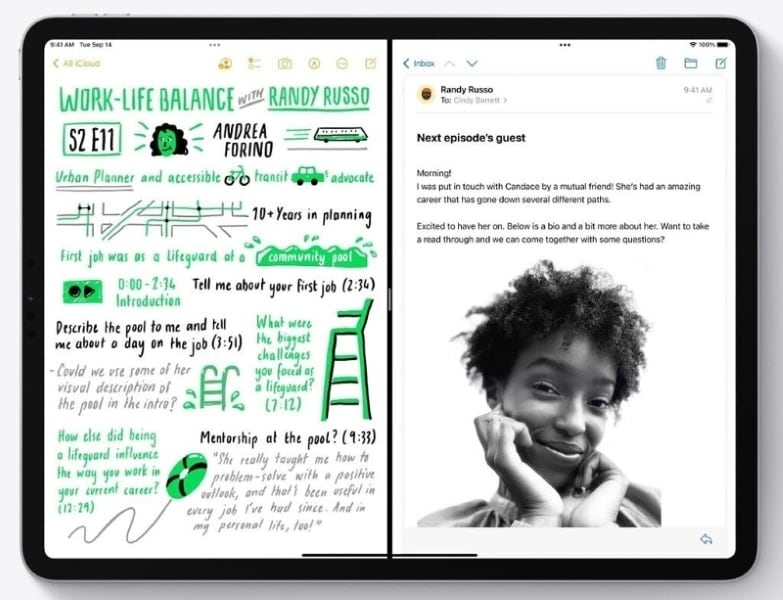
9: استخدام اختصارات النصوص
تُعد هذه الميزة المخفية لـiPad رائعة بالنسبة للمستخدمين الذين يضطرون للرد على رسائل متعددة في فترة زمنية قصيرة، فإذا كانت الرسائل من طبيعة واحدة، يمكنك الانتقال إلى "Settings" ثم إلى "General"، لذا اعثر على إعدادات "Keyboard" على الشاشة التالية وفعِّل الاختصارات عن طريق وضع رسائل مخصصة لأتمتة الردود عند كتابتها.
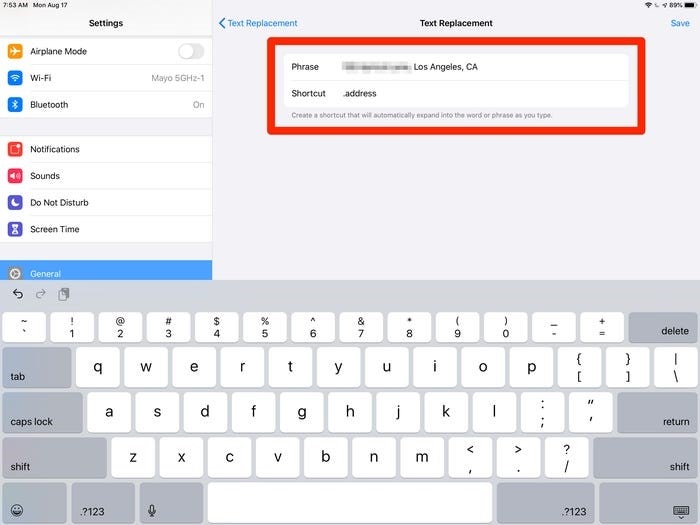
10: تشغيل وضع التركيز (Focus Mode)
تعد هذه الميزة مذهلة لإدارة الإشعارات التي ترغب بعرضها على شاشة الجهاز، فيساعدك Focus Mode في iPad على انتقاء الإشعارات والتطبيقات التي لا تود رؤيتها. اطلع على هذه الخطوات:
الخطوة 1: افتح "Settings" على iPad وانتقل إلى إعدادات "Focus" في القائمة.
الخطوة 2: حدًد خيار "Focus" معين وشغل إعدادات "Focus" على iPad.
الخطوة 3: يمكنك إدارة خيارات مختلفة عبر الإعدادات عند تشغيلها، مثل إعدادات "Allowed Notifications" و"Time Sensitive Notifications" و "Focus Status".
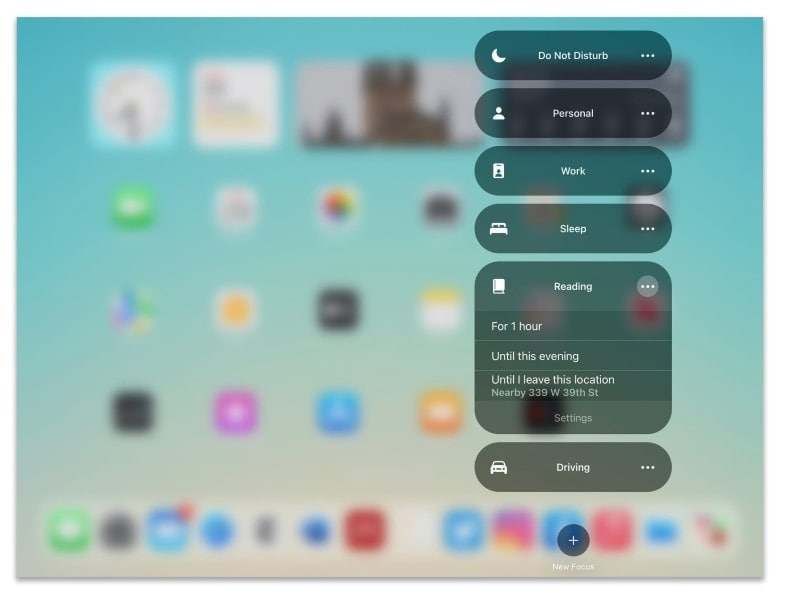
11: إضافة Widgets (عناصر واجهة المستخدم)
من بين العديد من حيل iPad الرائعة، تُعد إضافة widgets عبر الجهاز فعالة جداً لوظائفك، ونظراً لأن هذه العناصر توفر لك المعلومات الفورية دون الدخول إلى التطبيق، لذلك تُعد مثالية تماماً. ولإضافتها عبر iPad، عليك اتباع ما يلي:
الخطوة 1: المس باستمرار المنطقة الفارغة من الشاشة الرئيسة لـiPad وانقر على زر "Add"، ثم اختر العنصر الذي ترغب بإضافته من القائمة المُتاحة.
الخطوة 2: لاختيار الحجم المناسب للعنصر، يمكنك التمرير نحو اليسار أو اليمين على الشاشة، وحالما تنتهي انقر على "Add Widget".
الخطوة 3: بمجرد الانتهاء من إضافة العناصر، انقر على "Done" أو اضغط على الشاشة الرئيسة للرجوع إلى الحالة العادية.
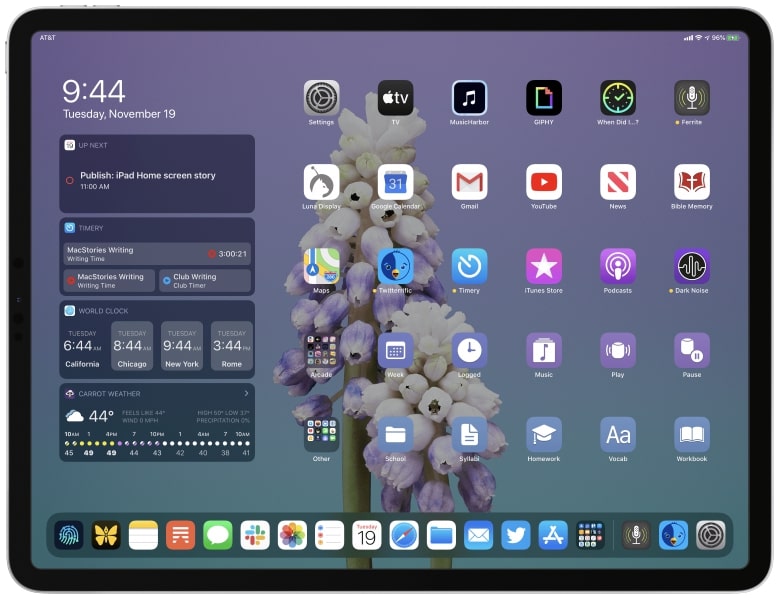
14: استخدام App Library للوصول المُنظم إلى التطبيقات
هل تواجه مشكلات في الوصول إلى تطبيق محدد بين مجموعة التطبيقات الكثيرة على الشاشة الرئيسة؟ أضافت شركة Apple إلى "Dock" خيار "App Library" عبر iPad لتحقيق وصول أفضل إلى التطبيقات، حيث قُسمت التطبيقات آلياً إلى أقسام مُحددة لتتمكن من رؤية التطبيق الذي تريده والوصول إليه دون إجراء أي عمليات بحث طويلة.
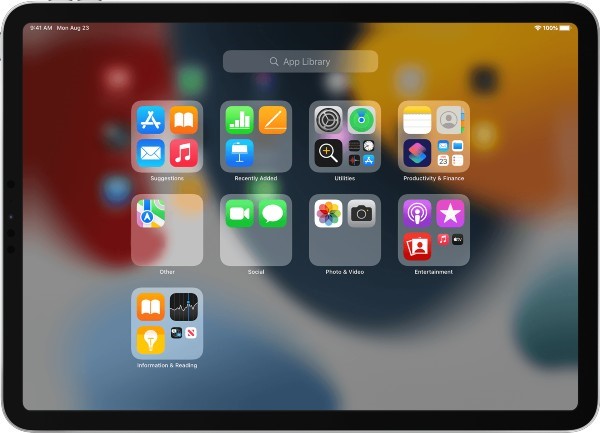
15: التقاط صور للشاشة وتحريرها
يقدم iPad حيلة فعالة لالتقاط صور للشاشة بسهولة وتحريرها في نافذة مفتوحة، حيث ستُحفظ صور الشاشة المُلتقطة في الصور. لاستخدام هذه النصيحة، عليك اتباع ما يلي:
إذا كان iPad يتضمن زر الصفحة الرئيسة
الخطوة 1: إذا كان iPad يتضمن زر الصفحة الرئيسة، اضغطه مع زر التشغيل في الوقت نفسه، وبهذه العملية ستلتقط صورة للشاشة.
الخطوة 2: انقر على الصورة المُلتقطة التي تظهر على جانب الشاشة لفتحها مباشرةً وتحريرها.
إذا كان iPad يتضمن Face ID (هوية الوجه)
الخطوة 1: عليك الضغط على زري التشغيل ورفع الصوت في الوقت نفسه لالتقاط صورة للشاشة.
الخطوة 2: انقر على الصورة المفتوحة وادخل إلى أدوات التحرير الموجودة على الشاشة لإجراء التغييرات الضرورية على الصورة.
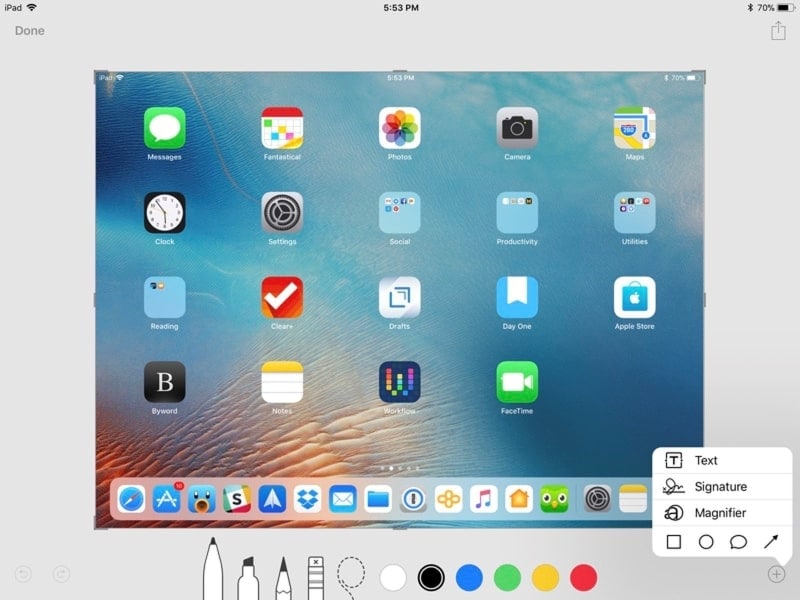
22: التحقق من استهلاك البطارية
يوفر لك iPad خيار التحقق من سجلات استهلاك البطارية، مما يساعدك على اكتشاف التطبيق الذي يستهلك القسم الأكبر من البطارية، ويمكنك استخدام هذا الخيار لاكتشاف التطبيق المُعطَّل على iPad عن طريق فتح "Settings" على iPad وإيجاد "Battery" في الخيارات المُتاحة. يمكن التحقق من استهلاك الطاقة خلال آخر 24 ساعة و10 أيام باستخدام مقاييس مختلفة في الشاشة.
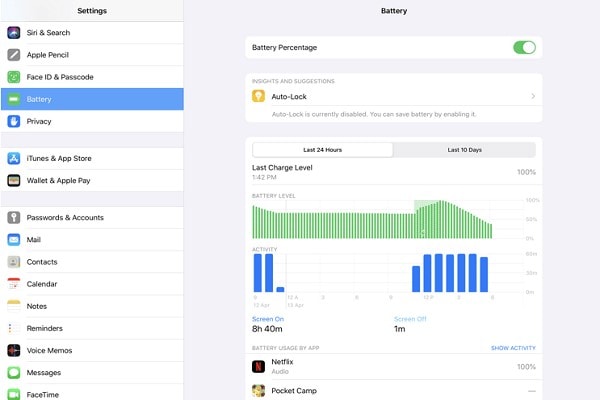
الخاتمة
يوفر لك هذا المقال حصرياً مجموعة مختلفة من نصائح iPad وحيله والتي يمكن استخدامها على iPad لتجربة أفضل. واطلع على النصائح والحيل المتوفرة للتعرف على المزيد من ميزات iPad المخفية والتي تسمح لك باستخدام الجهاز بطريقة أفضل.
حل مشاكل Android
- مشاكل هاتف Android الشائعة
- فتح قفل هاتف Android
- وضع الاسترداد في Android
- استعادة البيانات المحذوفة أو المفقودة من iPhone 6 Plus
- استعادة البيانات من جهاز iPad التالف بسبب المياه
- استعادة الفيلم المفقود من iPod
- استرداد البيانات المفقودة من جهاز iPhone مكسور
- استعادة البيانات من كلمة مرور iPhone
- استعادة رسائل الصور المحذوفة من iPhone
- استرداد مقاطع الفيديو المحذوفة من iPhone
- استعادة بيانات iPhone لا تعمل بشكل دائم
- برنامج Internet Explorer لأجهزة iPhone
- استرداد البريد الصوتي المحذوف
- تعليق iPhone على شاشة شعار Apple
- جهات الاتصال مفقودة بعد تحديث iOS 13
- أفضل 10 برامج لاستعادة بيانات iOS
- مشاكل هاتف Samsung