• مسجل في: حلول إدارة بيانات الجهاز • حلول مجربة
في بعض الأحيان، نضبط أغنية معينة كنغمة رنين للهاتف حتى نتمكن من التعرف على الهاتف بسرعة عند رنينه، ويبحث بعض الناس عن كيفية تسجيل نغمة رنينهم لجعلها فريدة من نوعها أيضاً.
لكن الموضوع مختلف تماماً مع مستخدمي iPhone، إذ يملك هؤلاء نغمة واحدة يمكنهم تجربتها في أجهزتهم. خيارات نغمات الرنين كثيرة بطبيعة الحال، لكن كما نعلم فإن نغمة رنين iPhone الشهيرة هي طريقة التعرف على جهاز iPhone. وعندما يمتلك الكثير من الناس أجهزة iPhone، يختلط الأمر بين المستخدم والآخر ولا يمكنهم التعرف على أجهزتهم، لذا توجد حاجة للبحث عن كيفية تسجيل نغمة رنين وتغييرها في هذه الحالة.
إذا سئمت من نغمة iPhone ولم تملك أدنى فكرة عن كيفية تغييرها أيضاً، فلا تقلق وخصصها الآن. سيكون بوسعك تخصيص نغمات الرنين وفقاً لاختيارك دون أي مشكلة. لفهمٍ أفضل، استمر بالقراءة حتى النهاية لأننا نناقش ذلك بالتفصيل.
- القسم 1: تسجيل نغمة رنين باستخدام المذكرات الصوتية
- القسم 2: سجل نغمة رنينك باستخدام الحاسوب
- القسم 3: تخصيص نغمة الرنين دون حاسوب
مقطع فيديو تعليمي عن كيفية إنشاء نغمة iPhone من أي مقطع فيديو على YouTube.
القسم 1: تسجيل نغمة رنين باستخدام المذكرات الصوتية
نناقش في هذا القسم كيفية تسجيل نغمات رنين باستخدام المذكرات الصوتية، وهي الخطوة الأولى التي يمكن للأشخاص تبنيها لتخصيص نغمة رنين iPhone. إليك الخطوات فيما يلي:
الخطوة 1: اضغط على تطبيق "Voice Memos" أولاً.
الخطوة 2: انقر على زر "Record" وابدأ التسجيل.
الخطوة 3: عند انتهائك من التسجيل، انقر فوق زر "stop" ثم فوق زر "play" لمعاينته.
الخطوة 4: انقر فوق زر "Done" لحفظ الملف.
ملاحظة: تأكد من تسجيل نغمة الرنين لمدة 40 ثانية فقط. وإذا سجلت نغمة الرنين لأكثر من 40 ثانية، فستحتاج إلى اقتطاع التسجيل.
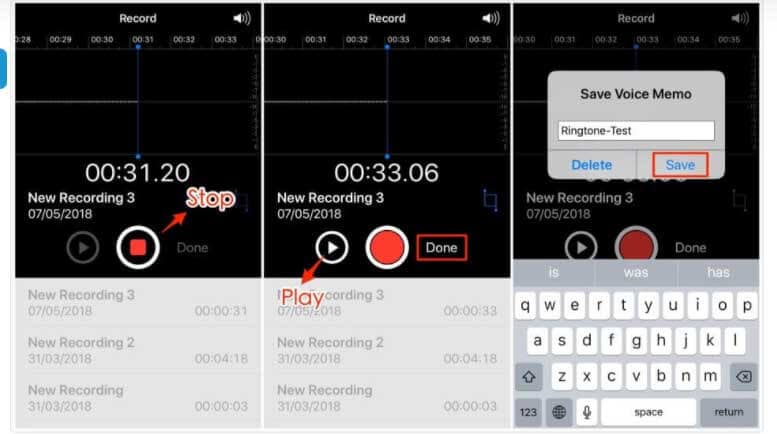
القسم 2: سجل نغمة رنينك باستخدام الحاسوب
بعد حصولك على مذكرة صوتية تريدها كنغمة رنين الآن، حان وقت إنشائها. نوصيك بـDr.Fone - Phone Manager لهذا الغرض، وستساعدك هذه الأداة على تحويل التسجيل إلى نغمة الرنين التي تريدها. تحتوي هذه الأداة ميزة "Ringtone Maker" تتيح لك تخصيص نغمة رنينك كما تشاء، لذا احتفظ بالتسجيل واستخدم هذه الأداة فقط. إليك الخطوات التي عليك اتباعها:
الخطوة 1: شغل البرنامج بعد تثبيته على حاسوبك. وفي الصفحة الرئيسية، انقر فوق وحدة "Phone Manager" وصِل جهاز iPhone بالحاسوب بعدها.

الخطوة 2: انتقل إلى تبويبة "Music" في القائمة العليا ولاحظ أيقونة جرس؛ إنها أداة إنشاء نغمات الرنين "Ringtone Maker" من Dr.Fone، انقر فوقها للاستمرار إذاً.
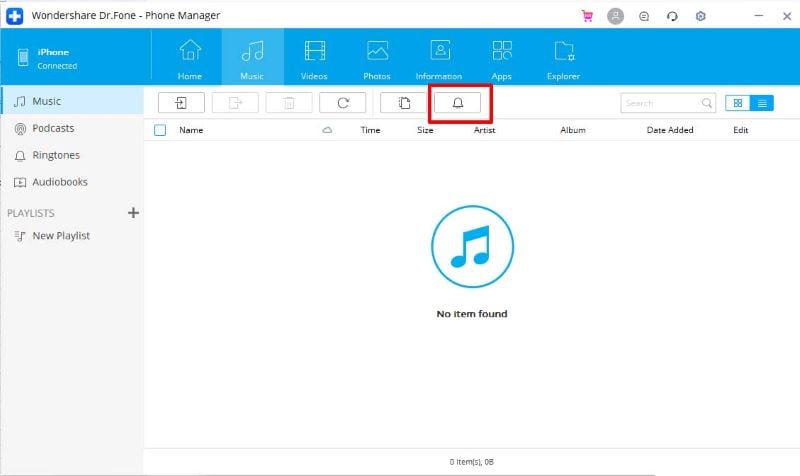
الخطوة 3: سيطلب منك البرنامج استيراد الموسيقى الآن. يمكنك اختيار إضافة الموسيقى إما من الحاسوب أو الهاتف الموصول، فحدد الخيار المرغوب.
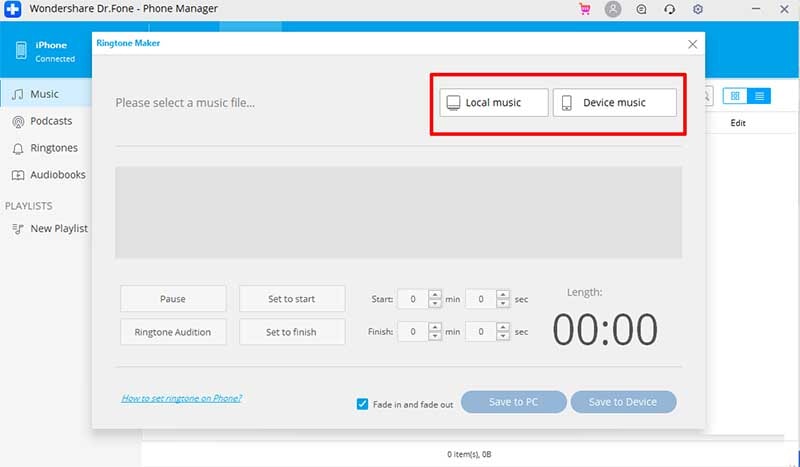
الخطوة 4: اضبط الإعدادات وفقاً لاختياراتك عند استيراد الموسيقى أو المذكرة الصوتية المسجلة.
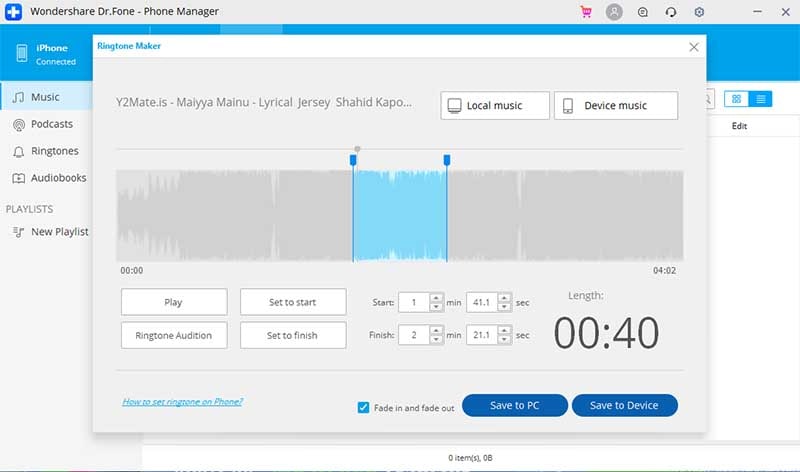
بمجرد رضاك عن نغمة الرنين، انقر فوق "Save to Device" وسيتحقق البرنامج من النتائج.
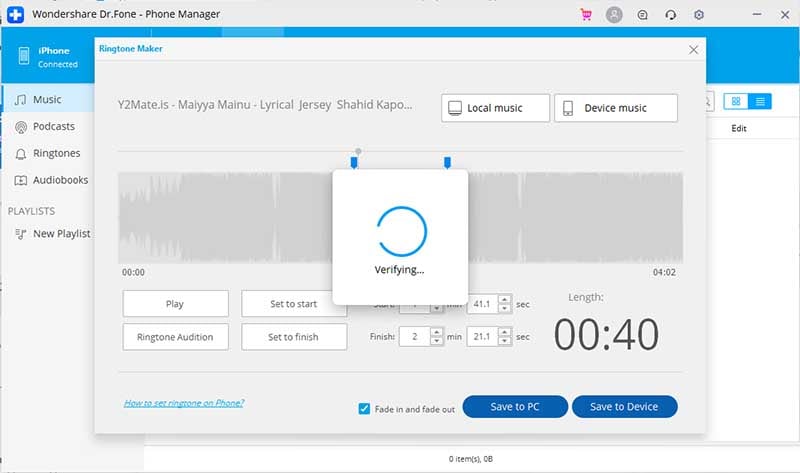
ستلاحظ أن نغمة الرنين تُحفظ بنجاح خلال وقت قصير.
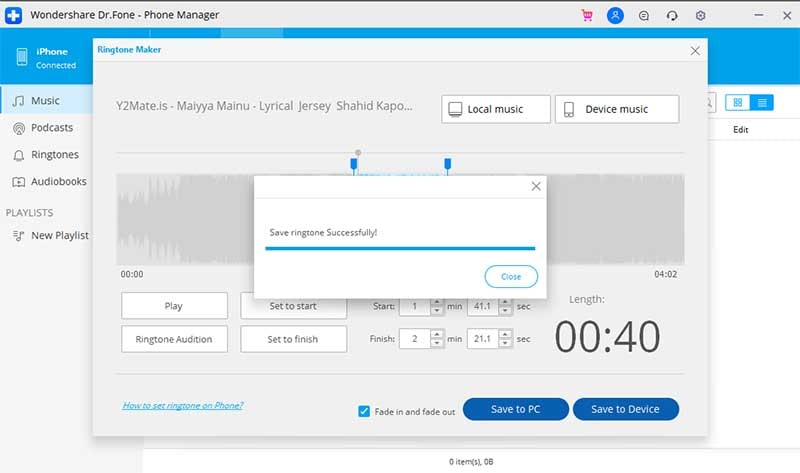
الخطوة 5: يمكنك الآن فصل جهاز iPhone والانتقال إلى "settings" عليه. اضغط على "Sound & Haptics" الآن، وحدد نغمة الرنين التي حفظتها لتوِّك لتُضبَط كنغمة رنين iPhone من الآن فصاعداً.
القسم 3: تخصيص نغمة الرنين دون حاسوب
عند انتهائك من تسجيل نغمة رنين باستخدام تطبيق voice memo، يحين الوقت المناسب لاستخدام نغمة الرنين هذه. ولفعل ذلك، يلزم استخدام تطبيق GarageBand. إليك خطوات استخدامه فيما يلي:
الخطوة 1: يجب عليك التأكد من تسجيل نغمة الرنين وحفظها على جهازك أولاً.
الخطوة 2: احصل على تطبيق GarageBand.
الخطوة 3: انتقل الآن إلى تطبيق GarageBand واختر الأداة الموسيقية التي تفضلها على جهاز iPhone.
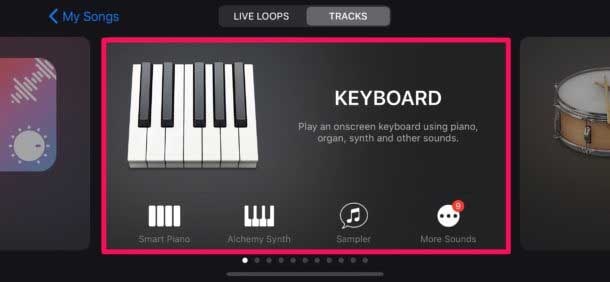
الخطوة 4: من الزاوية العلوية اليسرى، انقر على زر Project.

الخطوة 5: انقر على زر loop وحدد الملفات.
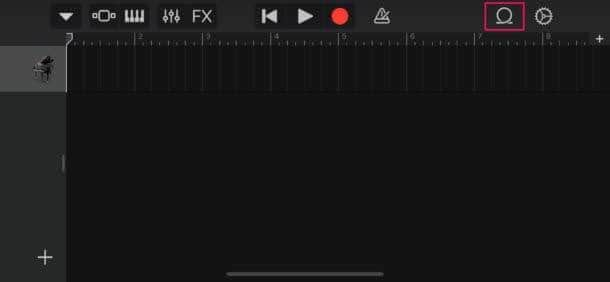
الخطوة 6: تصفح العناصر من تطبيق Files وحدد التسجيل المحفوظ مسبقاً الآن.
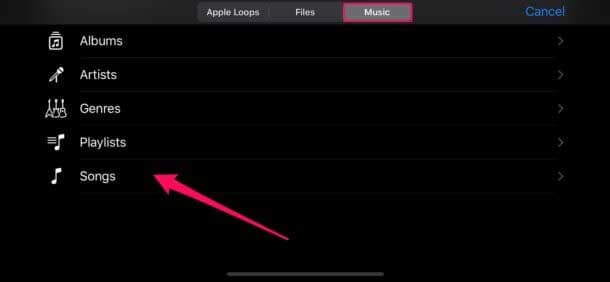
الخطوة 7: اسحب وضع التسجيل كمقطع صوت وانقر على زر Metronome على اليمين.
الخطوة 8: عطله واقتطع التسجيل إذا كانت مدته أكثر من 40 ثانية.
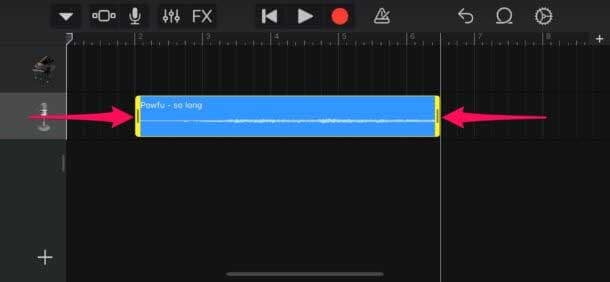
الخطوة 9: انقر على السهم السفلي وحدد "My Song".
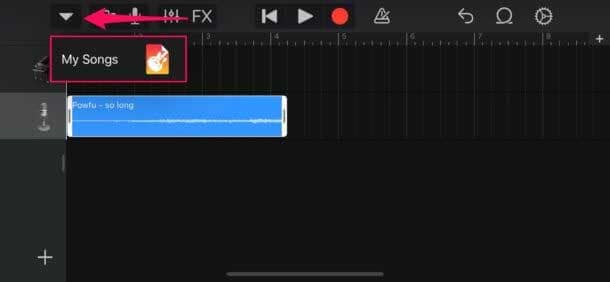
الخطوة 10: اضغط باستمرار على المقطع الصوتي المحدد من تطبيق GarageBand وانقر على زر "Share".
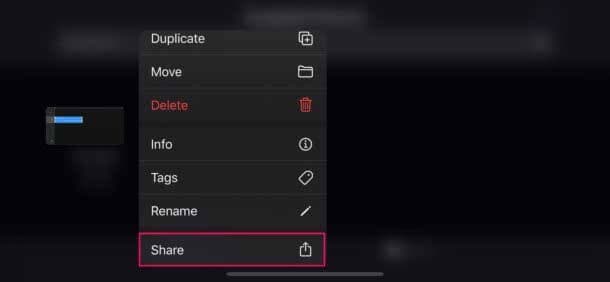
الخطوة 11: انقر على "ringtone" ثم انقر فوق "export".
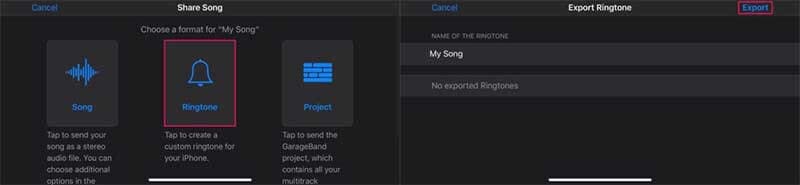
الخطوة 12: انقر الآن فوق "use sound as" ثم فوق "Standard Ringtone".
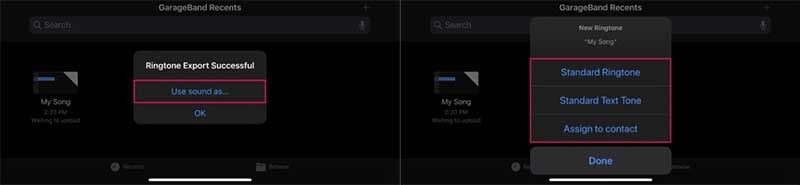
انتهى الأمر! ضُبط التسجيل الذي سجلته كنغمة رنين على جهاز iPhone.
الإيجابيات:
- توفر ميزة السحب والإفلات.
- من السهل تثبيت إضافات خارجية.
- يعمل بالذكاء الصناعي.
- توفر ميزات تدقيق التوقيت وتصحيح طبقة الصوت.
السلبيات:
- صعب الاستخدام.
- عدم توفر خيار عرض أداة المزج.
- الحد من قدرة تصدير ملفات MIDI.
خلاصة
من السهل تخصيص نغمة الرنين على iPhone، ويمكن استخدام المذكرات الصوتية كنغمة رنين أو ضبط التسجيل حسب الرغبة. لكن اعلم بحاجة متابعة خطوات إكمال هذه العملية. وإذا لم تكن على دراية بخطوات ضبط الصوت المسجل كنغمة رنين، فلن تكون هذه العملية سهلة لك.
حل مشاكل Android
- مشاكل هاتف Android الشائعة
- فتح قفل هاتف Android
- وضع الاسترداد في Android
- استعادة البيانات المحذوفة أو المفقودة من iPhone 6 Plus
- استعادة البيانات من جهاز iPad التالف بسبب المياه
- استعادة الفيلم المفقود من iPod
- استرداد البيانات المفقودة من جهاز iPhone مكسور
- استعادة البيانات من كلمة مرور iPhone
- استعادة رسائل الصور المحذوفة من iPhone
- استرداد مقاطع الفيديو المحذوفة من iPhone
- استعادة بيانات iPhone لا تعمل بشكل دائم
- برنامج Internet Explorer لأجهزة iPhone
- استرداد البريد الصوتي المحذوف
- تعليق iPhone على شاشة شعار Apple
- جهات الاتصال مفقودة بعد تحديث iOS 13
- أفضل 10 برامج لاستعادة بيانات iOS
- مشاكل هاتف Samsung