• مسجل في: نصائح الهاتف وآخر الأخبار عن تكنولوجيا • حلول مجربة
لقد أصبح الاستماع للموسيقا بالنسبة لمستخدمي أجهزة iPhone أمراً اعتيادياً في الوقت الحالي، وجميعنا يعلم أن جودة الصوت في هذه الأجهزة عالية، حيث تتيح للمستخدمين الاستمتاع بالمسارات الصوتية المفضلة لديهم دون التأثير على جودة الصوت. وتتوفر العديد من تطبيقات مشغلات الصوت لتشغيل الموسيقا عبر iPhone وتدعم أيضاً العديد من تطبيقات مشغلات الفيديو تشغيل ملفات الموسيقا. ويعد VLC مشغِّل فيديو واسع الانتشار إلى حدٍ كبير بين مستخدمي iPhone، وإن نسخة الهاتف المحمول منه مفيدة بقدر نسخة الحاسوب. إذ يعد تطبيقاً مفتوح المصدر ومجاني للتحميل والاستخدام بالكامل. وسنطرح هنا جميع النصائح والحيل المفيدة لاستخدام VLC في أجهزة iPhone، يمكنك التحقق منها.
الجزء الأول. أسباب شهرة VLC الواسعة بين مستخدمي iPhone
يعد VLC ذو شهرة واسعة بين مستخدمي iPhone هذه الأيام، ويعود سبب رغبة الأشخاص باستخدامه، لكونه يدعم معظم أنواع صيغ الفيديو والموسيقا دون الحاجة إلى إجراء أي تحويل لمشاهدة فيديو أو حتى الاستماع إلى الموسيقا في أجهزة iPhone. فأثناء مشاهدة مقاطع الفيديو بلغات أخرى يستطيع المستخدم أن يستفيد من تقنية الترجمة المتقدمة من VLC لإضافة ترجمات للفيلم عبر تغيير اسم ملف الترجمة إلى اسم الفيلم نفسه، إضافة لإمكانية التحكم بسرعة تشغيل مقاطع الفيديو بسهولة وتعديل السطوع أو التباين، أما الأمر الهام الذي يخص VLC لنظام iOS، فهو أنه متاح مجاناً ويمكن الحصول عليه بسهولة من App Store. وتتوفر العديد من الخيارات أمام المستخدم للحصول على أفلام في iPad وiPhone، إذ يمكن بسهولة مزامنة الأفلام ومقاطع الفيديو بواسطة iTunes أو إضافة حساب Google drive أو Dropbox إلى التطبيق لبث الموسيقا مجاناً منه. كانت هذه هي الأسباب التي تجعل من iPhone واسع الشهرة بين مستخدميه.
الجزء الثاني. مشكلات شائعة حول تطبيق VLC على iPhone مرفقة مع الحلول
المشكلة رقم 1. مشكلة تنص على "No Volume Available" دون استخدام سماعات الأذن في iPhone 4
إنه خطأ شائع للغاية يواجهه مستخدمي VLC على iPhone 4، فأثناء تشغيل مقاطع الفيديو دون استخدام سماعات الأذن لن يتمكن المستخدمون من سماع أي صوت وسيعرض المشغل الخطأ "No Volume Available" وإن مكبر الصوت في iPhone لن يعمل، لكن باتباع الخطوات المذكورة أدناه يمكنك إيجاد حل مؤقت لهذه المشكلة.
الحل: "No Volume Error" في أجهزة iPhone 4 مرتبط بعدم توافق مكبرات الصوت في هذه الأجهزة مع التطبيق، وعند استخدامك iPhone 4 يجب أن تعلم بأن مستخدمي iPhone قد حدثوا النظام للنسخة الأحدث، فيمكنك عندها الاستفادة من سماعات iPhone للاستمتاع بتطبيق VLC على iPhone.
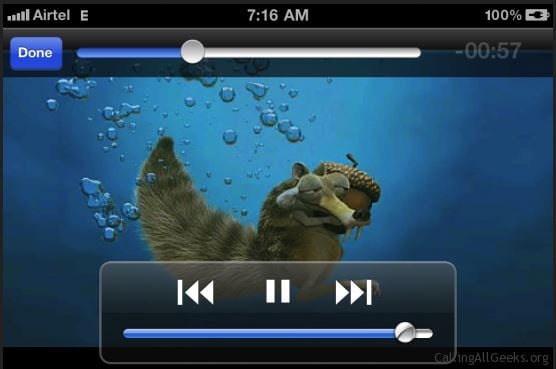
المشكلة رقم 2. لا يمكن تشغيل مقاطع فيديو MKV في مشغِّل VLC على iPhone
لقد حمَّلت VLC على iPhone، لكنني أعلم أن مشغل VLC يدعم تنسيق فيديو MKV، لذلك أضفت بعض الأفلام بتنسيق MKV إلى iPad لاختباره ، لكن سرعان ما ظهر أمامي خطأ "Your iPhone is too slow to play that MKV movie"، وبذلك لم أتمكن من تشغيل فيلم بصيغة MKV، فهل من حلٍ لهذه المشكلة؟
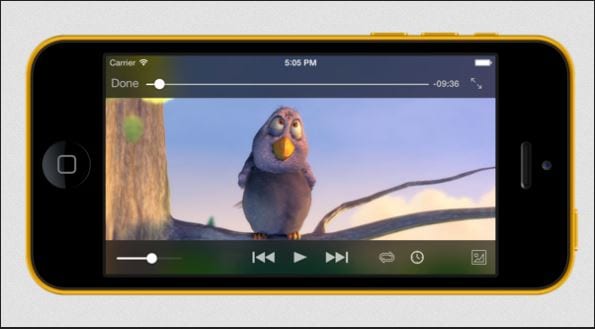
الحل: تتطلب الأفلام ذات الدقة العالية بصيغة mkv فعالية معالجة أكثر بكثير مما يستطيع iPad توفيره للمستخدم، فأجهزة iOS تدعم فقط فك ترميز أجهزة MP4 لكن لا يستخدم VLC تقنية فك الترميز هذه، وينطبق ذلك على الصيغ التي يدعمها VLC أيضاً. فإن أراد المستخدم مشاهدة مقاطع فيديو بصيغة MKV في هاتفه سيتوجب عليه تحويلها إلى ملفات MP4، وبذلك سيتمكن من مشاهدة مقاطع الفيديو بسلاسة أكثر عبر تطبيق VLC على iPhone.
الجزءالثالث. جميع النصائح المفيدة لاستخدام VLC على iPhone
يعد مشغل VLC لنظام iOS أحد أكثر مشغلي الوسائط شهرة لهذا النظام حالياً، إذ يتضمن الكثير من الميزات الرائعة التي تمنح المستخدم شعوراً بالرضا عندما يود مشاهدة مقاطع الفيديو عبر iPhone بسهولة. إذاً سيقدم هذا الجزء نصائح مفيدة لاستخدام VLC في أجهزة iPhone بطريقة أفضل، لنبدأ بالقراءة.
النصيحة 1: إضافة ملفات iTunes إلى مشغِّل VLC
بعد تثبيت VLC في جهاز iPhone تتمثل الخطوة الأولى بإضافة مقاطع الفيديو، وتتوفر العديد من الطرائق لفعل ذلك. أولاً سنتحدث عن إضافة مقاطع فيديو إلى VLC باستخدام iTunes، إذ يجب تشغيل iTunes في الحاسوب والحرص على توصيل جهاز iPhone بالحاسوب. والآن يجب النقر على iPhone وفتح علامة تبويب "App" ثم التمرير للأسفل وتحديد خيار "File Sharing"، وسيظهر مشغل VLC في قائمة التطبيقات،عندها يجب سحب مقاطع الفيديو المراد إضافتها وإفلاتها.
نصيحة 2: إضافة ملفات خادم HTTP إلى VLC على iPhone
يتضمن تطبيق VLC في iPhone خادم ويب أيضاً بحيث يسمح للمستخدم بإضافة ملفات خادم http إلى المشغل، ولتشغيل خادم VLC يجب النقر على القائمة الجانبية لفتحه.
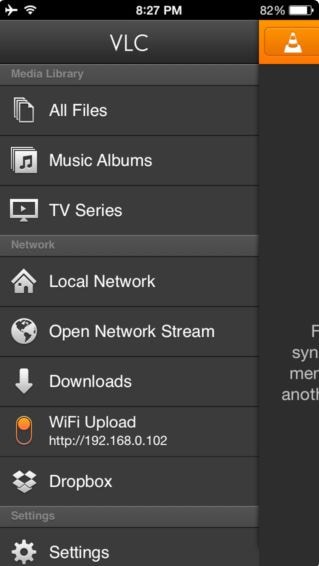
يجب الآن النقر على زر "Wi-Fi upload" من القائمة الجانبية، وعند النقر عليه سيبدأ بالعمل وسيعرض عنوان ويب http والذي سيتوجب على المستخدم كتابته والضغط على إدخال في متصفح الويب الموجود ضمن الحاسوب.
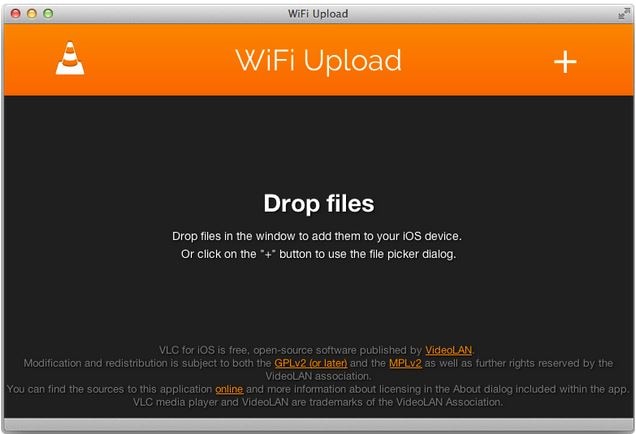
النصيحة 3: تحميل مقاطع الفيديو من الإنترنت
إن لم يحتوي الحاسوب أو جهاز Mac محلياً على أي مقاطع فيديو، فيمكن تحميل فيديوهات من الإنترنت مباشرةً عبر استخدام تطبيق VLC على iPhone لكن يجب الحصول أولاً على الرابط المباشر للفيديو لتحميله باستخدام VLC. إذاً يجب فتح القائمة الجانبية لـVLC والنقر على زر "Download"، حيث سيرى المستخدم هنا مساحة فارغة خاصة بعنوان URL، يجب عندها إدخال رابط الفيديو في هذه المساحة وسيبدأ VLC بتحميله آلياً.
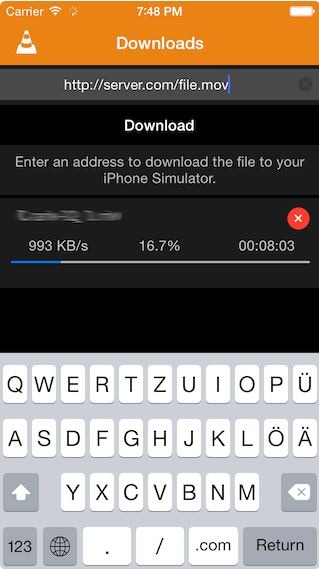
النصيحة 4: إخفاء مقاطع الفيديو
يوفر تطبيق VLC على iPhone ميزة قفل، إذ يجب فقط إدخال رمز المرور حتى لا يتمكن أي أحد من الوصول إلى مقاطع الفيديو الشخصية. وبذلك يمكن حماية مقاطع الفيديو عبر إدخال رمز المرور إليها. ولإعداد رمز مرور خاص بفيديو، يجب النقر على الجانب الأيسر العلوي والتوجه إلى إعدادات VLC على iPhone، ثم تشغيل خيار قفل Passcode، ليُطلب من المستخدم إدخال رمز مرور مؤلف من 4 أرقام.
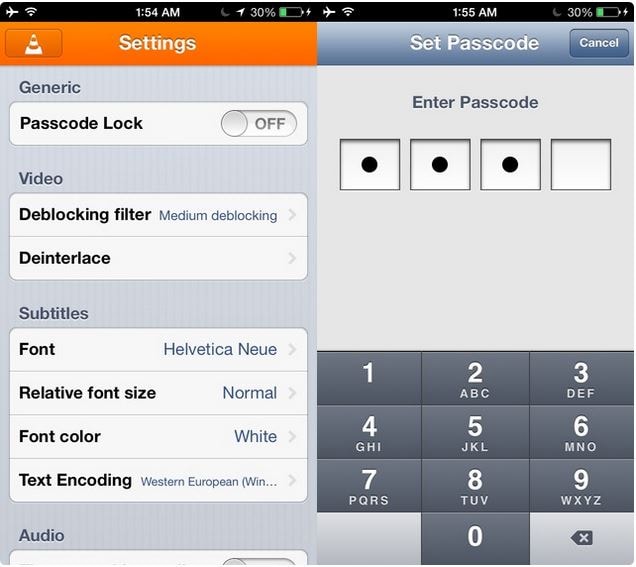
النصيحة 5: معاينة مقاطع فيديو Dropbox في iPhone
يستطيع VLC تحميل مقاطع فيديو Dropbox وتشغيلها مباشرةً من VLC، ولإضافة مقاطع فيديو Dropbox لتشغيلها باستخدم VLC يجب فتح القائمة الجانبية عبر النقر على أيقونة VLC في الزاوية اليمنى العلوية للتطبيق، والآن يجب النقر على خيار "Dropbox" وتسجيل الدخول باستخدام حساب Dropbox. وبذلك سيتمكن المستخدم من تحميل مقاطع فيديو Dropbox في VLC بسهولة.
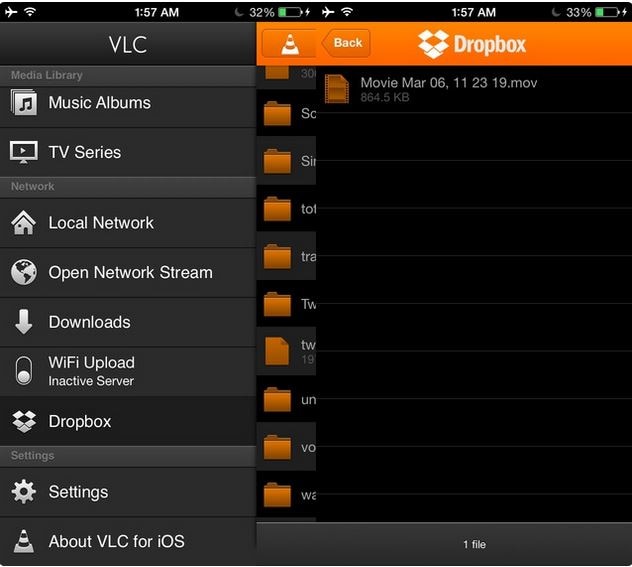
النصيحة 6: يدعم VLC على iPhone الترجمات بينما سيضطر المستخدم عند اعتماده مشغل آخر إلى إضافة ملف فرعي بشكلٍ منفصل لمعاينة فيديو، لذا يمكن الاستمتاع بكل فيديو بسهولة حتى إن لم يكن بلغة المستخدم الأم.
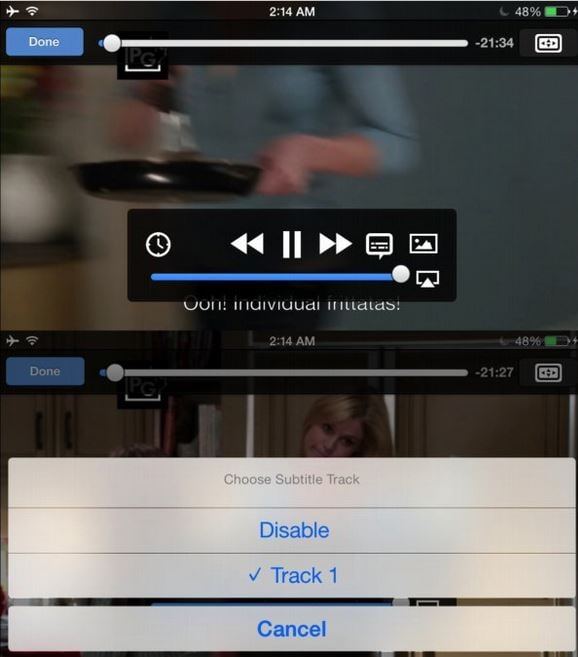
النصيحة 7: سرعة تشغيل مقاطع الفيديو
عند مشاهدة مقاطع الفيديو باستخدام VLC يمكن التحكم بسرعة تشغيلها بسهولة، فعند تشعيل الفيديو باستخدام هذا المشغل ستظهر أيقونة ساعة في شريط التقدم، يجب النقر عليها ليتمكن المستخدم من تعديل سرعة التشغيل.
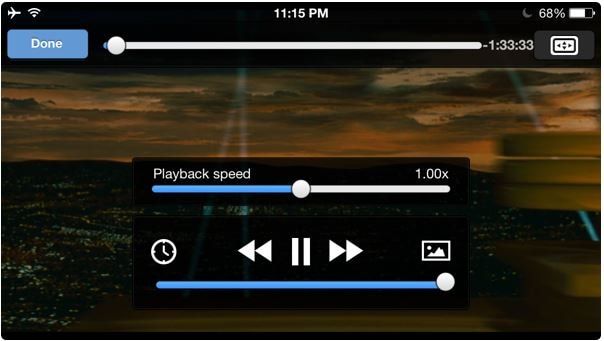
نصيحة 8: تغيير مسار الصوت ضمن التطبيق
قد تتوفر مقاطع فيديو بلغات مختلفة، وأثناء مشاهدة المقاطع سيسمح VLC للمستخدم بتغيير مسارات الصوت لتلك المقاطع أيضاً، إذ يكفي أن ينقر على زر "Speech bubble" خلال تشغيل الفيديو وأن ينقر على المسارات التي يريدها ليعثر على خيارات لغة مختلفة.
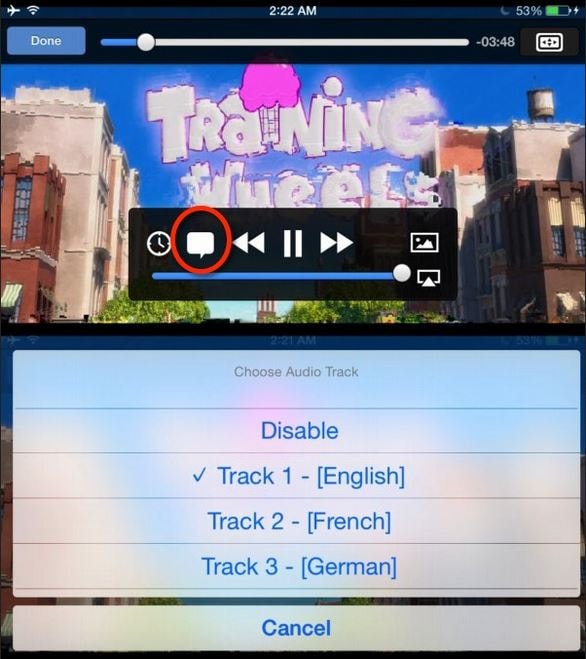
الجزء الرابع. كيفية تثبيت VLC على iPhone دون الحاجة إلى iTunes
يعرف معظم المستخدمين طرائق تثبيت التطبيقات باستخدام iTunes لكن قلة منهم فقط يعرف طريقة تثبيت VLC في iPhone دون استخدام iTunes، Wondershare Dr.Fone - Phone Manager (iOS) يستطيع المساعدة في تثبيت تطبيق VLC على iPhone، ويتيح للمستخدم التخلص من مزامنة iTunes، إضافة للتحكم بأنواع مختلفة من الملفات في جهاز iPhone بما فيها الموسيقا والصور وجهات الاتصال وغيرها. والآن سيعرض هذا الجزء كيفية تحميل VLC في جهازك وسنلقي نظرة على الميزات الأساسية لـWondershare Dr.Fone - Phone Manager (iOS) لنتمكن من فهم البرنامج بشكل أفضل.

Dr.Fone - Phone Manager (iOS)
تثبيت مشغل VLC في أجهزة iPhone دون الحاجة إلى iTunes
- يمكن باستخدامه نقل الموسيقا والصور والفيديوهات وجهات الاتصال والرسائل القصيرة والتطبيقات وإدارتها واستيرادها وتصديرها وما إلى ذلك.
- يمكن إجراء نسخة احتياطية من الموسيقا والصور والفيديوهات وجهات الاتصال والرسائل القصيرة والتطبيقات وغيرها على الكمبيوتر واستردادها بكل سهولة.
- يمكن باستخدامه نقل الموسيقا والصور والفيديوهات وجهات الاتصال والرسائل وغيرها من هاتف إلى آخر.
- يمكنك نقل ملفات الوسائط بين أجهزة iOS وiTunes.
- متوافق تماماً مع iOS 7 وiOS 8 وiOS 9 وiOS 10 وiOS 11 وiPod.
كيفية تثبيت VLC دون الحاجة إلى iTunes
الخطوة الأولى: تشغيل Start Dr.Fone - Phone Manager (iOS) وتوصيل جهاز iPhone
شغِّل Wondershare Dr.Fone - Phone Manager (iOS) في الحاسوب بعد تثبيته، ثم وصِّل جهاز iPhone بالحاسوب باستخدام كابل USB وسيكتشف البرنامج هاتفك آلياً.

الخطوة الثانية: اختيار فئة التطبيقات
سيظهر العديد من فئات الملفات في شريط القائمة العلوي من الواجهة الرئيسة، حيث يمكنك اختيار فئة التطبيقات وسيعرض البرنامج جميع التطبيقات المتاحة في الواجهة الرئيسة.
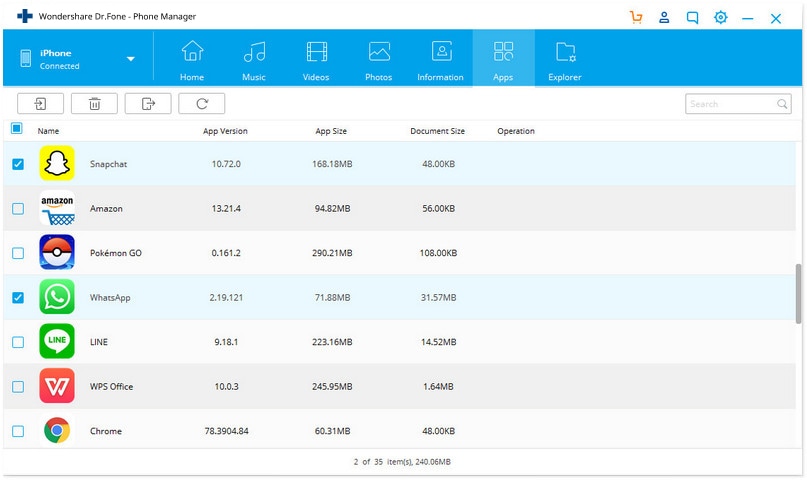
الخطوة الثالثة: تحميل VLC على iPhone من App Store
توجه الآن إلى App Store واعثر على تطبيق VLC، واستخدم iTunes لتحميله في الحاسوب.
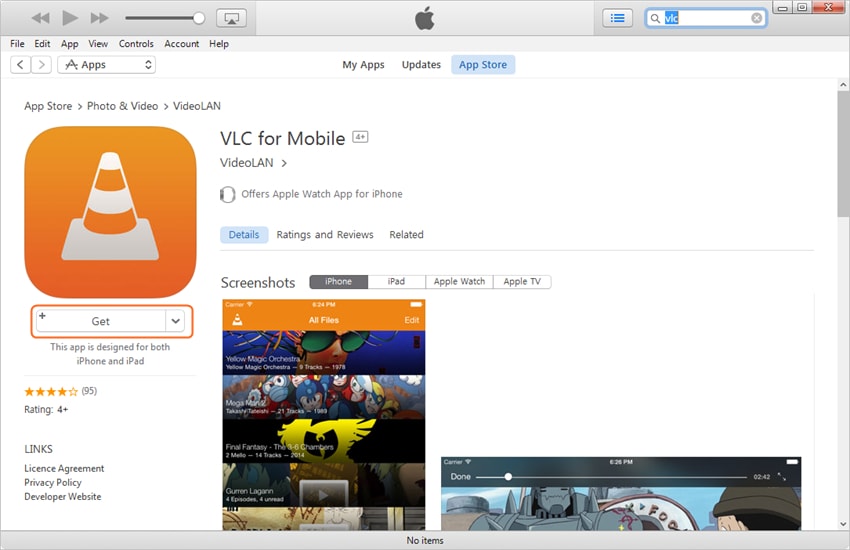
الخطوة الرابعة: تثبيت تطبيق VLC على iPhone
انقر على زر التثبيت في الزاوية اليسرى العلوية من الواجهة الرئيسة، وسيفتح بعد ذلك Dr.Fone - Phone Manager (iOS) المجلد حيث يحتفظ iTunes بتطبيقات الهاتف المحمول، ثم اختر ملف IPA الخاص بمشغل VLC وانقر على فتح وسيبدأ البرنامج بتثبيت مشغل VLC في iPhone.
إنها نصائح مفيدة تتيح لك الاستفادة منها بشكلٍ كامل عند استخدام VLC على iPhone، إذ قد ترغب بتثبيت تطبيقات دون استخدام iTunes أو بيانات الخلوية لهاتف iPhone ستستفيد عندها من Wondershare Dr.Fone - Phone Manager (iOS) لإنجاز هذه المهمة. فإن كنت مهتماً بهذا البرنامج يمكنك تحميل التطبيق مجاناً وتجربته.
حل مشاكل Android
- مشاكل هاتف Android الشائعة
- فتح قفل هاتف Android
- وضع الاسترداد في Android
- استعادة البيانات المحذوفة أو المفقودة من iPhone 6 Plus
- استعادة البيانات من جهاز iPad التالف بسبب المياه
- استعادة الفيلم المفقود من iPod
- استرداد البيانات المفقودة من جهاز iPhone مكسور
- استعادة البيانات من كلمة مرور iPhone
- استعادة رسائل الصور المحذوفة من iPhone
- استرداد مقاطع الفيديو المحذوفة من iPhone
- استعادة بيانات iPhone لا تعمل بشكل دائم
- برنامج Internet Explorer لأجهزة iPhone
- استرداد البريد الصوتي المحذوف
- تعليق iPhone على شاشة شعار Apple
- جهات الاتصال مفقودة بعد تحديث iOS 13
- أفضل 10 برامج لاستعادة بيانات iOS
- مشاكل هاتف Samsung

