• مسجل في: نصائح الهاتف وآخر الأخبار عن تكنولوجيا • حلول مجربة
يعد YouTube حلاً رائعاً للكثير من المستخدمين حول العالم لإيجاد مصدر دقيق للمعلومات التي يرغبون في التحقق منها قبل استخدامها في أي مكان، حيث يتيح إدخال تفاصيل الفيديو المطلوبة في شريط البحث لمطابقة الكلمات الأساسية المحددة التي ستعيد النتائج التي تبحث عنها، لكن قد يعاني المستخدمين أحياناً من عدم عمل بحث YouTube بطريقةٍ صحيحة،
ويمكن أن يحدث ذلك لعدة أسباب متنوعة، فإما أن تكون مشكلة في خوادم YouTube، أو قد يكون خطأ إملائياً بسيطاً يسبب ذلك. سنتعاون في هذه المقالة على فهم الخطوات الواجب اتباعها لتجنب حدوث هذا الخطأ وتعلم الحلول المختلفة التي يمكن تطبيقها لإصلاح مشكلة البحث في YouTube.
- الجزء 1: 6 أشياء يجب التحقق منها قبل تجربة الإصلاحات المتقدمة
- 1. التحقق من الأخطاء النحوية
- 2. استخدام كلمات مفتاحية قصيرة
- 3. إلغاء تحديد عوامل تصفية البحث
- 4. التحقق من توفر الفيديو
- 5. التحقق من اتصال الإنترنت
- 6. إعادة تشغيل الجهاز
- الجزء 2: أفضل 9 حلول لإصلاح ميزة البحث في YouTube
- الحل 1: التحقق من برنامج Downdetector الخاص بالخادم
- الحل 2: مسح الذاكرة المؤقتة للمتصفح وملفات تعريف ارتباطه
- الحل 3: تجربة وضع التصفح المتخفي (الآمن)
- الحل 4: تحديث المتصفح
- الحل 5: تصحيح التاريخ والوقت على الجهاز
- الحل 6: مسح البيانات والذاكرة المؤقتة لتطبيق YouTube
- الحل 7: تحديث YouTube
- الحل 8: إعادة ضبط إعدادات الشبكة
- الحل 9: إعادة تشغيل YouTube
الجزء 1: 6 أشياء يجب التحقق منها قبل تجربة الإصلاحات المتقدمة
قد يكون عدم عمل بحث YouTube أمراً محبطاً للغاية، ويتركك في حالة لا يمكنك فيها تشغيل التطبيق، ومع ذلك، يمكن تنفيذ بعض التقنيات المتنوعة بطريقة صحيحة لحل هذه المشكلة.
قبل أن نخوض في الإصلاحات المتعلقة بحالتك، يجب عليك التحقق من بعض الأشياء التي حاولنا حلها سابقاً، فقد تساعدك في معرفة طريقة البحث عبر تطبيق YouTube.
1. التحقق من الأخطاء النحوية
يجب إعادة التحقق من أي شيء تكتبه في بحث YouTube لإيجاد الأخطاء والمسافات غير الضرورية، حيث يؤثر وجود مثل هذه الأخطاء في تعطيل البحث عن الكلمات المفتاحية عبر YouTube، وبالتالي عدم نجاح بحث YouTube، ومن هنا تأتي أهمية تصحيح هذه الأشياء عند استخدام منصة مثل YouTube.
2. استخدام كلمات مفتاحية قصيرة
يجب أن يكون البحث عبر YouTube شاملاً ومتضمناً كلمات مفتاحية قصيرة، فعند كتابة عبارة بحث طويلة في YouTube، لن تعود عليك بنتائج مرضية، لذا يُفضَّل إجراء بحث عن الكلمات المفتاحية القصيرة لتكون عملية البحث شاملة عبر ملايين مقاطع الفيديو الموجودة فيه.
3. إلغاء تحديد عوامل تصفية البحث
قد تلمس أحياناً عوامل تصفية البحث دون قصد أثناء البحث عن مقطع فيديو على YouTube، وعند اختيار بعض عوامل تصفية البحث غير المناسبة، فقد لا يؤدي البحث عن الكلمات المفتاحية لمقاطع فيديو YouTube إلى أي نتائج جيدة، لذا عليك حينها إلغاء تحديد جميع عوامل التصفية.
4. التحقق من توفر الفيديو
ألقِ نظرة فاحصة على YouTube لمعرفة ما إذا كان الشخص الذي نشر الفيديو عليه قد حذفه، وفي حال كان المستخدم قد حذف مقطع الفيديو المطلوب بالفعل، فلن تحصل على أي نتيجة أبداً. لذا عليك أولاً التحقق من وجود الفيديو على YouTube قبل أن تحكم على البحث بأنه لا يعمل بشكل صحيح.
5. التحقق من اتصال الإنترنت
يعد التحقق من عمل الإنترنت بصورة صحيحة، من أولى الأشياء المهمة التي يجب إجراؤها، فلن تتمكن أبداً من إجراء بحث عبر YouTube من دون إنترنت، لذا احرص على أن يعمل الاتصال بصورةٍ كاملة ومتسقة.
6. إعادة تشغيل الجهاز
يمكنك إعادة تشغيل جهازك قبل تنفيذ الحلول المتقدمة لإصلاح مشكلة توقف بحث YouTube عن العمل، فقد يحدث أحياناً خلل مؤقت في البرامج ينتج عنه بالفعل هذا الموقف، وعليه، فقد تساعد إعادة تشغيل الجهاز في حل المشكلة ببساطة.
الجزء 2: أفضل 9 حلول لإصلاح خاصية البحث في YouTube
يمكنك الآن الاطلاع على الإصلاحات المتقدمة التي قد تساعدك في حل هذه المشكلة، في حال عدم نجاح الحلول الأساسية السابقة، يوضح هذا القسم مجموعة حلول لمشكلة عدم عمل بحث تطبيق YouTube بصورة سليمة.
الحل 1: التحقق من برنامج Downdetector الخاص بالخادم
من المؤكد أنك سمعت سابقاً عن مشكلة عدم عمل خوادم YouTube بصورةٍ صحيحة، حيث يتعين على هذه المنصات تخصيص ض الوقت لخوادمها للتعامل مع الحجم الكبير من المحتوى على أنظمتها. فإذا كانت خاصية البحث في YouTube لا تعمل كما يجب، فعليك بدايةً التحقق من حالة خوادم YouTube.
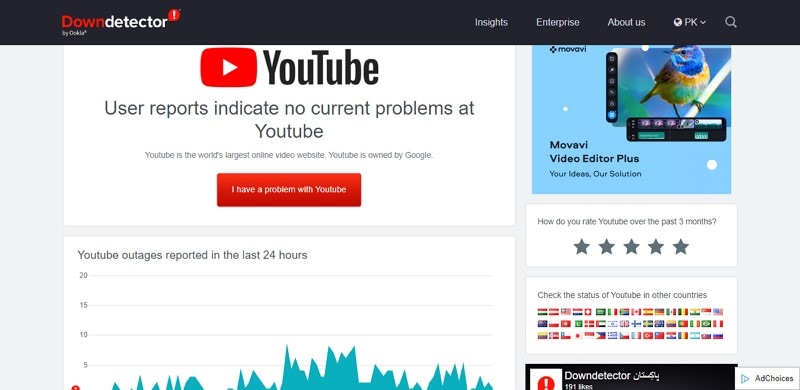
لذا ننصح بزيادة موقع Downdetector والذي يتيح التحقق من حالة الخادم بكفاءة عالية، لذا تحقق من خوادم YouTube قبل تجربة أي حلول أخرى. فمن المفترض أن يواجه معظم المستخدمين هذه المشكلة.
الحل 2: مسح الذاكرة المؤقتة للمتصفح وملفات تعريف ارتباطه
أثناء مراجعة الحلول الأساسية لتعطُّل خاصية بحث YouTube، ضع في اعتبارك أنه قد تحدث مشكلات محددة في النظام الأساسي أو الجهاز الذي تستخدمه لتشغيل YouTube، وفي هذه الحالة، باستخدام المتصفحات كمثال، قد يتعطل متصفحك بسبب زيادة حجم ذاكرة التخزين المؤقت وملفات تعريف الارتباط لعمليات البحث التي تجريها.
لكن يُفضَّل مسح ذاكرة التخزين المؤقت وملفات تعريف الارتباط باتباع الخطوات التالية:
الخطوة 1: افتح متصفح Google Chrome على سطح المكتب وانتقل إلى رمز "النقاط الثلاث" في الزاوية اليمنى العليا من النافذة.
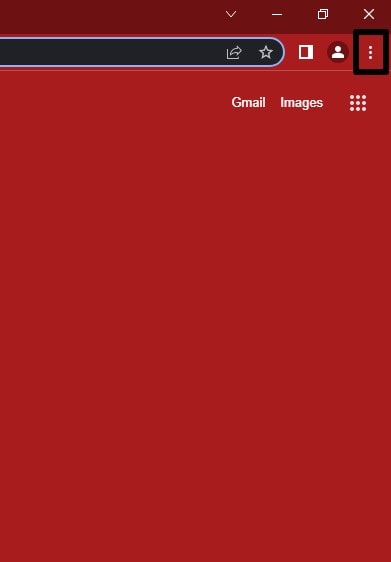
الخطوة 2: توجه إلى "More Tools" في القائمة المنسدلة واختر "Clear Browsing Data" من الخيارات المتوفرة، وستظهر أمامك شاشة جديدة.
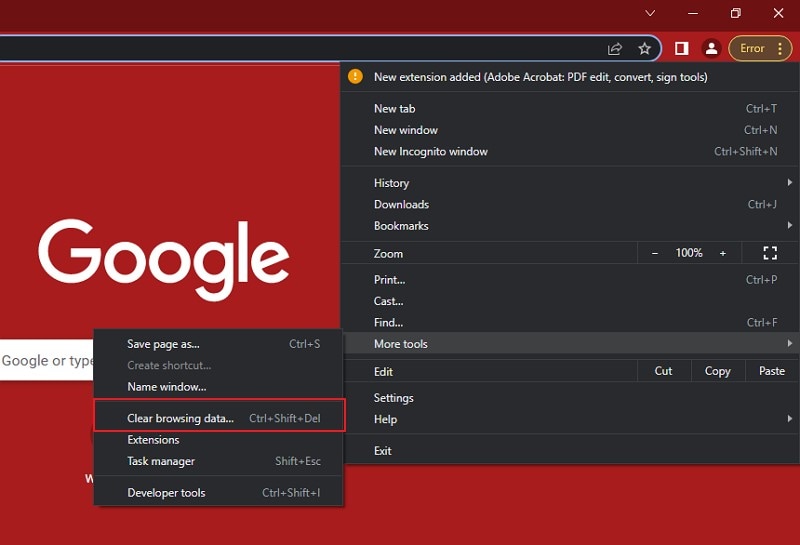
الخطوة 3: حدد نطاقاً زمنياً لتحذف من خلاله الذاكرة المؤقتة وملفات تعريف الارتباط للمتصفح، ثم حدد خياري "Cached images and files" و"Cookies and other site data"، ثم اختر "Clear Data" لإجراء العملية.
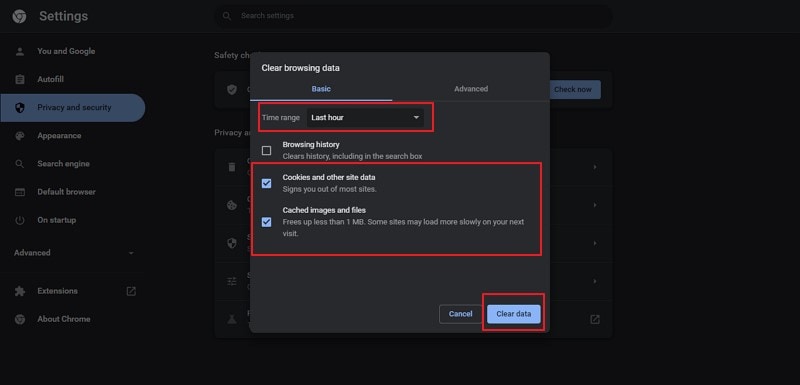
الحل 3: تجربة وضع التصفح المتخفي (الآمن)
يعد وضع التصفح المتخفي حلاً لطيفاً وسريعاً لهذه المشكلة في تطبيق YouTube، فقد يجري تنشيط إعدادات أو قيود معينة في متصفحك، وبما أنك غير متأكد، عليك تمكين وضع التصفح المتخفي لفهم ما إذا كانت هذه هي المشكلة، حيث يؤدي تنشيط هذا الوضع لاستعادة الإعدادات الافتراضية. لذا تحقق من تفعيل هذا الوضع في YouTube لمعرفة إذا كان البحث يعمل بنجاح.
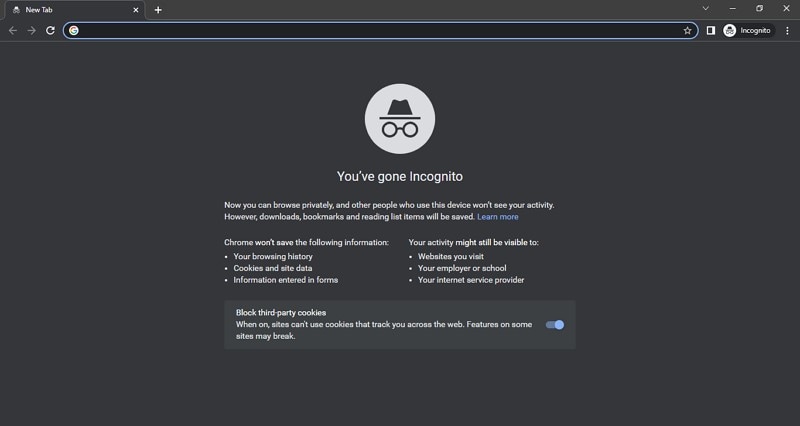
الحل 4: تحديث المتصفح
قد تكون المشكلة متعلقة بالمتصفح الذي تستخدمه، لذلك عليك تحديث المتصفح لإصلاح الأخطاء فيه، لكن بالنسبة لمتصفح Safari، فلا يمكنه التحديث آلياً على الجهاز المدعوم، بل يجري تحديثه مع نظام التشغيل الكامل إذا جرى تمكينه. اتبع التعليمات التالية لتحديث المتصفح:
لمتصفح Google Chrome
الخطوة 1: انقر على رمز "النقاط الثلاث" في الزاوية اليمنى العليا من نافذة Chrome، ثم اختر "Help" في القائمة المنسدلة وحدد "About Google Chrome" منها.
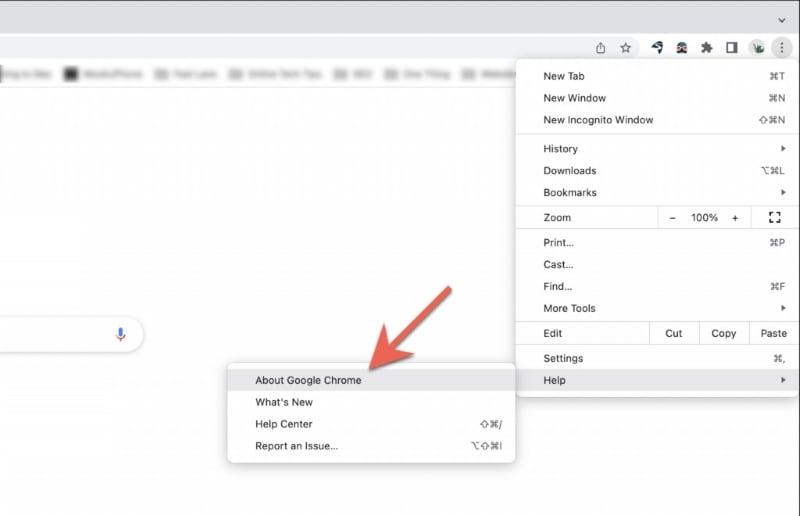
الخطوة 2: سيكتشف المتصفح آلياً التحديث المناسب له، وفي حال توفره، سيبدأ تحميله مباشرةً. وبعد اكتمال العملية، عليك إعادة تشغيل المتصفح واستخدامه مجدداً.
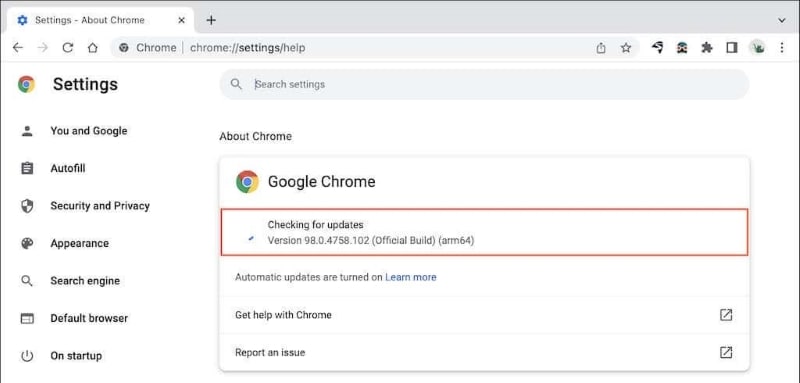
لمتصفح Mozilla Firefox
الخطوة 1: انقر على أيقونة "الخطوط الثلاثة الأفقية" في أعلى الزاوية اليمنى من شاشة المتصفح واختر "Settings".
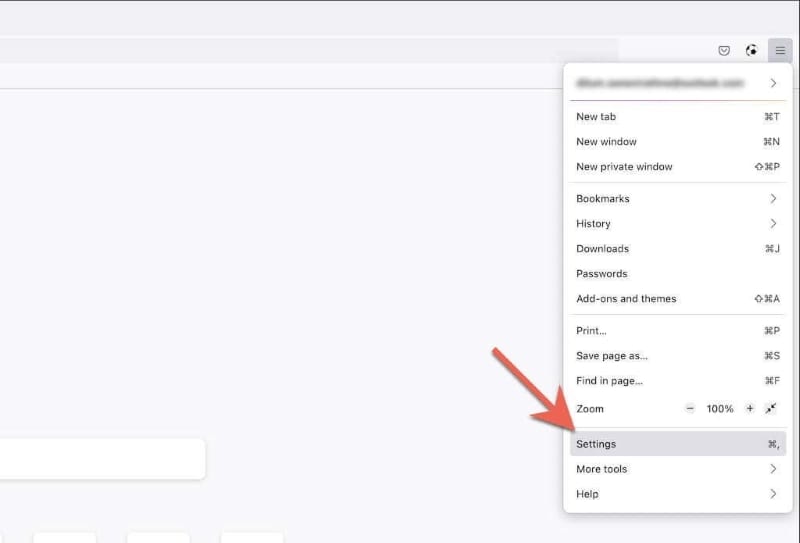
الخطوة 2: انتقل إلى مبوبة "General" وحدد خيار "Check for updates"، وعند توفر أي تحديثات مناسبة، سيبدأ المتصفح بتحميلها. وعند اكتمال العملية، أعد تشغيل المتصفح مجدداً.
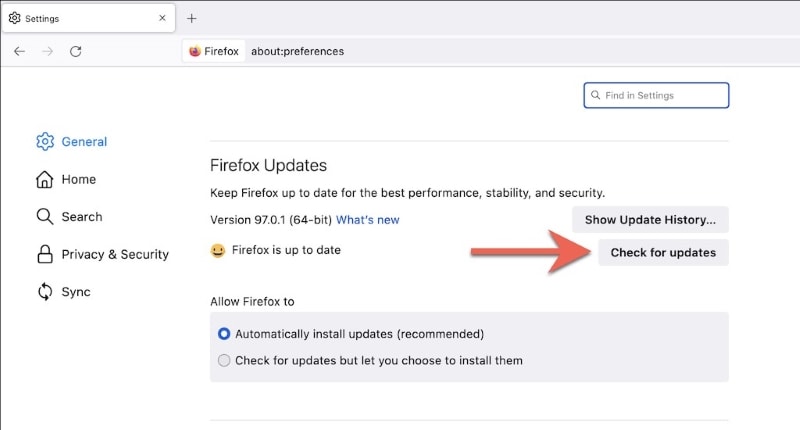
لمتصفح Safari
الخطوة 1: انقر على الرمز الموجود في أعلى الزاوية اليسرى من الشاشة لتحديد موقع قائمة Apple على جهاز Mac.
الخطوة 2: اختر "System Preferences" من الخيارات المتاحة، ثم انقر على "Software Update" في النافذة الجديدة.
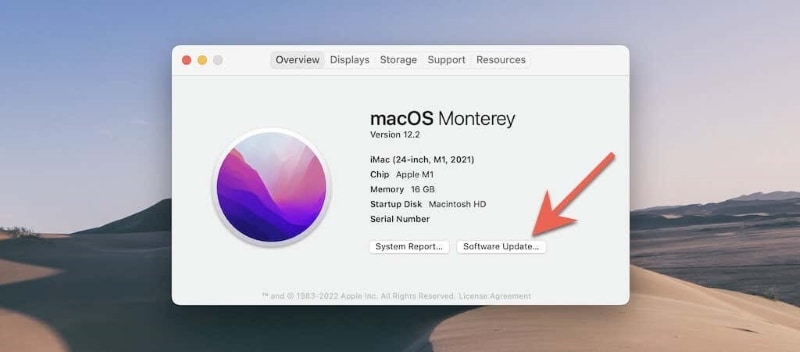
الخطوة 3: في حال توفر أي تحديثات جديدة، انقر على "Update Now".
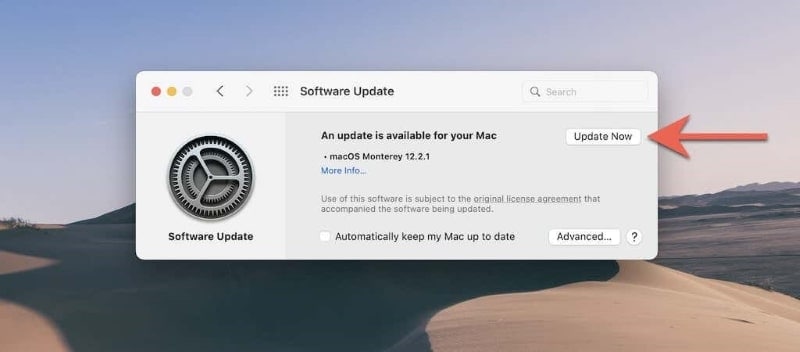
الحل 5: تصحيح التاريخ والوقت على الجهاز
يمكن أن يكون تعيين التاريخ والوقت بشكلٍ خاطئ على الجهاز سبباً أساسياً وراء عدم نجاح عمل بحث YouTube، لذا يجب تصحيح كل منها على Android أو iPhone، حتى تجري إعادة تشغيل إعدادات الشبكة ومنع الأعطال.
Android
الخطوة 1: افتح "إعدادات" جهاز Android، ثم اختر "Additional Settings" من القائمة.
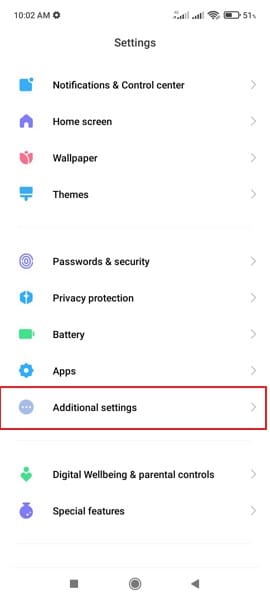
الخطوة 2: في الشاشة التالية، اختر "Data and Time" لمعرفة الإعدادات التي جرى تعيينها للتاريخ والوقت في جهاز Android.
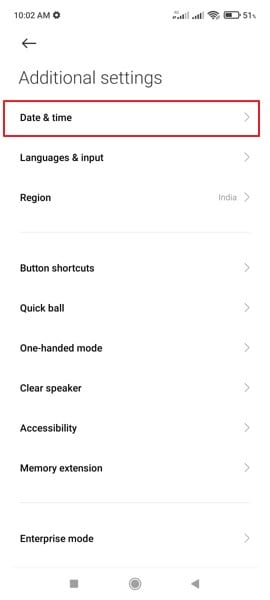
الخطوة 3: اختر "Use network-provided time" لتشغيل الجهاز في التاريخ والوقت الصحيحين.
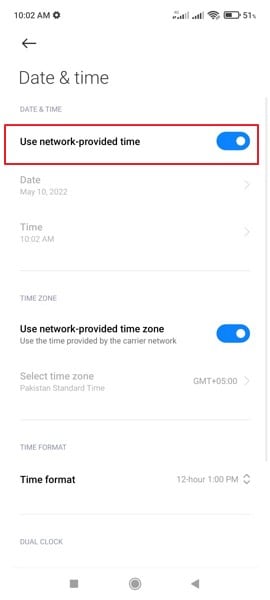
iPhone
الخطوة 1: افتح "إعدادات" جهاز iPhone من الصفحة الرئيسة، ثم توجه إلى الإعدادات "General" لفتح شاشة جديدة.
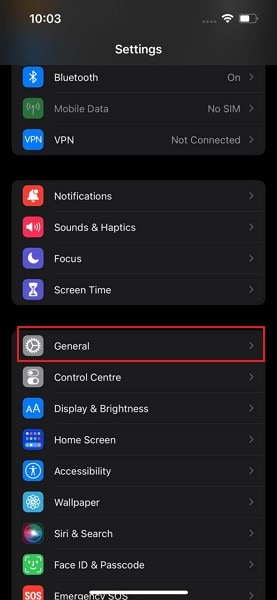
الخطوة 2: ابحث عن خيار "Data and Time" في الشاشة التالية للبدء، ثم اضغط على مفتاح التبديل بجانب "Set Automatically" لاستخدام الوقت الذي توفره الشبكة.
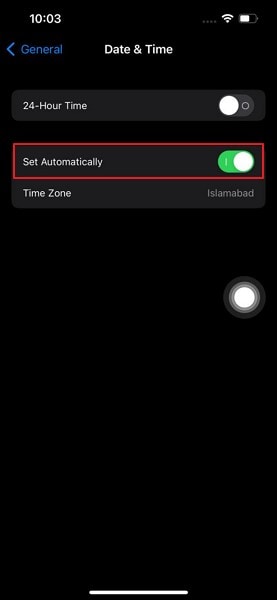
الحل 6: مسح البيانات والذاكرة المؤقتة لتطبيق YouTube
من الأسباب الرئيسة الأخرى لتعطُّل خاصية البحث في تطبيق YouTube هو كمية التخزين الكبيرة التي تراكمت على النظام الأساسي، والتي بدورها ستُضعف من أداء التطبيق، لذا ننصح بمسحها من الجهاز عن طريق اتباع الخطوات التالية:
Android
الخطوة 1: ابحث في الشاشة الرئيسة لجهاز Android عن تطبيق YouTube، ثم اضغط مطولاً عليه وحدد خيار "App info" من القائمة التي ستظهر عبره.
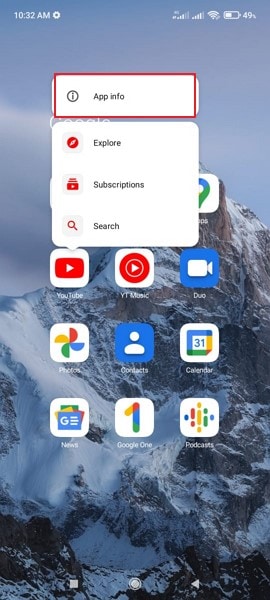
الخطوة 2: انقر على "Storage" لفتح إعدادات التخزين لتطبيق YouTube في الشاشة التالية، ثم اضغط على "Clear Data" لحذف البيانات والذاكرة المؤقتة لتحافظ على أداء التطبيق.
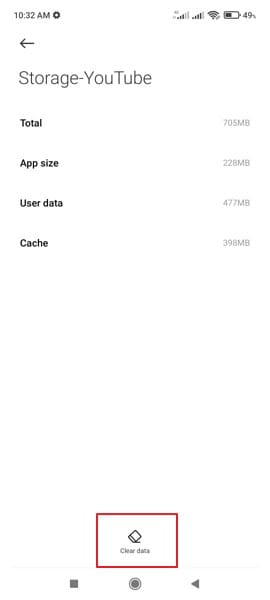
iPhone
الخطوة 1: افتح تطبيق YouTube على iPhone واضغط مطولاً على رمز الملف الشخصي "Profile" أعلى الزاوية اليمنى للشاشة.
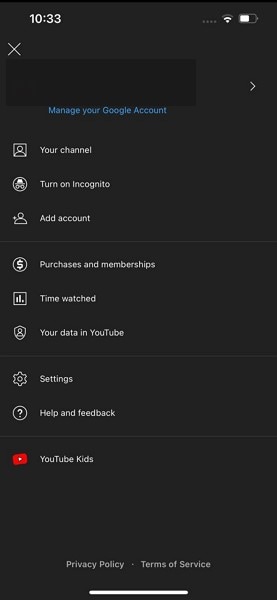
الخطوة 2: ستظهر شاشة أمامك حدد منها "Settings" لتظهر قائمة أخرى، حدد منها خيار "History and privacy" للمتابعة.
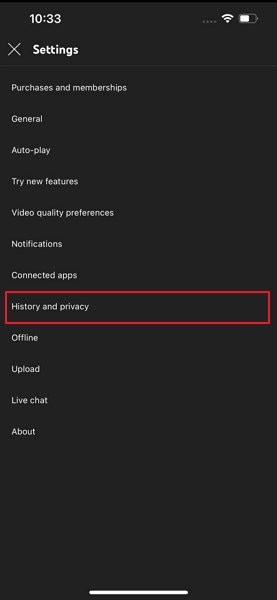
الخطوة 3: اضغط الآن على "Clear search history" لحذف جميع البيانات والذاكرة المؤقتة للتطبيق.
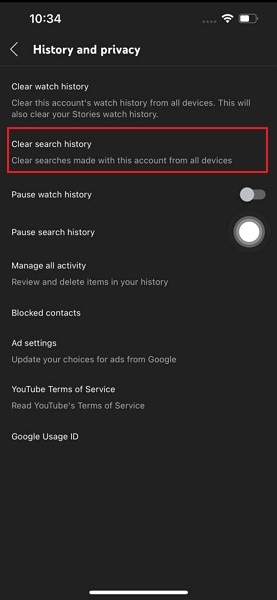
الحل 7: تحديث YouTube
يمكنك تحديث تطبيق YouTube على الهاتف أثناء التفكير بحل لإصلاح مشكلة تعطُّل خاصية بحث YouTube، حيث يمكن أن تتسبب التطبيقات القديمة بحدوث مثل هذه الأعطال والتي لا يمكن حلها إلا باتباع سلسلة من الخطوات.
Android
الخطوة 1: افتح "Play Store" في الهاتف واضغط على رمز الملف الشخصي "Profile"، ثم ابحث عن خيار "Manage apps and device" في القائمة المنسدلة واختره.

الخطوة 2: حدد قسم "Overview" أعلى النافذة واضغط على خيار "Updates available" في الشاشة.
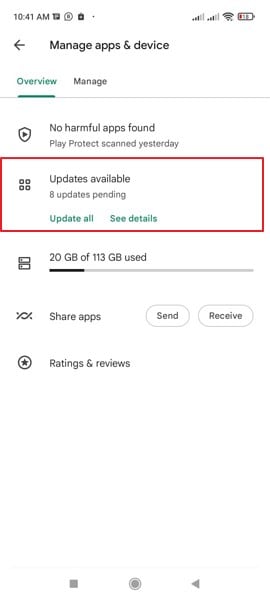
الخطوة 3: ابحث في القائمة عن تحديث YouTube واضغط عليه لفتحه في الشاشة التالية، ثم اضغط على "Update" لتحديث التطبيق بنجاح.
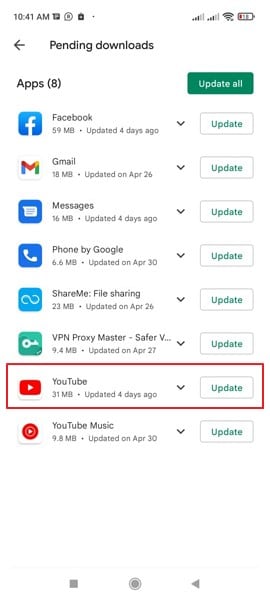
iPhone
الخطوة 1: افتح App Store على جهاز iPhone واضغط على رمز الملف الشخصي "Profile".
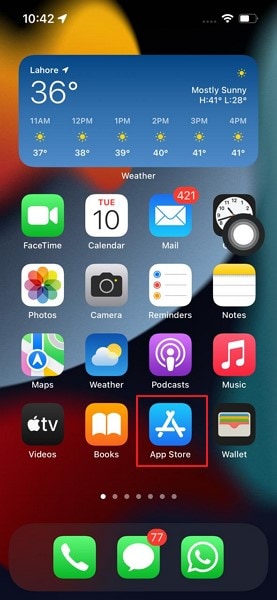
الخطوة 2: انظر في قائمة التطبيقات لإيجاد تحديث YouTube، ثم اضغط على "Update" لبدء التحديث عبر جهاز iPhone.
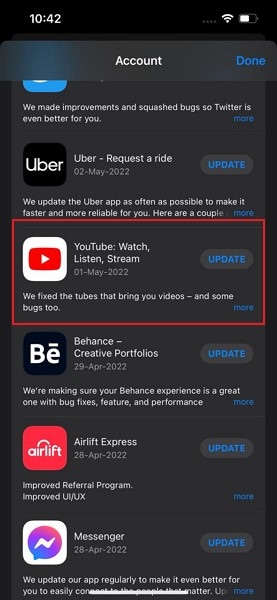
الحل 8: إعادة ضبط إعدادات الشبكة
إذا كان بحث YouTube لا يعمل، فربما تمنع إعدادات الشبكة هذه العملية وتسبب المشكلة، لذا عليك إعادة تعيين إعدادات الشبكة على جهازك، فقد تكون حلاً ناجحاً. إليك الخطوات المفصلة إجراء ذلك:
Android
الخطوة 1: افتح "إعدادات" جهاز Android وتوجه إلى قسم "Connections & sharing" في القائمة الظاهرة.
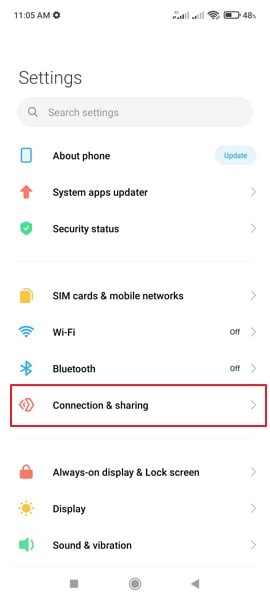
الخطوة 2: اختر من القائمة "Reset Wi-Fi, mobile networks, and Bluetooth" لإعادة ضبط إعدادات الشبكة.
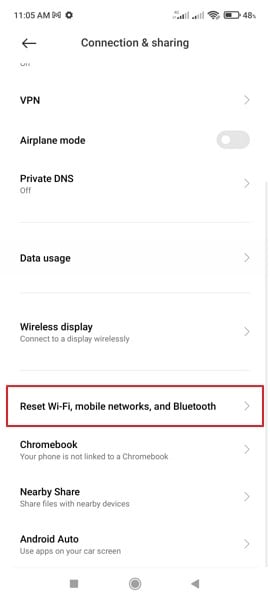
الخطوة 3: ستظهر أمامك شاشة، اضغط أسفلها على "Reset settings" لبدء العملية.
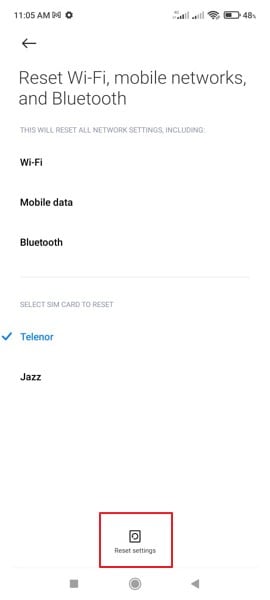
iPhone
الخطوة 1: افتح "إعدادات" جهاز iPhone ثم توجه إلى الإعدادات "General"، ثم اختر "Transfer or Reset iPhone" من القائمة للانتقال إلى الشاشة التالية.
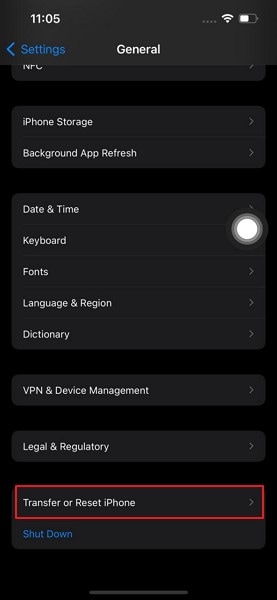
الخطوة 2: اضغط على "Reset" أسفل الشاشة لتظهر قائمة، اختر منها "Reset Network Settings"، ثم أكد الأمر إن احتجت ذلك.
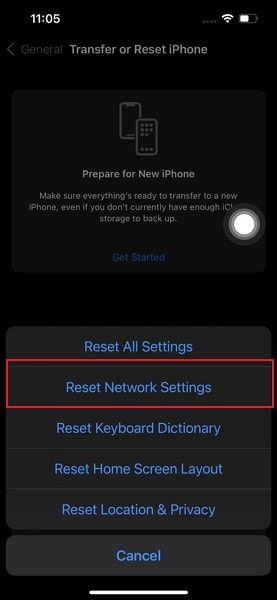
الحل 9: إعادة تشغيل YouTube
يمكنك إعادة تشغيل الجهاز باعتباره إحدى الطرائق البسيطة لحل مشكلة فشل عملية البحث في YouTube، لكن اطَّلع أولاً على مجموعة الحلول الموضحة أدناه:
Android
الخطوة 1: افتح تطبيق YouTube ثم اضغط على أيقونة "Rectangular" أسفل الشاشة لعرض التطبيقات قيد التشغيل.
الخطوة 2: اسحب لليمين لإغلاق تطبيق YouTube، ثم افتح الصفحة الرئيسة لتغيير موقعه وإعادة تشغيله مجدداً.
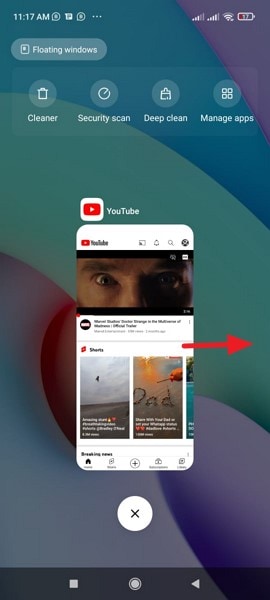
iPhone
الخطوة 1: أثناء عمل التطبيق، افتح قائمة التطبيقات قيد التشغيل على الجهاز بالتمرير من أسفل الشاشة أو الضغط على زر الصفحة الرئيسة حسب طراز iPhone.
الخطوة 2: اسحب لأعلى لإغلاق YouTube، ثم أعد تشغيله من صفحة التطبيقات الرئيسة.
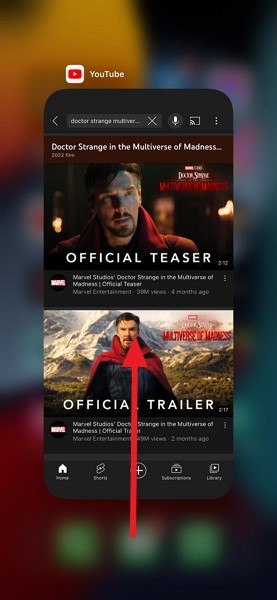
الخاتمة
لقد وضحت المقالة بالتفصيل وأسلوبٍ شامل طرائق حل مشكلة توقف بحث YouTube عن العمل في 2022، حيث يمكنك اختيار الحل المناسب لمشكلتك، وضمان عمل البرنامج بصورةٍ صحيحة لاحقاً عندما ترغب بإيجاد مقاطع فيديو معينة على جهازك.
حل مشاكل Android
- مشاكل هاتف Android الشائعة
- فتح قفل هاتف Android
- وضع الاسترداد في Android
- استعادة البيانات المحذوفة أو المفقودة من iPhone 6 Plus
- استعادة البيانات من جهاز iPad التالف بسبب المياه
- استعادة الفيلم المفقود من iPod
- استرداد البيانات المفقودة من جهاز iPhone مكسور
- استعادة البيانات من كلمة مرور iPhone
- استعادة رسائل الصور المحذوفة من iPhone
- استرداد مقاطع الفيديو المحذوفة من iPhone
- استعادة بيانات iPhone لا تعمل بشكل دائم
- برنامج Internet Explorer لأجهزة iPhone
- استرداد البريد الصوتي المحذوف
- تعليق iPhone على شاشة شعار Apple
- جهات الاتصال مفقودة بعد تحديث iOS 13
- أفضل 10 برامج لاستعادة بيانات iOS
- مشاكل هاتف Samsung