• مسجل في: نصائح الهاتف وآخر الأخبار عن تكنولوجيا • حلول مجربة
" تتوفر مساحة تخزين في السحابة الحقيقية لـApple وتدعى iCloud" ... لكنه ليس بالأمر الهام حقاً، حيث يُعد iCloud، مثل أي تخزين سحابي، خدمة تقدِّمها Apple لمستخدميها لتخزين بياناتهم عليها، وهي متوفرة على iPhone وأجهزة Apple الأخرى، لكن يتطلب منك امتلاك معرِّف Apple وكلمة مرور مميَّزين للوصول إلى iCloud. ولكن كيف يمكنك حذف الصور مع بقائها على iCloud لتفريغ مساحة إضافية؟
الجزء 1: كيفية حذف الصور من iPhone مع بقائها على iCloud
الطريقة 1: إيقاف تشغيل iCloud Photos
إنَّ إيقاف تشغيل iCloud Photos في iPhone يُعد من الطرائق المذهلة لحذف الصور من iPhone مع بقائها على iCloud، فقط اتبع الخطوات الموضَّحة أدناه.
- أولاً، افتح تطبيق "Setting" على iPhone.
- اضغط الآن على Apple ID الذي يُظهر اسمك.
- بعد ذلك، عليك اختيار "iCloud"، وسيظهر التوضيح أسفل الاسم والأمان والدفع.
- الآن، اضغط على "iCloud Photos" وأغلقه، وسيظهر "My Photo Stream" في الأسفل، اضغط عليه ليُحذف ألبوم iCloud من iPhone، ولكنَّه سيبقى على حاله في iCloud.
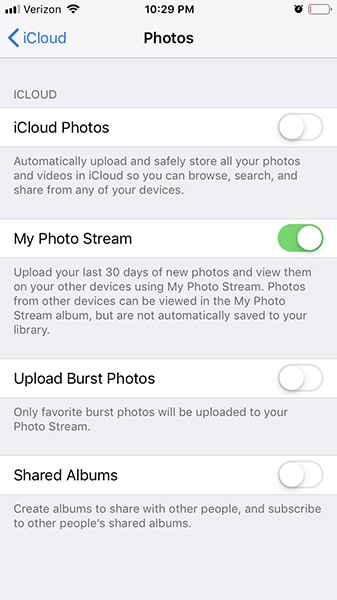
الطريقة 2: تجربة بدائل iCloud
يمكنك تجنب سؤال كيفية حذف الصور من iPhone مع بقائها على iCloud إذا استخدمت بديلاً عن iCloud، حيث يمكنك استخدام تخزين سحابي خارجي لرفع الصور ولن يتأثر شيء عند حذف البيانات من iPhone. لذلك، يوجد العديد من بدائل iCloud يمكنك الاختيار منها للاستخدام وفقاً لرغباتك.
فيما يلي بعض البدائل الموثوقة لـiCloud:
- Google Photos
- DropBox
- OneDrive
إذا كنت تستخدم التخزين السحابي، فإن عدم اضطرارك إلى تحميل الصور يدوياً يُعد أحد أفضل الميزات التي ستختبرها، فيمكنك ضبط تطبيقات التخزين هذه بمجرد النقر على الصور الموجودة على هاتفك، وستُرفع مباشرةً إلى وحدة التخزين السحابية.
وعندها يمكنك التحقق من الصورة الموجودة في التخزين السحابي لديك، ولن تُحذَف الصور حتى إذا حذفت أشياء أخرى من جهاز iPhone، ولكن تحقَّق من اتصالك بالإنترنت حتى تُرفَع الصورة بأسرع وقت ممكن.
الطريقة 3: استخدام حساب iCloud آخر
إذا أردت حذف الصور من iPhone مع بقائها على iCloud، فإنَّ استخدام حساب iCloud آخر يُعد خياراً رائعاً، وهو أمر بغاية البساطة، فما عليك سوى رفع الصور إلى حساب iCloud الأساسي، ثمَّ تسجيل الخروج من هذا الحساب.
يمكنك بعد ذلك تسجيل الدخول باستخدام معرِّف Apple الجديد على جهاز iPhone، فإذا حاولت حذف شيء معين من iPhone، فإنَّ الأشياء الموجودة على iCloud ستبقى محفوظة ولن تتأثر بأي حال. ثانياً، يمكنك أيضاً الوصول إلى صورك متى أردت بتسجيل الدخول إلى الحساب الأساسي.
الطريقة 4: استخدام Dr.Fone Phone manager للنسخ الاحتياطي على الحاسوب
فإنَّ استخدام Dr.Fone - Phone Manager (iOS) للنسخ الاحتياطي للبيانات على الحاسوب يُعد الشيء العام والأساسي الذي يمكن فعله، إذا أردت برنامجاً بديلاً لحذف الصور من iPhone مع بقائها على iCloud بسهولة وسرعة، فيمكنك الاستعانة بـDr.Fone لنسخ البيانات احتياطياً على حاسوبك.
يعد Dr.Fone - Phone Manager (iOS) برنامجاً شاملاً يتضمن مجموعة أدوات متقنة التصميم تساعدك بإجراء الكثير من المهام بسهولة، وسترى فيما يلي الميزات الرائعة التي يمكنك استخدامها في Dr.Fone - Phone Manager (iOS).
- نقل الأسماء والرسائل النصية والصور والموسيقا والفيديوهات على أجهزة iPhone وiPad.
- إدارة البيانات بالتصدير والإضافة والحذف وغيرها.
- لا حاجة لاستخدام iTunes للنقل بين iPhone وiPad إلى الحواسيب.
- دعم كامل لأجهزة iOS 15 وiOS.
إليك الخطوات التالية لحفظ نسخة احتياطية باستخدام هذه الأداة:
الخطوة 1: تحميل مجموعة أدوات Dr.Fone على الحاسوب الشخصي وتشغيلها لتتمكن من إدارة الهاتف.

الخطوة 2: عليك الآن توصيل iPhone بالحاسوب، ثمَّ الضغط على "transfer device photos to PC" على الشاشة الرئيسة.

الخطوة 3: انتظر حتى انتهاء العملية. هذا كل ما في الأمر، وستُنسخ الصور احتياطياً على حاسوبك. يمكنك الآن حذف الصور من جهاز iPhone دون القلق حول فقدان بيانات الصور.
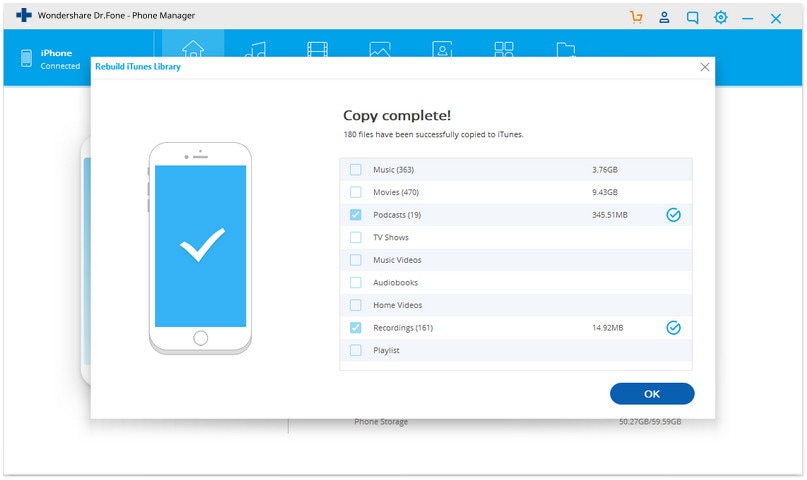
الطريقة 5: تحميل iCloud Photos على الحاسوب
إذا استخدمت iCloud لنسخ بياناتك احتياطياً، فلن يستغرق الأمر سوى بضع نقرات لتحميل الصور من iCloud إلى الحاسوب، فاحرص على نسخ الصور احتياطياً على التخزين السحابي أو iCloud لحماية البيانات.
إذا حمَّلت الصور إلى حاسوبك، فمن الأفضل أن تبقى بياناتك آمنة من الحذف، وحتى إذا حذفت الصور من iPhone وiCloud، فستبقى آمنة على الحاسوب، لذلك، ما عليك سوى تحميل الصور من iCloud إلى الحاسوب
عبر اتباع الخطوات الموضَّحة أدناه:
- انتقل إلى المتصفح على الحاسوب وافتح موقع iCloud بالنقر هنا، ثم سجِّل الدخول إلى معرِّف Apple لطلب الدخول إلى بيانات الاعتماد،
- وسيظهر قسم المكتبة حيث يجب الضغط على "Photos" على يسار الشاشة.
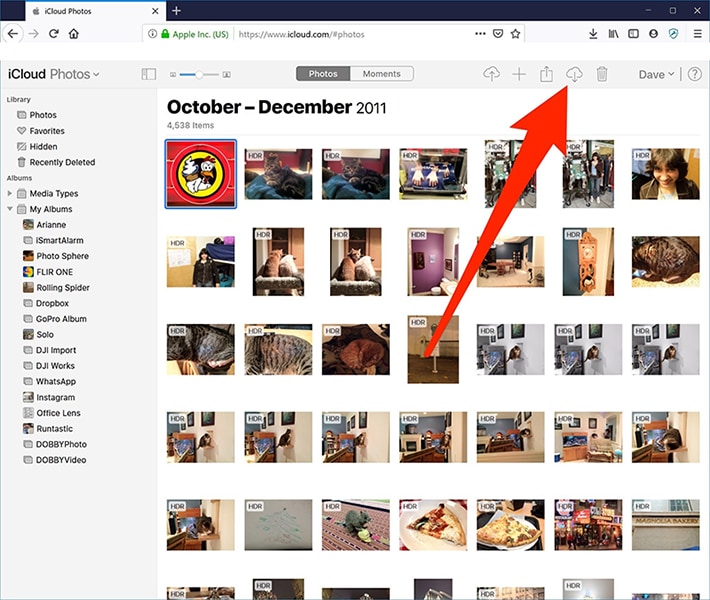
- يمكنك هنا مشاهدة جميع الصور التي التُقطت من قبل باستخدام iPhone، حيث نُسِخت جميعها احتياطياً في iCloud.
- والآن، تحقَّق من الصور وابحث عن المراد تحميلها على الحاسوب، ويمكنك التبديل إلى "album" أو "moments" لمشاهدة الصور وفقاً للفئة، أو مرر لتشاهد الصورة جميعها.
- لاختيار الصور، يمكنك الضغط على المراد تحميله منها أو اضغط على Ctrl + A لتحميلها بالكامل. وسيظهر عندها عدد الصور المختارة في أعلى يمين الشاشة، ولديك حرية اختيار الصور بالكامل.
- والآن يأتي دور تحميل الصور المختارة، لذا اضغط على زر "Download" أعلى الشاشة حيث توجد العديد من القوائم، وستجد أيقونة التحميل بشكل سحابة، اضغط عليها لتحميل الصورة المختارة.
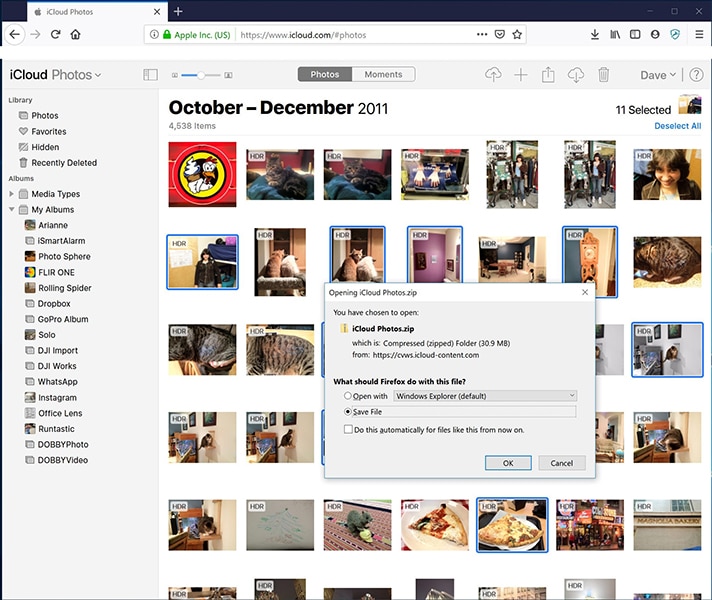
- عند الضغط على هذه الأيقونة، سيظهر مربَّع حوار يمكنك من خلالع الضغط على "Save File" ثمَّ على "OK" لحفظ الصور.
بعد التحميل، ستظهر نافذة الصور المتعددة آلياً متضمنةً ملفاً مضغوطاً لتحميله، يمكنك فك ضغطه بعد تحميله على الحاسوب، ويتوفر الكثير من البرامج التي تسهِّل هذه العملية أيضاً.
ملاحظة: ستجد الملف المحمَّل في مجلد Download أو في المكان الذي اخترته.
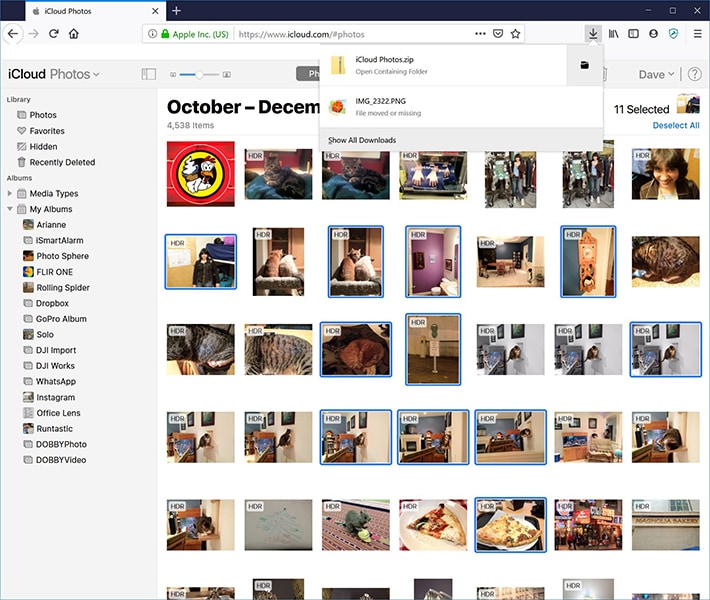
نصائح إضافية:
هل اختفت الصور من iPhone فجأة؟ إليك الطريقة الأساسية لاسترجاعها!
الجزء 2: أسئلة متداولة
سؤال: "أين تذهب صور iPhone بعد حذفها؟"
جواب: يتضمن تطبيق صور iPhone مجلداً مخصصاً يدعى "Recently Deleted Album"، فعند حذف الصورة، ستنتقل آلياً إلى هذا المجلد لتبقى فيه مدة ثلاثين يوماً فقط. بعد ذلك، تُحذف الصورة للأبد.
سؤال: "هل يمكن حذف جميع الصور على iPhone دفعةً واحدة؟"
جواب: يمكنك حذف جميع الصور على iPhone دفعة واحدة ولكن يجب إجراء ذلك يدوياً، ما عليك سوى فتح مجلد "All Photos"، والضغط على "Select" ثم على آخر صورة وسحبها بعد ذلك عبر الشاشة للأعلى، ثم امسحها جميها دفعة واحدة.
سؤال: "هل يؤدي حذف الصور من iPhone إلى حذفها من Google Photos؟"
جواب: "كلا، إذا حذفت الصور من iPhone لن تُحذَف من Google photos، بل ستُحذَف منه فقط في حال انتقلت إليه وحذفت صورة محدَّدة.
خاتمة
لقد وصلنا إلى نهاية المقال ولكننا تعلمنا الكثير من الأمور فيه، بدءاً من Cloud إلى التطبيق حيث ستجد كل شيء هنا، لذا حان الوقت الآن لإنهاء الأمور بالطريقة التقليدية. لنلقِ نظرة على ما تعلمناه حتى الآن:
- لقد تعرفنا على iCloud وكيفية استخدامه ومتى.
- ثانياً، اطلعنا على كيفية حذف الصور من iPhone مع بقائها على iCloud.
- ثمَّ تعرَّفنا على التطبيق الذي يساعد في نسخ الصور احتياطياً على الحاسوب بعدة نقرات.
نأمل أنك وجدت هذا المقال ممتعاً وإذا أعجبك اترك تعليقاً حول أكثر جزء نال إعجابك.
حل مشاكل Android
- مشاكل هاتف Android الشائعة
- فتح قفل هاتف Android
- وضع الاسترداد في Android
- استعادة البيانات المحذوفة أو المفقودة من iPhone 6 Plus
- استعادة البيانات من جهاز iPad التالف بسبب المياه
- استعادة الفيلم المفقود من iPod
- استرداد البيانات المفقودة من جهاز iPhone مكسور
- استعادة البيانات من كلمة مرور iPhone
- استعادة رسائل الصور المحذوفة من iPhone
- استرداد مقاطع الفيديو المحذوفة من iPhone
- استعادة بيانات iPhone لا تعمل بشكل دائم
- برنامج Internet Explorer لأجهزة iPhone
- استرداد البريد الصوتي المحذوف
- تعليق iPhone على شاشة شعار Apple
- جهات الاتصال مفقودة بعد تحديث iOS 13
- أفضل 10 برامج لاستعادة بيانات iOS
- مشاكل هاتف Samsung