• مسجل في: حلول انعكاس شاشة الهاتف • حلول مجربة
قد تجد نفسك مضطراً إلى وضع تحتاج فيه إلى عرض شاشة جهازك على جهاز Mac. ومع ذلك ، من خلال الملاحظة ، قد تجد أن جهاز Android الخاص بك لا يمكن توصيله مباشرة بجهاز Mac الخاص بك من خلال أدوات Apple المختلفة المتاحة لتوصيل أجهزة Apple المختلفة. في مثل هذه الحالات ، عادة ما يكون من الضروري ابتكار طرق تسمح لك بعرض شاشة جهاز Android على نظام تشغيل Mac أو كمبيوتر شخصى يعمل بنظام Windows. تتناول هذه المقالة هذه الأساليب بالشرح وستتعرف على أفضل البرامج التي يمكن أن توفر لك نظامًا مثاليًا لعرض شاشة جهاز Android الخاص بك على جهاز Mac. تحتاج إلى إلقاء نظرة تفصيلية على هذه الأساليب المتاحة لعرض شاشة Android على جهاز Mac بسهولة.
الجزء 1. عرض شاشة Android على جهاز Mac عبر USB
يمكن أن تكون بعض الأساليب والتقنيات المتعددة مفيدة جدًا في عرض شاشة جهاز Android الخاص بك على جهاز Mac بسهولة. تأتي هذه التقنيات بأساليب مختلفة سيتم مناقشتها في المقالة على النحو التالي. الطريقة الأولى التي يمكن للمستخدمين اتباعها لعرض شاشة أجهزتهم بنجاح باستخدام اتصال الـ USB لإنشاء بيئة عرض ناجحة للشاشة. ستوضح هذه المقالة ، أفضل البرامج والأدوات التى تسمح لك بعرض شاشة جهاز Android على جهاز Mac بسهولة.
1.1 Vysor
يفضل المستخدم دائمًا الأداة المتاحة بسهولة في السوق. وبرنامج Vysor هو أحد الخيارات الفعالة عندما يتعلق الأمر بمثل هذه الأدوات ، مع الأخذ في الاعتبار مدى توفره عبر جميع أنظمة التشغيل الرئيسية. يوفر لك تطبيق Chrome لسطح المكتب الميزات الأساسية للعرض والتحكم ، وحتى التنقل في هاتف Android الخاص بك من خلال جهاز Mac. ولكى تفهم مدى جدوى هذه المنصة ، يجب أن تفهم أن Vysor يسمح لك باستخدام جميع أنواع التطبيقات المثبتة على جهاز Android عبر جهاز Mac الخاص بك. وهذا يشمل جميع أنواع التطبيقات وتطبيقات وسائل التواصل الاجتماعي، دون استثناء. لفهم الإجراء الأساسي لتوصيل Vysor بجهاز Mac الخاص بك ، تحتاج إلى اتباع هذه الخطوات البسيطة كما هو محدد أدناه.
الخطوة 1: قم بتحميل وتثبيت تطبيق Vysor على جهاز Android الخاص بك من خلال متجر Play.
الخطوة 2: أدخل على جهاز Mac الخاص بك وافتح Google Chrome. انتقل إلى متجر Chrome Web Store وابحث عن Vysor في خانة البحث عن التطبيقات. قم بتثبيت التطبيق وتشغيله على جهاز Mac الخاص بك بنجاح.

الخطوة 3: تحتاج إلى توصيل جهاز Mac الخاص بك بجهاز Android من خلال كابل USB والنقر على "Find Devices" في تطبيق Vysor الخاص بك على جهاز Mac. حدد موقع جهازك في نتائج البحث وانقر على "Select" لبدء بث شاشة جهاز Android على جهاز Mac.

1.2 Scrcpy
برنامج آخر مثير للإعجاب قد يتبادر إلى ذهنك عند البحث عن طريقة لعرض شاشة جهاز Android الخاص بك على جهاز Mac وهو برنامج Scrcpy ، فهو أداة مفتوحة المصدر لعرض شاشة Android يوفر لك بيئة مثالية لتوصيل أجهزتك بأسلوب مختلف تمامًا وبديهي. يمكن أن تلبى طريقة الاتصال عبر الـ USB هذه عرض الشاشة بدون تثبيت لأي تطبيق. مع الدعم عبر جميع أنظمة التشغيل الرئيسية ، يقدم لك Scrcpy معدل تأخير مذهل للغاية يتراوح من 35 إلى 70 مللي ثانية فقط. مع مثل هذا الأداء ، فإن هذا البرنامج يعد أحد أفضل خيارات عرض الشاشة. إلى جانب ذلك ، فهو متاح تمامًا مجانًا مع ميزات أخرى مثل مشاركة الملفات وتعديل الدقة وتسجيل الشاشة. بدون تثبيت ، حيث يقدم Scrcpy أيضًا منصة آمنة للغاية لعرض الشاشة. والعيب الوحيد الذي قد يكون موجودًا في استخدام Scrcpy هو الحاجة إلى معرفة تقنية بموجه الأوامر التي تجعل من الصعب على العديد من المستخدمين إعداد البرنامج. ومع ذلك ، لجعل الموضوع سهل وفعال ، تغطي المقالة الخطوات الرئيسية لإعداد Scrcpy وعرض شاشة جهاز Android على جهاز Mac بنجاح.
الخطوة 1: تحتاج إلى تمكين إعدادات "تصحيح أخطاء USB" من "خيارات المطور" الموجودة على جهاز Android الخاص بك.
الخطوة 2: بعد ذلك ، استخدم جهاز Mac الخاص بك وقم بالوصول إلى "Terminal" من Spotlight على الجهاز.

الخطوة 3: انظر عبر الصورة التالية لإدخال الأمر لتثبيت "Homebrew" عبر جهاز Mac الخاص بك.

الخطوة 4: بعد فترة طويلة من الوقت ، يجب أن تتجه نحو إدخال الأمر "brew cask install android-platform-tools" لتثبيت أدوات Android ADB عبر جهاز Mac.

الخطوة 5: بعد ذلك ، أدخل أمر "brew install scrcpy" في سطر أوامر Mac الخاص بك وتابع تثبيت Scrcpy على جهاز Mac.

الخطوة 6: قم بتوصيل جهاز Android الخاص بك عبر كابل USB وقم بتأكيد كافة خيارات تصحيح أخطاءUSB على هاتفك الذكي لبدء عرض شاشة جهاز Android.
الخطوة 7: اكتب "scrcpy" في موجه الأوامر بجهاز Mac لتشغيل عرض الشاشة.

الجزء 2. عرض شاشة Android على جهاز Mac عبر Wi-Fi
يتضمن الأسلوب الثاني اتصالاً لاسلكيًا بسيطًا بجهازك لعرض شاشته عبر جهاز Mac. نظرًا لأن الطرق المذكورة أعلاه تضمنت توصيلًا عبر كابل USB ، تعمل المقالة على تقديم طريقة أخرى لعرض شاشة جهاز Android على جهاز Mac عبر اتصال شبكة الـ Wi-Fi. على الرغم من وجود العديد من برامج عرض الشاشة التي تقدم لك الخدمات الأساسية لعرض شاشة جهاز Android الخاص بك على جهاز آخر عبر الـ Wi-Fi ، فإن المقالة تتميز بأنها تقدم لك أفضل أداة برمجية تسمح للمستخدم بعرض شاشة جهاز Android بنجاح على جهاز Mac. ومن جانبنا نرى أن برنامج AirDroid هو الخيار الأول في عرض الشاشة لاسلكيًا. حيث يوفر لك هذا البرنامج الخدمات الأساسية لنقل الملفات ، والتحكم عن بُعد في جهاز Android الخاص بك أثناء عرض الشاشة ، واستخدام الكاميرا عن بُعد لمراقبة الظروف المحيطة و المناطق المحيطة في الوقت الفعلي . AirDroid هو أداة شاملة للغاية عندما يتعلق الأمر بعرض الشاشة ، حيث يتميز بأدوات متماسكة وفعالة للغاية. تحتاج إلى إتباع الخطوات التالية لإعداد Android الخاص بك عبر جهاز Mac لعرض الشاشة باستخدام AirDroid.
الخطوة 1: تحتاج مبدئيًا إلى تحميل تطبيق AirDroid الشخصي وتثبيته من متجر Play وتسجيل الدخول باستخدام الحساب الشخصي لـ AirDroid.
الخطوة 2: افتح خدمة الويب الخاصة بـ AirDroid Personal على جهاز Mac الخاص بك وقم بتسجيل الدخول بذات بيانات التسجيل كما كان الحال على جهاز Android.
الخطوة 3: تحتاج إلى النقر فوق رمز "Mirroring" على الشاشة المتاحة وعرض جهاز Android على جهاز Mac بنجاح.
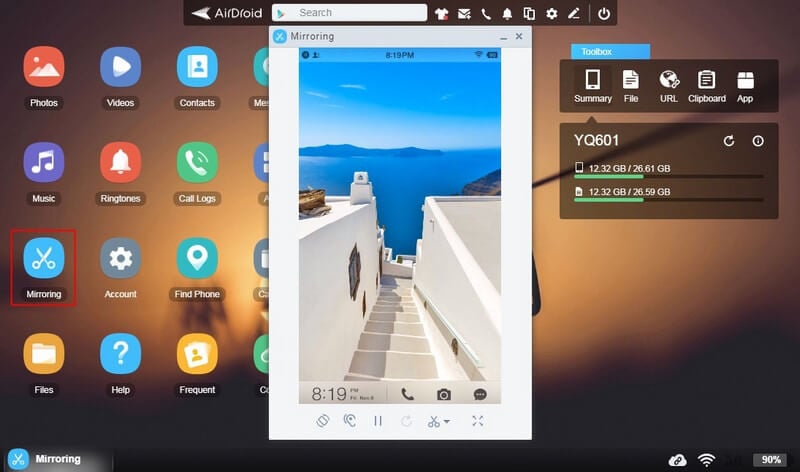
الجزء 3. لماذا من الأفضل عرض شاشة Android على جهاز Mac عبر USB بدلاً من عرضه لاسلكيًا؟
ناقش هذا المقال أسلوبين مختلفين لعرض شاشة جهاز Android الخاص بك على جهاز Mac. ومع ذلك ، عندما يتعلق الأمر باختيار الطريقة المثلى التي تسمح للمستخدم بعرض شاشة جهاز Android بنجاح على جهاز Mac ، يُفضل اتصال USB مقارنةً بـ الاتصال اللاسلكي: هناك عدة أسباب تجعل المستخدم يفضل اتصال USB مقارنة بالاتصال اللاسلكي.
- عرض الشاشة من خلال الاتصال اللاسلكي لا يسمح عادة للمستخدم بالتحكم في الجهاز عن بعد ، وبالتالي يمكنك فقط إجراء التغييرات من خلال شاشة الهاتف ذاته.
- قد تواجه تأخيراً كبيراً من خلال الاتصال اللاسلكي عند عرض الشاشة.
- عادة ما يكون من الصعب إعداد اتصال ناجح من المرة الأولى ، وقد تحتاج إلى إعادة تشغيل التطبيق بشكل متكرر من أجل إنشاء اتصال ناجح.

Dr.Fone Basic - Screen Mirror
يعرض جهاز Android الخاص بك على جهاز الكمبيوتر الذي يعمل بنظام Windows!
- يتيح لك لعب ألعاب الهاتف المحمول على الشاشة الكبيرة للكمبيوتر باستخدام MirrorGo.
- يقوم بتخزين لقطات الشاشة المأخوذة من الهاتف على جهاز الكمبيوتر.
- يعرض إشعارات متعددة في وقت واحد بدون التقاط هاتفك.
- يتيح لك استخدام تطبيقات android على جهاز الكمبيوتر الخاص بك لعرضها فى وضع ملء الشاشة.
الخلاصة
لقد قدمت لك هذه المقالة شرحاً تفصيلياً مع مقارنة الطرق المختلفة المتاحة لعرض شاشة Android على جهاز Mac بسهولة. للتعرف على المزيد حول الأساليب المتضمنة ، تحتاج إلى مراجعة الدليل لفهم أهمية هذه التقنيات الخاصة بعرض شاشة Android على جهاز Mac.
Screen Recorder
- 1. مسجل شاشة الأندرويد
- أفضل 5 مسجلات شاشة للأندرويد
- مسجل لأجهزة الماك
- مسجل شاشة للأندرويد
- تطبيقات لتسجيل شاشة الأندرويد
- شاشة أندرويد قابلة للتسجيل
- أفضل 5 مسجلات شاشة للموبايل
- مسجل صوت للأندرويد
- تسجيل الصوت مع مسجل صوت USB
- تسجيل الشاشة على الكمبيوتر
- التسجيل من جهازك الماك
- تسجيل الشاشة مع الروت
- تسجيل شاشة الآيفون دون جيليبريك
- مسجل الشاشة في ويندوز 10
- مسجل مكالمات للأندرويد
- تسجيل الشاشة باستخدام أندرويد SDK/ADB
- مسجل مكالمات هواتف الأندرويد
- مسجل مكالمات الأجهزة الذكية
- مسجل فيديو للأندرويد
- أفضل 10 مسجلات ألعاب
- أفضل 5 مسجلات مكالمات
- تسجيل مكالمة فيديو السكايب
- مسجل mp3 الأندرويد
- طرق مختلفة لتسجيل شاشة الأندرويد
- مسجل صوت مجاني للأندرويد
- تسجيل شاشة الأندرويد مع الروت
- 2 مسجل شاشة للآيفون
