• مسجل في: حلول انعكاس شاشة الهاتف • حلول مجربة
من بين العديد من أنواع الهواتف الذكية الشهيرة بالسوق، تحتل منتجات شركة آبل مكانًا خاصًا بين الجميع. وفقًا لأحد الأبحاث، تهيمن شركة آبل على قمة سوق الهواتف الذكية في الولايات المتحدة الأمريكية بنهاية عام 2015 مع حصة تصل إلى 42.9% في الأسواق الأمريكية. من الواضح أن امتلاك هاتف آي فون ليس من الصعب نظرًا لسعره المعقول ومجموعة واسعة من الإصدارات للاختيار من بينها.
ومع ذلك، العديد من المستخدمين لا يعرفوا كيفية الاستفادة من جميع وظائف الهاتف الذكي. يمكنك تصفح الانترنت، والتقاط صور سيلفي رائعة وممارسة الألعاب الشيقة على هاتف آي فون مع شاشة رائعة تعمل باللمس، ودقة عالية ونظام تشغيل سلس. ماذا يمكنك أن تفعل باستخدام هاتف آي فون غير ذلك؟ إن كنت ترغب في إعداد شروحات حول طريقة جديدة لإعداد الكيك أو مقطع مضحك حول طفلك، حان الوقت للبحث عن طرق تسجيل الشاشة. هناك العديد من تطبيقات تسجيل الشاشة (مجانًا وكذلك مدفوعة) لهواتف آي فون. هذا المقال يوضح لك 7 برامج لتسجيل شاشة آي فون دون خرق الحماية.
- الجزء الأول: كيفية تسجيل شاشة آي فون باستخدام مسجل شاشة iOS - د. فون
- الجزء الثاني: كيفية تسجيل شاشة آي فون باستخدام تطبيق شو
- الجزء الثالث. كيفية تسجيل شاشة آي فون باستخدام سكرين فلو
- الجزء الرابع. كيفية تسجيل شاشة آي فون باستخدام تطبيق إيلجاتو
- الجزء الخامس. كيفية تسجيل شاشة آي فون باستخدام تطبيق ريفليكتور
- الجزء السادس. كيفية تسجيل شاشة آي فون باستخدام مسجل العرض
- الجزء السابع. كيفية تسجيل شاشة آي فون باستخدام مشغل كويك تايم
1. د. فون - مسجل شاشة iOS
تطبيق د. فون - مسجل شاشة iOS هو واحد من أفضل التطبيقات لتسجيل شاشة هواتف آي فون ويمكنك من انعكاس وتسجيل شاشة هاتفك في 3 خطوات. باستخدام هذا التطبيق، يمكن لمستخدمي الألعاب تسجيل شاشة اللعبة على هاتفهم المحمول وجهاز الكمبيوتر للمشاركة مع الآخرين. يمكن للمعلمين والطلاب مشاركة وتسجيل المحتوى من الهاتف إلى جهاز الكمبيوتر مباشرة من المنزل. يمكنك الاستمتاع بممارسة الألعاب على شاشة كبيرة باستخدام مسجل شاشة iOS - د. فون

د. فون - مسجل شاشة iOS
مسجل رائع لشاشة هواتف iOS.
- بنقرة واحدة يمكنك تسجيل شاشة آي فون أو آي باد على جهاز الكمبيوتر عن طريق الشبكة اللاسلكية.
- استمتع بممارسة الألعاب على شاشة الكمبيوتر كبيرة الحجم.
- واجهة بسيطة وسهلة الاستخدام.
- يدعم الأجهزة مخترقة الحماية وغير مخترقة الحماية.
- يدعم آي فون، وآي باد، وآي بود تاتش، وأنظمة تشغيل iOS 7.1 حتى 10.
كيفية تسجيل شاشة آي فون باستخدام مسجل شاشة iOS - د. فون
الخطوة الأولى: قم بتشغيل البرنامج
في البداية، قم بتنزيل وتثبيت برنامج د. فون على جهاز الكمبيوتر. ثم أنقر فوق "مزيد من الأدوات" وسوف تظهر لك أدوات د. فون.
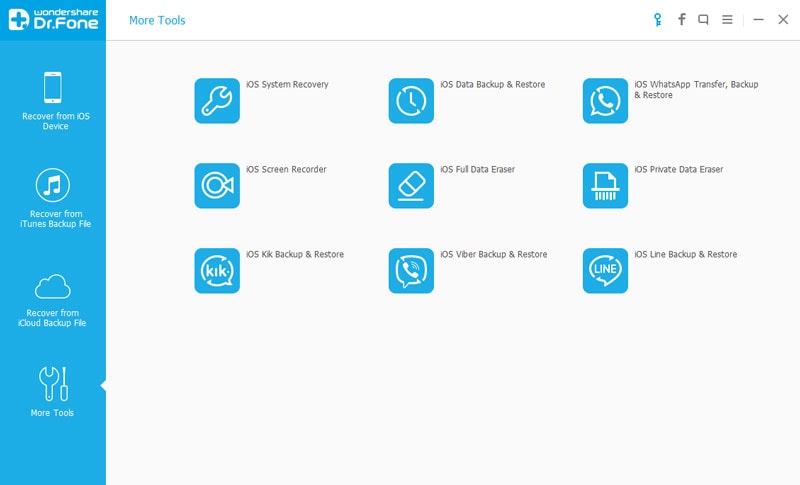
الخطوة الثانية: قم بتوصيل الهاتف إلى نفس الشبكة المتصل بها هاتفك
قم بتوصيل جهاز الكمبيوتر الخاص بك مع الهاتف على نفس الشبكة اللاسلكية. بعد إتمام التوصيل، اختر "مسجل شاشة iOS" من جهاز الكمبيوتر، وسوف تظهر لك شاشة "مسجل شاشة iOS".
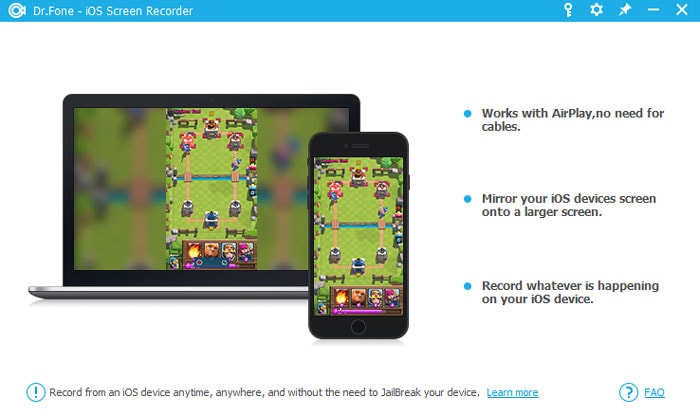
الخطوة الثالثة: قم بتفعيل انعكاس آي فون
- لأنظمة التشغيل iOS 7، iOS 8 وiOS 9:
- نظام التشغيل iOS10:
انتقل من أسفل الشاشة لتشغيل مركز التحكم. أنقر فوق البث الهوائي، واختر "د. فون" وقم بتفعيل "الانعكاس".
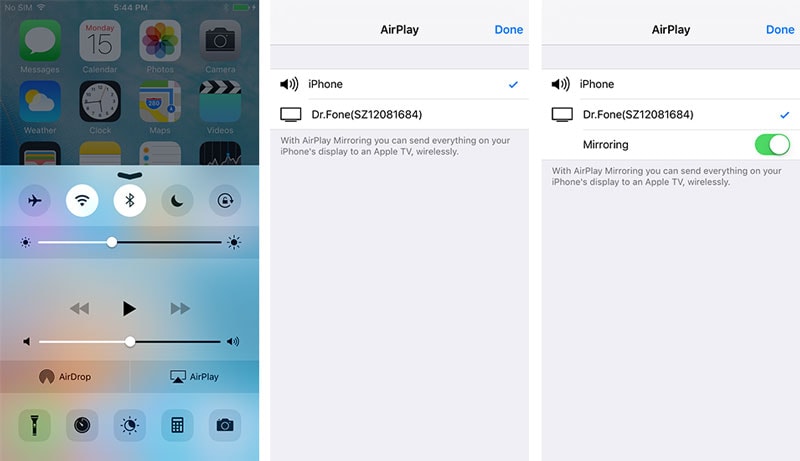
انتقل من أسفل الشاشة وأنقر فوق "البث". اختر "د. فون" للسماح لتطبيق د. فون بانعكاس هاتف آي فون على جهاز الكمبيوتر.
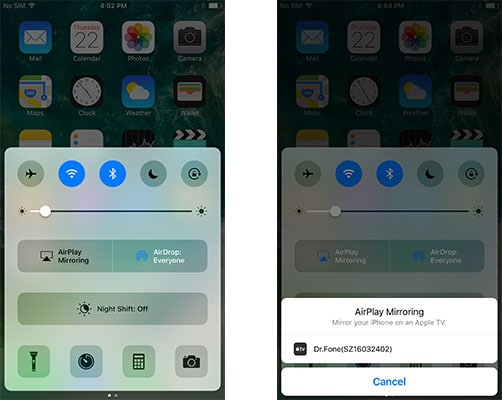
الخطوة الرابعة: تسجيل شاشة آي فون
أنقر فوق زر الدائرة من الجزء السفلي من الشاشة لتسجيل شاشة آي فون. يمكنك النقر فوق هذا الزر مرة ثانية لإيقاف عملية التسجيل. يمكنك باستخدام د. فون تشغيل الفيديو عالي الوضوح على جهاز الكمبيوتر الخاص بك.
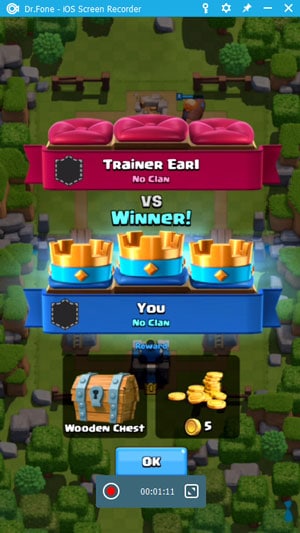
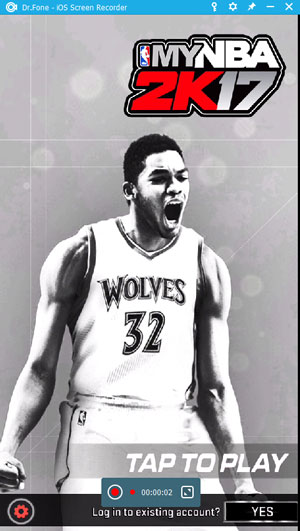
الجزء الثاني. كيفية تسجيل شاشة آي فون باستخدام تطبيق شو
تطبيق آيرشو لتسجيل شاشة iOS هو تطبيق به العديد من الخصائص وهو تطبيق رائع لتسجيل الشاشة لهواتف آي فون. من خلال التطبيق، يمكنك تسجيل الشاشة دون توصيل الهاتف بجهاز الكمبيوتر.
سوف تحتاج إلى:
كل ما ستحتاج إليه هو تطبيق شو على هاتف آي فون ومن ثم يمكنك تسجيل الشاشة بطريقة جديدة.
خطوات التسجيل
- الخطوة الأولى: بعد تثبيت تطبيق شو على هاتفك، قم بتشغيل التطبيق. كل ما عليك القيام به الآن هو تسجيل الاشتراك. إن كنت ترغب في توفير الوقت، يمكنك تسجيل الاشتراك باستخدام حساب فيسبوك.

- الخطوة الثانية: أنقر فوق زر بدء التسجيل. من هذا التطبيق، يمكنك تغيير صيغة الفيديو، والدقة، ومعدل بت، بالنقر فوق حرف "i" الصغير بجانب زر بدء التسجيل واختيار الخيارات المفضلة لديك قبل بدء تسجيل شاشة آي فون.
- الخطوة الثالثة: ابدء تسجيل شاشة هاتف آي فون الخاص بك بالنقر فوق بدء التسجيل. سوف يتحول الجزء العلوي من الهاتف إلى اللون الأحمر أثناء التسجيل. كي تتمكن من تسجيل شاشة آي فون، عليك تفعيل المساعدة. (الإعدادات -- إعدادات الوصول -- المساعدة، أنقر فوقها).
- الخطوة الرابعة: يمكنك النقر فوق اللافتة الحمراء أعلى هاتف آي فون أو الذهاب إلى تطبيق شو والنقر فوق زر وقف التسجيل.
كيفية تسجيل الفيديو من يوتيوب
عليك الإطلاع على هذا الفيديو لمزيد من التوضيح: https://www.youtube.com/watch?v=4SBaWBc0nZI
الجزء الثالث. كيفية تسجيل شاشة آي فون باستخدام سكرين فلو
لبعض الأسباب، يوفر لك تطبيق سكرين فلو بعض الطرق المماثلة لتسجيل شاشة آي فون، مثل تطبيق كويك تايم. يعمل هذا التطبيق بمثابة أداة لالتقاط الحركة وكذلك محرر الفيديو.
سوف تحتاج إلى:
- هاتف يعمل بنظام التشغيل iOS 8 أو الأحدث منه.
- نظام تشغيل ماك OS X يوسمايت أو الأحدث منه.
- كابل توصيل (يأتي مع هواتف iOS).
خطوات التوصيل مع الصور
- الخطوة الأولى: للبدء، قم بتوصيل هاتف آي فون بكمبيوتر ماك من خلال كابل التوصيل.
- الخطوة الثانية: قم بتشغيل تطبيق سكرين فلو. هذا التطبيق يقوم بتحديد هاتفك بصورة تلقائية ويوفر لك الخيار لتسجيل شاشة آي فون. عليك التأكد من التحقق من مربع مسجل الشاشة بالإضافة إلى اختيار الجهاز الصحيح. في حالة الرغبة في تسجيل الصوت، أنقر فوق تسجيل الصوت من المربع واختر الجهاز المناسب أيضًا.
- الخطوة الثالثة: أنقر فوق زر التسجيل لبدء تسجيل الشاشة. بمجرد الانتهاء من التسجيل، سوف تظهر لك شاشة التحرير مباشرة.

لنلقي نظرة على هذا الفيديو المفيد لفهم البرنامج: https://www.youtube.com/watch?v=Rf3QOMFNha4
الجزء الرابع. كيفية تسجيل شاشة آي فون باستخدام تطبيق إيلجاتو
يمكنك استخدام تطبيق إيلجاتو لتسجيل الشاشة بدقة عالية وهو مشهور بين ممارسي الألعاب لالتقاط شاشة آي فون.
سوف تحتاج إلى:
- هاتف يعمل بنظام التشغيل iOS ويتميز بالقدرة على تسجيل الفيديو بدقة 720 وكذلك 1080.
- هاتف آي فون
- جهاز تسجيل فيديو الألعاب إيلجاتو
- كابل تسلسلي
- كابل HDMI
- مهيئ HDMI من آبل مثل مهيئ رقمي AV أو مهيئ رقمي AC.
خطوات التوصيل مع الصور

- الخطوة الأولى: قم بتوصيل إيلجاتو إلى جهاز الكمبيوتر باستخدام كابل USB. قم بتشغيل تطبيق إيلجاتو.
- الخطوة الثانية: قم بتوصيل الهاتف بمهيئ رقمي باستخدام كابل HDMI.
- الخطوة الثالثة: قم بتوصيل مهيئ رقمي إلى هاتف آي فون. قم بتشغيل تطبيق إيلجاتو وضبط الإعدادات.
- الخطوة الرابعة: اختر الهاتف من مربع الإدخال. اختر كابل HDMI من مربع الإدخال. يمكنك اختيار دقة الفيديو 720 أو 1080 من ملف التعريف.
- الخطوة الخامسة: أنقر فوق الزر باللون الأحمر لبدء التسجيل.
كيفية تسجيل الفيديو من يوتيوب: https://www.youtube.com/watch?v=YlpzbdR0eJw
الجزء الخامس. كيفية تسجيل شاشة آي فون باستخدام تطبيق ريفليكتور
الأمر رائع، فلن تحتاج إلى أي نوع من الكابلات، فقط هاتف آي فون وجهاز الكمبيوتر. قم بتوصيل جهاز الكمبيوتر الخاص بك مع الهاتف على نفس الشبكة اللاسلكية.
سوف تحتاج إلى:
- هاتف يعمل بنظام التشغيل iOS 8 أو الأحدث منه.
- جهاز كمبيوتر
- الخطوة الأولى: قم بتثبيت وتشغيل تطبيق ريفليكتور على هاتفك.
- الخطوة الثانية: انتقل من أسفل الشاشة لتشغيل مركز التحكم. أنقر فوق البث الهوائي، واختر اسم الكمبيوتر. قم بالتمرير لأسفل وسوف يظهر لك رمز تبديل النسخ المطابق. أنقر فوقه وسوف يمكنك انعكاس الشاشة بشكل فعال على جهاز الكمبيوتر.
- الخطوة الثالثة: في إعدادات تطبيق ريفليكتور 2، إن كان لديك "عرض اسم العميل" معين إلى "دومًا"، سوف يظهر لك خيار أثناء تسجيل الفيديو أعلى شاشة الكمبيوتر. أنقر فوق ATL+R لبدء التسجيل. في النهاية، يمكنك بدء التسجيل من إعدادات تطبيق ريفليكتور من علامة تبويب "تسجيل".
كيفية تسجيل الفيديو من يوتيوب: https://www.youtube.com/watch?v=2lnGE1QDkuA
الجزء السادس. كيفية تسجيل شاشة آي فون باستخدام تطبيق مسجل الشاشة
إن قمت بخرق حماية هاتف آي فون الخاص بك، يمكنك تسجيل شاشة الهاتف دون استخدام الكابل أو جهاز الكمبيوتر باستخدام تطبيق مسجل الشاشة.
سوف تحتاج إلى:
- هاتف آي فون
- شراء تطبيق مسجل الشاشة (4.99 دولار)
الخطوات
- الخطوة الأولى: قم بتشغيل التطبيق.
- الخطوة الثانية: أنقر فوق زر التسجيل (الزر باللون الأحمر) على شاشة التسجيل. يمكنك تسجيل الفيديو والصوت من هاتفك من الآن.
- الخطوة الثالثة: انتقل إلى التطبيق الذي ترغب في تسجيله. (أنقر فوق زر الرئيسية وقم بتشغيل التطبيق أو أنقر مرتين فوق زر الرئيسية وانتقل إليه) قم بما ترغب به في هذا التطبيق حتى ترغب في وقف التسجيل. الزر الأحمر يعني التسجيل.
- الخطوة الرابعة: انتقال إلى مسجل الشاشة. (أنقر فوق زر الرئيسية وقم بتشغيل التطبيق أو أنقر مرتين فوق زر الرئيسية وانتقل إليه). أنقر فوق زر "إيقاف" (زر مربع باللون الأسود) من شاشة التسجيل. انتظر لحظة حتى يقوم البرنامج بدمج الصوت والفيديو. سوف يظهر لك الفيديو الذي جرى تسجيله في قائمة "العناصر المسجلة" قريبًا.
كيفية تسجيل الفيديو من يوتيوب: https://www.youtube.com/watch?v=DSwBKPbz2a0
الجزء السابع. كيفية تسجيل شاشة آي فون باستخدام مشغل كويك تايم
كويك تايم هو تطبيق طورته شركة آبل المصنعة والمالكة لهواتف آي فون، وآي باد، وآي بود، وآبل ماك. هذه الأداة تستخدم عادة لمشاركة ملفات الفيديو والموسيقى. في الواقع، يمكن من خلال هذا التطبيق تسجيل الشاشة والفيديو والصوت.
سوف تحتاج إلى:
كي تتمكن من تسجيل شاشة آي فون، ينبغي عليك تحضير:
- هاتف يعمل بنظام التشغيل iOS 8 أو الأحدث منه.
- جهاز كمبيوتر
- كابل توصيل (يأتي مع هواتف iOS).
خطوات التوصيل مع الصور

- الخطوة الأولى: ثم، قم بتوصيل هاتف iOS إلى جهاز الكمبيوتر باستخدام كابل التوصيل
- الخطوة الثانية: قم بتشغيل برنامج كويك بلاير.
- الخطوة الثالثة: أنقر فوق قائمة ملف واختر "تسجيل فيلم جديد".
- الخطوة الرابعة: سوف تظهر أمامك نافذة تسجيل الفيديو. أنقر فوق القائمة المنسدلة أمام زر التسجيل، واختر هاتفك.
- اختر الميكروفون، إن كنت ترغب في إضافة المؤثرات الصوتية إلى الفيديو. يمكنك تحديد حجم الصوت لرصد الصوت أثناء التسجيل.
- الخطوة الخامسة: انقر فوق زر تسجيل. إذن إن كنت تمتلك هاتف آي فون، سوف تقوم بتسجيل شاشة هاتفك.
- الخطوة السادسة: أنقر فوق زر إيقاف من شريط القوائم، أو أنقر فوق زر خروج من قائمة تحكم بشريط الأوامر وقم بحفظ الفيديو.
كيفية تسجيل الفيديو من يوتيوب
إن كنت ترغب في مزيد من التوضيحات، عليك زيارة: https://www.youtube.com/watch?v=JxjKWfDLbK4
الخلاصة
هناك 7 من الأدوات الأكثر شهرة لتسجيل شاشة آي فون. حسب ما ترغب به وسعة الهاتف، يمكنك الاختيار بين 2 إلى 3 تطبيقات لتثبيتها واختيار الأفضل من بينها.
Screen Recorder
- 1. مسجل شاشة الأندرويد
- أفضل 5 مسجلات شاشة للأندرويد
- مسجل لأجهزة الماك
- مسجل شاشة للأندرويد
- تطبيقات لتسجيل شاشة الأندرويد
- شاشة أندرويد قابلة للتسجيل
- أفضل 5 مسجلات شاشة للموبايل
- مسجل صوت للأندرويد
- تسجيل الصوت مع مسجل صوت USB
- تسجيل الشاشة على الكمبيوتر
- التسجيل من جهازك الماك
- تسجيل الشاشة مع الروت
- تسجيل شاشة الآيفون دون جيليبريك
- مسجل الشاشة في ويندوز 10
- مسجل مكالمات للأندرويد
- تسجيل الشاشة باستخدام أندرويد SDK/ADB
- مسجل مكالمات هواتف الأندرويد
- مسجل مكالمات الأجهزة الذكية
- مسجل فيديو للأندرويد
- أفضل 10 مسجلات ألعاب
- أفضل 5 مسجلات مكالمات
- تسجيل مكالمة فيديو السكايب
- مسجل mp3 الأندرويد
- طرق مختلفة لتسجيل شاشة الأندرويد
- مسجل صوت مجاني للأندرويد
- تسجيل شاشة الأندرويد مع الروت
- 2 مسجل شاشة للآيفون

