• مسجل في: حلول انعكاس شاشة الهاتف • حلول مجربة
- الجزء الأول. أفضل ثلاثة برامج لتسجيل شاشة آي فون على نظام ويندوز
- الجزء الثاني. أفضل ثلاثة برامج لتسجيل شاشة آي فون على نظام ماك
- الجزء الثالث. أفضل 4 تطبيقات لتسجيل شاشة آي فون
الجزء الأول. أفضل ثلاثة برامج لتسجيل شاشة آي فون على نظام ويندوز
سوف نقدم لك نظرة شاملة حول شاشة هاتف iOS. إليك أفضل 3 برامج لتسجيل شاشة آي فون على نظام التشغيل ويندوز إن كنت لا تمتلك منتجات أخرى من شركة آبل غير هاتف آي فون، يمكنك تسجيل شاشة آي فون على نظام التشغيل ويندوز باستخدام بعض البرامج. موضح أدناه 3 برامج لتسجيل الشاشة وهي الخيار المناسب لك:
1. د. فون - مسجل شاشة iOS
تطبيقات ووندرشير تتضمن حاليًا تطبيق "مسجل شاشة iOS" وهو ووندرشير د. فون، مما يجعله الطريقة الأفضل لتسجيل شاشة هواتف iOS على جهاز الكمبيوتر.

د. فون - مسجل شاشة iOS
استمتع بمشاهدة ما تفضل على شاشة الكمبيوتر الكبيرة من شاشة iOS!
- عرض محتوى الهاتف الخاص بك على جهاز الكمبيوتر!
- يمكنك الآن تسجيل الألعاب بسهولة، والفيديوهات، والصوت على جهاز الكمبيوتر.
- يدعم آي فون، وآي باد، وآي بود تاتش، وأنظمة تشغيل iOS 7.1 حتى 10.
كيفية تسجيل الألعاب بسهولة، والفيديوهات، والصوت على جهاز الكمبيوتر
الخطوة الأولى: قم بتشغيل تطبيق د. فون - مسجل شاشة iOS
في البداية، قم بتنزيل وتثبيت برنامج د. فون على جهاز الكمبيوتر، ثم اختر "مسجل شاشة iOS".
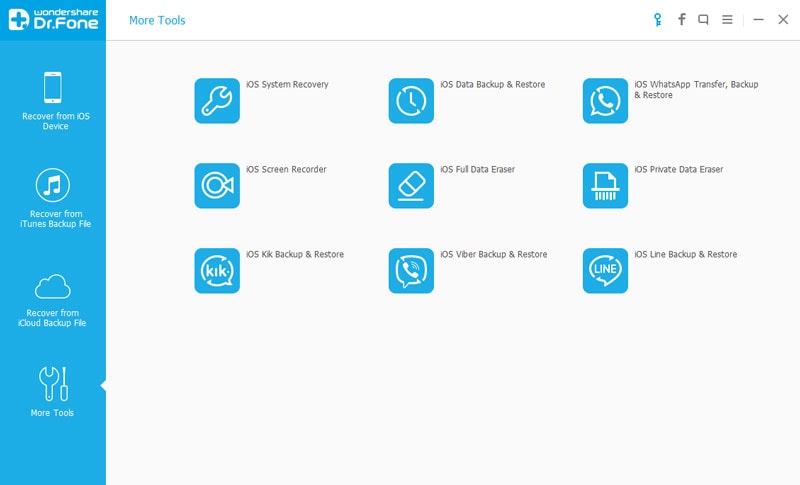
الخطوة الثانية: قم بتوصيل جهاز الكمبيوتر الخاص بك مع الهاتف على نفس الشبكة اللاسلكية.
إن لم يكن جهاز الكمبيوتر الخاص بك متصلًا بشبكة واي فاي، قم بتوصيله. إن لم يكن جهاز الكمبيوتر الخاص بك يدعم واي فاي، قم بتنصيب البرنامج وتوصيل الجهازين. بعد إتمام التوصيل، اختر "مسجل شاشة iOS" من جهاز الكمبيوتر، وسوف تظهر لك شاشة "مسجل شاشة iOS".
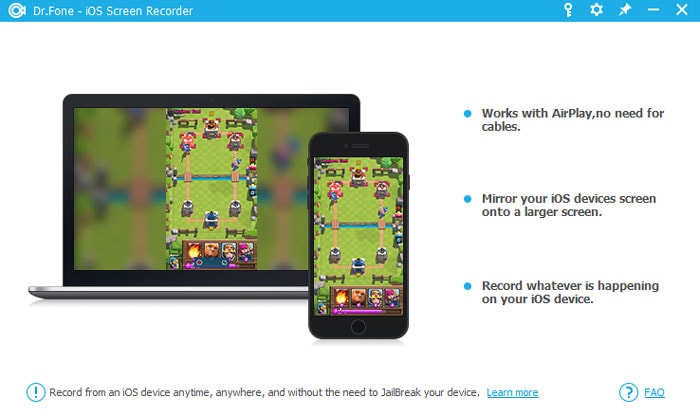
الخطوة الثالثة: انعكاس شاشة آي فون
- لأنظمة التشغيل iOS 7، iOS 8 وiOS 9:
- نظام التشغيل iOS10:
قم بتشغيل البرنامج وأنقر فوق "البث". اختر "د. فون" وقم بتفعيل "الانعكاس".
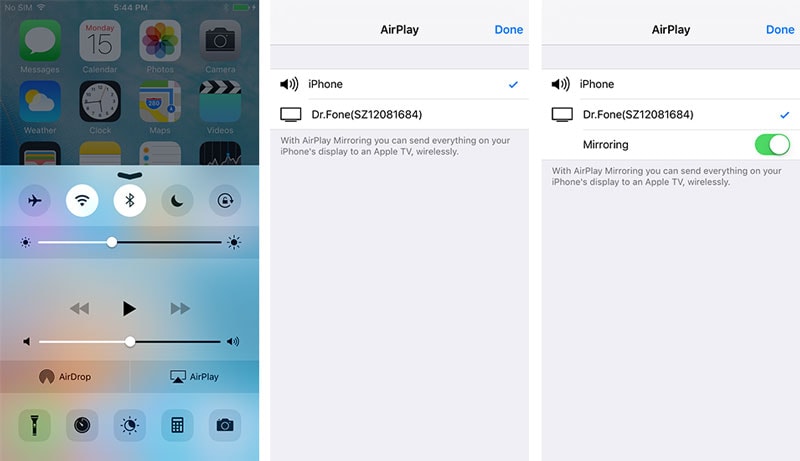
انتقل إلى الأعلى وأنقر فوق "البث". اختر "د. فون" للسماح لتطبيق د. فون بانعكاس هاتف آي فون على جهاز الكمبيوتر.
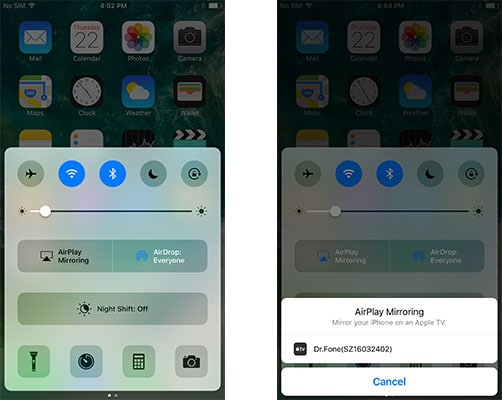
الخطوة الرابعة: تسجيل شاشة آي فون على جهاز الكمبيوتر
أنقر فوق زر الدائرة من الجزء السفلي من الشاشة لتسجيل شاشة آي فون. سوف تتمكن من حفظ الفيديو بدقة عالية بمجرد الانتهاء والنقر فوق زر الدائرة مرة أخرى.
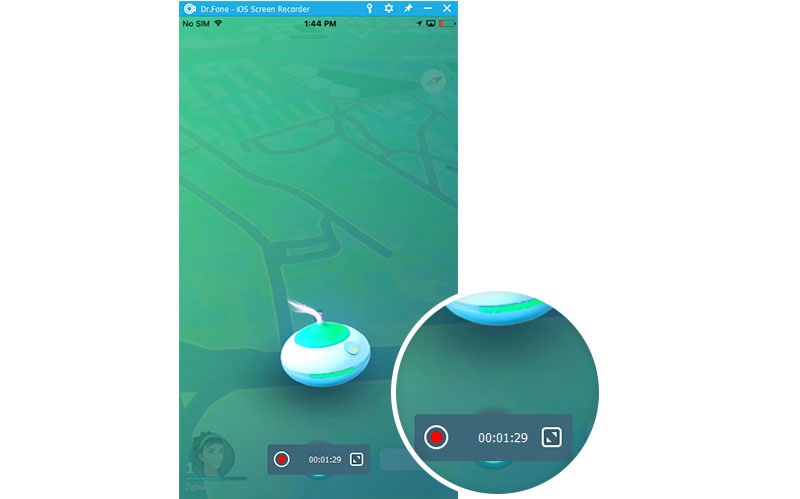
2. ريفليكتور
هذا التطبيق أنتجته شركة سكويرلز المحدودة، وهي شركة تطوير البرمجيات الخاصة في نورث كانتون، أوهايو، وسعر التطبيق 14.99 دولار.
الخصائص الرئيسية:
- التصميم الجذاب والذكي: عند توصيل العديد من الأجهزة، يقوم تطبيق ريفليكتور باختيار التصميم الأمثل. تلك التصميمات الجذابة تقلل من التشتت وتحسن من الشاشة التي يجري انعكاسها.
- قم بالانتباه إلى الشاشة التي تفضلها. قم بتحديد شاشة واحدة عند توصيل عدة هواتف، ويمكنك الانتقال بسهولة إلى الهاتف الذي ترغب في التحكم به.
- اختر أطر الهاتف المناسب كي تبدو الشاشة المنعكسة تمامًا مثل الهاتف، أو اختر إطار مختلف لاختبار المظهر الجديد. استخدام الإطارات يخلق نوعًا ما من المظهر الجذاب والرائع.
- لست بحاجة إلى عرض الأجهزة المتصلة جميعها في وقت واحد. يمكنك إخفاء الهاتف بسهولة دون قطع الاتصال، ومن ثم عرضه مرة ثانية لاحقًا دون الحاجة إلى توصيله مرة أخرى.
- قم بتحميل الشاشة التي تقوم بتسجيلها مباشرة إلى يوتيوب بنقرة زر واحدة، وقم بدعوة من ترغب لعرض الشاشة في نفس الوقت.
- قم بتفعيل إعدادات ملء الشاشة للتخلص من التشتت من التطبيقات الأخرى أو عناصر سطح المكتب. اختر ألوان وصور الخلفية كي تتناسب مع الشاشة التي تقوم بعرضها.
الخطوات
الخطوة الأولى: قم بتثبيت وتشغيل تطبيق ريفليكتور على هاتفك.
الخطوة الثانية: انتقل من أسفل الشاشة لتشغيل مركز التحكم. أنقر فوق البث الهوائي، واختر اسم الكمبيوتر. قم بالتمرير لأسفل وسوف يظهر لك رمز تبديل النسخ المطابق. أنقر فوقه وسوف يمكنك انعكاس الشاشة بشكل فعال على جهاز الكمبيوتر.
الخطوة الثالثة: في إعدادات تطبيق ريفليكتور 2، إن كان لديك "عرض اسم العميل" معين إلى "دومًا"، سوف يظهر لك خيار أثناء تسجيل الفيديو أعلى شاشة الكمبيوتر. أنقر فوق ATL+R لبدء التسجيل. في النهاية، يمكنك بدء التسجيل من إعدادات تطبيق ريفليكتور من علامة تبويب "تسجيل".
كيفية تسجيل الفيديو من يوتيوب: https://www.youtube.com/watch?v=2lnGE1QDkuA
3. اكس-ميراج
هذا التطبيق طورته شركة اكس-ميراج وسعر الإصدار الكامل منه 16 دولار.
الخصائص الرئيسية:
- يمكن من خلاله تسجيل شاشة آي فون، وآي بود تاتش، وآي باد، على نظام التشغيل ماك عبر الشبكة اللاسلكية. بث الشاشة الهوائي يجعل من السهل تسجيل شاشة هاتف iOS إلى جهاز الكمبيوتر.
- يمكنك عرض عدة شاشات iOS إلى جهاز كمبيوتر واحد. يمكنك إعطاء اسم لجهاز الكمبيوتر لتمييزه عن سواه من مستقبلات البث الهوائي. قم بدعوة أصدقائك لمشاهدة لعبتك المفضلة على نفس جهاز الكمبيوتر والتنافس مع بعضكم البعض. لم تكن المشاركة قط سهلة.
- تسجيل المقاطع الصوتية بسهولة: يمكنك إنشاء مقاطع الفيديو للشروحات، أو تصميم التطبيقات، أو تسجيل الدروس للطلاب، أو تسجيل ألعاب iOS، أو شروحات تطبيقات iOS. يمكنك تسجيل ما ترغب به من هاتف iOS ثم الاحتفاظ به.
الخطوات
الخطوة الأولى: انتقال إلى أعلى الشاشة للوصول إلى مركز التحكم، وأنقر فوق رمز البث الهوائي، واختر اكس-ميراج [اسم جهاز الكمبيوتر] ثم قم بتشغيل البث وانقر فوق انتهاء.
بمجرد تفعيل الخيار، سوف تنعكس شاشة هاتف آي فون الخاص بك على جهاز ماك.
الخطوة الثانية: أنقر فوق الزر باللون الأحمر "تسجيل" لبدء تسجيل آي فون. زر التسجيل باللون الأحمر سوف يظهر لك بمجرد تحريك مؤشر الفأرة على الشاشة التي يجري بثها ويختفي تلقائياً بعد 3 ثوان. يمكنك تشغيل أي تطبيقات آي فون ترغب بها.
الخطوة الثالثة: انقر فوق زر إيقاف لإغلاق الشاشة المنعكسة. سوف تنبثق أمامك النافذة السفلية كي تتمكن من حفظ الفيديو المسجل من شاشة آي فون.
الجزء الثاني. أفضل ثلاثة برامج لتسجيل شاشة آي فون على نظام ماك
أجهزة كمبيوتر آبل ماكنتوش (ماك) هي مجموعة من أجهزة الكمبيوتر الشخصية التي صممتها وطورتها وسوقتها شركة آبل مثل ماك بوك، وماك بوك آير، وآي ماك.
نظام التشغيل لهذه الأجهزة هو ماك OS. آبل هي كذلك الشركة المالكة والمسوقة لهواتف آي فون وآي باد وآي بود. هناك العديد من برامج تسجيل الشاشة المطورة لخدمة مستخدمي آي فون فقط. موضح أدناه بعض من التطبيقات الأكثر شعبية:
1. مشغل كويك تايم:
كويك تايم تمتلكه شركة آبل. يمكنك تنزيل هذا التطبيق من الموقع الرسمي لشركة آبل، أو عبر بعض المواقع الأخرى الموثوق بها على شبكة الانترنت. يمكنك استخدام هذا التطبيق لنظامي التشغيل ويندوز وماك.
الخصائص الرئيسية:
تقنية قوية لتسجيل الوسائط المتعددة مع مشغل مدمج، فهو يدعم مشاهدة الفيديوهات عبر شبكة الانترنت، والأفلام عالية الدقة، والوسائط الشخصية بالعديد من الصيغ، كما يدعم العرض بدقة عالية للغاية.
- منصة الوسائط المتعددة: يمكنك مشاهدة الفيديو من الكاميرا الرقمية أو الهاتف المحمول، وكذلك الأفلام الممتعة على جهاز الكمبيوتر أو من أحد المواقع. الأمر ممكن بالطبع مع برنامج كويك تايم.
- مشغل وسائط متعددة أنيق: من خلال التصميم الجذاب وسهولة الاستخدام، يعتبر تطبيق كويك تايم الأفضل ولمشاهدة أكثر متعة.
- تقنية عرض الفيديو المتقدمة: يتميز مشغل كويك تايم بتقنية عرض الفيديو المتقدمة التي يطلق عليها والتي تمكنك من عرض الفيديو بدقة عالية باستخدام سعة تخزين أقل. سوف تتمكن من مشاهدة الفيديو بدقة عالية بكل سهولة.
- يدعم العديد من الصيغ: يسمح لك مشغل كويك تايم بأكثر من كونه مشغل وسائط. باستخدام مشغل كويك تايم 7 برو، يمكنك تحويل الفيديو إلى مختلف الصيغ وتسجيل وتحرير تلك المقاطع. الخطوات مع الصور
الخطوة الأولى: قم بتوصيل هاتف iOS إلى جهاز الكمبيوتر باستخدام كابل التوصيل
الخطوة الثانية: قم بتشغيل برنامج كويك بلاير.
الخطوة الثالثة: أنقر فوق قائمة ملف واختر "تسجيل فيلم جديد".
الخطوة الرابعة: سوف تظهر أمامك نافذة تسجيل الفيديو. أنقر فوق القائمة المنسدلة أمام زر التسجيل، واختر هاتفك. اختر الميكروفون، إن كنت ترغب في إضافة المؤثرات الصوتية إلى الفيديو. يمكنك تحديد حجم الصوت لرصد الصوت أثناء التسجيل.
الخطوة الخامسة: انقر فوق زر تسجيل. إذن إن كنت تمتلك هاتف آي فون، سوف تقوم بتسجيل شاشة هاتفك.
الخطوة السادسة: أنقر فوق زر إيقاف من شريط القوائم، أو أنقر فوق زر خروج من قائمة تحكم بشريط الأوامر وقم بحفظ الفيديو.
إن كنت ترغب في مزيد من التوضيحات، عليك زيارة:
https://www.youtube.com/watch?v=JxjKWfDLbK4
2. سكرين فلو
هذا التطبيق طورته شركة تيلي ستريم المحدودة، وهي شركة متخصصة في المنتجات التي تتعلق بمحتوى الفيديو. يمكنك استخدام التطبيق لفترة مجانية، ثم شراءه مقابل 99 دولار.
الخصائص الرئيسية:
- تسجيل بجودة عالية يمكن من خلال التطبيق تسجيل الفيديو بدقة عالية على شاشات العرض الشبكية.
- دقة التسجيل 2880 * 1800 مع عرض التفاصيل الدقيقة، وتقليل حجم الفيديو.
- تحرير الفيديو: يمكنك تحرير الصور، والنصوص، والمقاطع الصوتية، والفيديو.
- واجهة مستخدم بديهية.
- تسجيل بجودة عالية وحفظ الفيديو بدقة عالية.
خطوات التوصيل مع الصور
الخطوة الأولى: للبدء، قم بتوصيل هاتف آي فون بكمبيوتر ماك من خلال كابل التوصيل.
الخطوة الثانية: قم بتشغيل تطبيق سكرين فلو. هذا التطبيق يقوم بتحديد هاتفك بصورة تلقائية ويوفر لك الخيار لتسجيل شاشة آي فون. عليك التأكد من التحقق من مربع مسجل الشاشة بالإضافة إلى اختيار الجهاز الصحيح. في حالة الرغبة في تسجيل الصوت، أنقر فوق تسجيل الصوت من المربع واختر الجهاز المناسب أيضًا.

الخطوة الثالثة: أنقر فوق زر التسجيل لبدء تسجيل الشاشة. بمجرد الانتهاء من التسجيل، سوف تظهر لك شاشة التحرير مباشرة.
كيفية تسجيل الفيديو من يوتيوب
لنلقي نظرة على هذا الفيديو المفيد لفهم البرنامج: https://www.youtube.com/watch?v=Rf3QOMFNha4
3. فويلا
هذا التطبيق طورته شركة جلوبال ديلايت المحدودة وهو معروض مقابل 14.99 دولار.
الخصائص الرئيسية:
- تسجيل الشاشة بدقة عالية: تسجيل الفيديو وكل شيء معروض على الشاشة.
- استخدام العديد من أدوات تحرير الصور والتأشير.
- تسجيل شاشة الكمبيوتر كاملة أو بعضها.
- مشاركة الصور والفيديو عبر FTP، والبريد الإلكتروني، ويوتيوب، وإيفرنوت، وجوجل درايف، ودروب بوكس، وغير ذلك.
- أجهزة تسجيل شاشة iOS مثل آي فون وآي باد باستخدام تطبيق فيولا على نظام ماك.
- الاستمتاع بالعديد من الاختصارات وغيرها من الخصائص المميزة لشاشة سريعة.
- إنشاء المجموعات الذكية باستخدام أدوات إدارة الملفات المتقدمة وأدوات التنظيم.
الخطوات
الخطوة الأولى: للبدء، قم بتوصيل هاتف آي فون أو آي باد بكمبيوتر ماك من خلال كابل التوصيل.
الخطوة الثانية: قم بتشغيل تطبيق فيولا، وأنقر فوق زر تسجيل من الشريط الرئيسي واختر هاتف iOS من القائمة المنسدلة التي ستظهر أمامك. اختر إن كنت ترغب في تسجيل الشاشة كاملة أو بعض منها.

الخطوة الثالثة: يمكنك تحديد واختبار مدخل الصوت (الميكروفون أو نظام الصوت) باستخدام القائمة المنسدلة ومستويات الصوت، على التوالي. التطبيق مفيد لمن يرغب في عمل شروحات أو إضافة تعليق على أحد الفيديوهات.
الجزء الثالث. أفضل 4 تطبيقات لتسجيل شاشة آي فون
إن لم تلق ما تبحث عنه من التطبيقات الستة المذكورة أعلاه، أو إن كنت تبحث عن طريقة بسيطة لتسجيل شاشة آي فون دون توصيل الهاتف بجهاز الكمبيوتر، هناك طريقة أخرى. سوف نعرض عليك 4 تطبيقات تعتبر الخيار المناسب لتسجيل شاشة آي فون.
1. شو
تطبيق آيرشو لتسجيل شاشة iOS هو تطبيق به العديد من الخصائص وهو تطبيق رائع لتسجيل الشاشة لهواتف آي فون. من خلال التطبيق، يمكنك تسجيل الشاشة دون توصيل الهاتف بجهاز الكمبيوتر.
سوف تحتاج إلى:
كل ما ستحتاج إليه هو تطبيق شو على هاتف آي فون ومن ثم يمكنك تسجيل الشاشة بطريقة جديدة.
خطوات التسجيل
الخطوة الأولى: بعد تثبيت تطبيق شو على هاتفك، قم بتشغيل التطبيق. كل ما عليك القيام به الآن هو تسجيل الاشتراك. إن كنت ترغب في توفير الوقت، يمكنك تسجيل الاشتراك باستخدام حساب فيسبوك.
الخطوة الثانية: أنقر فوق زر بدء التسجيل. من هذا التطبيق، يمكنك تغيير صيغة الفيديو، والدقة، ومعدل بت، بالنقر فوق حرف "i" الصغير بجانب زر بدء التسجيل واختيار الخيارات المفضلة لديك قبل بدء تسجيل شاشة آي فون.

الخطوة الثالثة: ابدء تسجيل شاشة هاتف آي فون الخاص بك بالنقر فوق بدء التسجيل. سوف يتحول الجزء العلوي من الهاتف إلى اللون الأحمر أثناء التسجيل. كي تتمكن من تسجيل شاشة آي فون، عليك تفعيل المساعدة. (الإعدادات -- إعدادات الوصول -- المساعدة، أنقر فوقها).
الخطوة الرابعة: يمكنك النقر فوق اللافتة الحمراء أعلى هاتف آي فون أو الذهاب إلى تطبيق شو والنقر فوق زر وقف التسجيل.
كيفية تسجيل الفيديو من يوتيوب: عليك الإطلاع على هذا الفيديو لمزيد من التوضيح: https://www.youtube.com/watch?v=4SBaWBc0nZI
2. مسجل الشاشة
الخصائص الرئيسية:
- التسجيل مباشرة بجودة ودقة عالية تصل إلى H264.
- تسجيل الفيديو والصوت.
- التحميل إلى يوتيوب مباشرة.
- ضبط إعدادات وجودة الفيديو.
- ضبط إعدادات وجودة الصوت.
- حفظ الفيديو المسجل إلى مكتبة الصور.
- تشفير الفيديو.
الخطوات مع الصور
الخطوة الأولى: بعد تثبيت التطبيق على هاتف آي فون، قم بتشغيل تطبيق تسجيل الشاشة والنقر فوق زر وقف التسجيل. يمكنك الرجوع إلى الشاشة الرئيسية. الزر الأحمر يعني التسجيل.
الخطوة الثانية: يمكنك إيقاف التسجيل بالسحب لأسفل والنقر فوق زر التوقف.
كيفية تسجيل الفيديو من يوتيوب: https://www.youtube.com/watch?v=huh62DcrHc8
3. آي ريك
الخصائص الرئيسية:
- يعمل التطبيق على الهاتف دون الحاجة إلى خرق الحماية.
- يدعم العديد من الأجهزة مثل آي باد، وآي بود، وآي تاتش.
الخطوات مع الصور
الخطوة الأولى: قم بتنزيل التطبيق من emu4ios.net ثم تثبيته على الجهاز.
الخطوة الثانية: قم بتشغيل التطبيق وأدخل اسم الفيديو، ثم أنقر فوق "بدء التسجيل". سوف يظهر لك شريط أحمر أعلى الشاشة يوضح لك بدء عملية التسجيل.
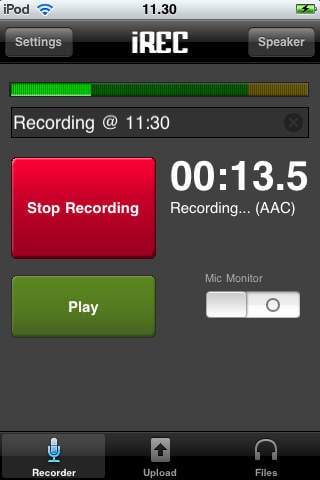
الخطوة الثالثة: يمكنك العودة إلة شاشة آي ريك والنقر فوق "وقف التسجيل". انقر فوق الفيديو وسوف تظهر لك نافذة منبثقة تسألك إن كنت تريد حفظ الفيديو أم لا. أنقر فوق "نعم" وسوف تتمكن من حفظ الفيديو على هاتف آي فون الخاص بك.
كيفية تسجيل الفيديو من يوتيوب: https://www.youtube.com/watch?v=qJNPAgCHyJo
4. فيديو
الخصائص الرئيسية:
- يمكنك التقاط الشاشة بأكملها، وكذلك الصوت من الهاتف، كما يسمح لك بإضافة التعليق ووضع اللمسات الأخيرة على الفيديو من هاتفك دون الحاجة إلى استخدام الكمبيوتر.
- مناسب تمامًا للتحميل مباشرة إلى مواقع الفيديو مثل يوتيوب
- يمكنك تسجيل الفيديو من الكاميرا وتسجيل الصوت من الميكروفون الخاص بك، أو استخدام الفيديو أو الصوت على هاتفك، ومن ثم ضبطه، ودمجه وتحريره في صورة ملف نهائي.
الخطوات
الخطوة الأولى: انتقل إلى مركز التحكم واختر تطبيق فيديو كمصدر للبث.
الخطوة الثانية: سوف يتحول شريط الحالة إلى اللون الأزرق بمجرد تفعيل البث. سوف تبدء عملية التسجيل باستخدام تطبيق فيديو في الخلفية.
الخطوة الثالثة: قم بإيقاف البث وسوف تتمكن من حفظ شاشة آي فون.
كيفية تسجيل الفيديو من يوتيوب: https://www.youtube.com/watch?v=EGtI7Z7UiG4
هناك 10 تطبيقات لتسجيل شاشة آي فون يمكنها مساعدتك على تسجيل فيديوهات رائعة أو تسجيل شاشة آي فون. نأمل أن تجد التطبيق المناسب لتسجيل الشاشة بعد قراءة هذا المقال.
Screen Recorder
- 1. مسجل شاشة الأندرويد
- أفضل 5 مسجلات شاشة للأندرويد
- مسجل لأجهزة الماك
- مسجل شاشة للأندرويد
- تطبيقات لتسجيل شاشة الأندرويد
- شاشة أندرويد قابلة للتسجيل
- أفضل 5 مسجلات شاشة للموبايل
- مسجل صوت للأندرويد
- تسجيل الصوت مع مسجل صوت USB
- تسجيل الشاشة على الكمبيوتر
- التسجيل من جهازك الماك
- تسجيل الشاشة مع الروت
- تسجيل شاشة الآيفون دون جيليبريك
- مسجل الشاشة في ويندوز 10
- مسجل مكالمات للأندرويد
- تسجيل الشاشة باستخدام أندرويد SDK/ADB
- مسجل مكالمات هواتف الأندرويد
- مسجل مكالمات الأجهزة الذكية
- مسجل فيديو للأندرويد
- أفضل 10 مسجلات ألعاب
- أفضل 5 مسجلات مكالمات
- تسجيل مكالمة فيديو السكايب
- مسجل mp3 الأندرويد
- طرق مختلفة لتسجيل شاشة الأندرويد
- مسجل صوت مجاني للأندرويد
- تسجيل شاشة الأندرويد مع الروت
- 2 مسجل شاشة للآيفون
