أثناء النقل من iPod إلى iPad، يكون نقل الموسيقى من iPod إلى iPad الجزء الأصعب، وهو أمر غير سهل بالفعل ويستغرق وقتاً طويلاً أثناء فعل ذلك باستخدام iTunes. سنقدم هذا الدليل أمامك لحل هذه المشكلة اليوم، والذي سيساعدك على نقل الموسيقى من iPod إلى iPad بطريقة يدوية وباستخدام برامج خارجية أخرى تتيح لك نقل الموسيقى من iPod إلى iPad دون استخدام iTunes، كما تمكنك من أداء جميع أنواع العمليات باستخدام أجهزة iOS وAndroid دون أي مشكلة.
القسم 1: نقل الموسيقى من iPod إلى iPad بطريقة سهلة
قبل مناقشة الطريقة اليدوية لنقل الموسيقى من iPod إلى iPad، سنناقش الطريقة الآلية. إن تطبيق Dr.Fone - Phone Manager (iOS) أساس هذه الطريقة، والذي يمكّن مستخدمي iOS وandroid من نقل ملفات الموسيقى من أي جهاز إلى أي آخر دون أي قيود على الأجهزة. يعد Dr.Fone - Phone Manager (iOS) أفضل حل متاح لنقل الموسيقى من iPod إلى iPad في السوق عبر الإنترنت. لا يقتصر الأمر على الموسيقى فحسب، بل بوسعه أيضاً نقل الموسيقى أو مقاطع الفيديو أو التطبيقات أو الرسائل أو الرسائل القصيرة أو جهات الاتصال أو أي نوع آخر من البيانات إلى أجهزة أخرى، أو يمكن نقله مباشرة إلى حاسوب أو جهاز Mac أيضاً لأنه متوفر لمستخدمي mac وwindows.

Dr.Fone - Phone Manager (iOS)
نقل ملفات MP3 إلى جهاز iPhone أو iPad أو iPod دون استخدام برنامج iTunes
- نقل وإدارة وتصدير أو استيراد الموسيقى والصور ومقاطع الفيديو وجهات الاتصال والرسائل القصيرة والتطبيقات وما إلى ذلك.
- إنشاء نسخة احتياطية للموسيقى والصور ومقاطع الفيديو وجهات الاتصال والرسائل القصيرة والتطبيقات وما إلى ذلك على الحاسوب واستعادتها بسهولة.
- انقل الموسيقى والصور ومقاطع الفيديو وجهات الاتصال والرسائل وما إلى ذلك من هاتف ذكي إلى آخر.
- انقل ملفات الوسائط بين أجهزة iOS و iTunes.
- متوافق تماماً مع iOS 7 وiOS 8 وiOS 9 وiOS 10 وiOS 11 وiOS12 وiOS 13 وiOS 14 وiPod.
كيفية نقل الموسيقى من iPod إلى iPad باستخدام Dr.Fone
الخطوة 1. بدايةً، حمل Dr.Fone وثبته على حاسوبك، ثم شغل Dr.Fone واختر "Transfer". ستظهر بعدها جملة تطلب منك وصل أجهزة android أو ios، فصِل جهازَي iPod وiPhone بالحاسوب باستخدام كابل USB.

الخطوة 2. نظراً لأن iPod هو الجهاز المصدر، اختر "iPad" ثم انقر فوق تبويبة "Music".

الخطوة 3. حدد الموسيقى التي ترغب بنقلها وانقر فوق "Export"، وستتمكن بعد ذلك من نقل الموسيقى إلى الحاسوب أو أجهزة iOS أو Android الأخرى.
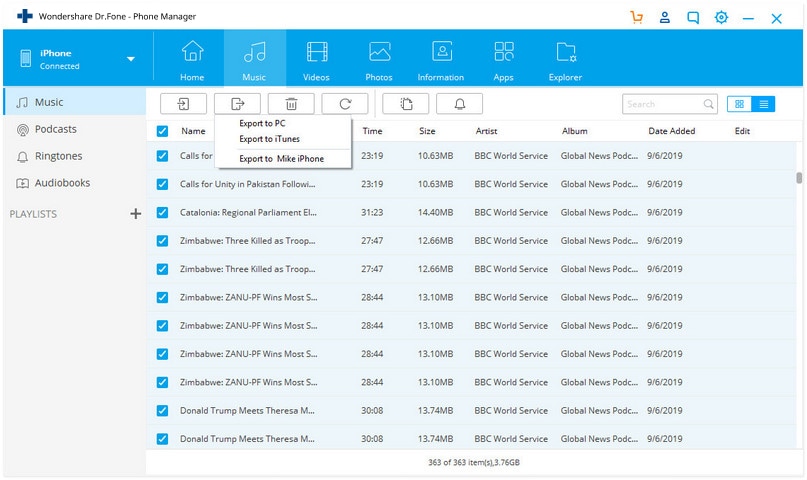
القسم 2: نقل الموسيقى من iPod إلى iPad بطريقة يدوية
يمكن للمستخدمين نقل الموسيقى من iPod إلى iPad باستخدام iTunes أيضاً. وقبل الانتقال إلى هذه الطريقة، يجب أن تضع بحسبانك أن هذا طريق طويل جداً بعين اعتبارك. ستحتاج إلى بذل الكثير من الجهد لنقل الموسيقى من iPod إلى iPad بهذه الطريقة، إذ عليك إجراء بعض التغييرات في إعدادات iTunes على حاسوبك.
الخطوة 1. يحتاج المستخدمون أولاً إلى نقل الموسيقى من iPod إلى الحاسوب لنقل الموسيقى من iPod إلى iPad بهذه الطريقة. صِل جهاز iPod بالحاسوب باستخدام كابل USB وشغل iTunes، وتأكد من تثبيت أحدث إصدار من iTunes على حاسوبك قبل المتابعة. وبعد توصيل جهاز iPod، انقر فوق أيقونة "iPod"، وفي صفحة الملخص، حدد "Enable disk use" في قائمة الخيارات وانقر فوق زر "apply".
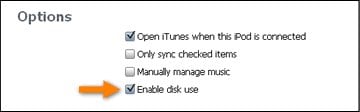
الخطوة 2. يمكنك الآن رؤية جهاز iPod على هيئة جهاز قابل للإزالة على "My computer". انتقل إلى "My computer" الآن، وفي الشريط العلوي، انقر فوق تبويبة "View" وحدد الخيار "View hidden items". سيتيح ذلك عرض الملفات المخفية لجهاز iPod.
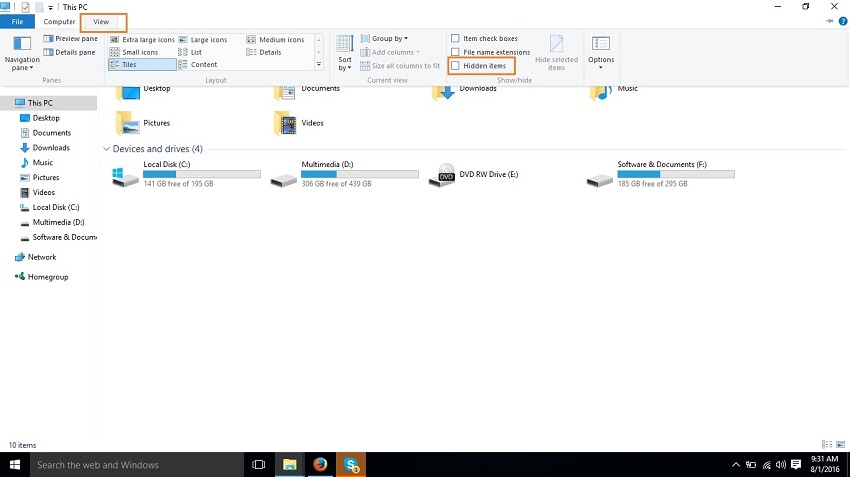
الخطوة 3. الآن في "My computer"، انقر نقراً مزدوجاً على جهاز iPod وافتحه لتدخل إلى ملفات iPod وعرضها.
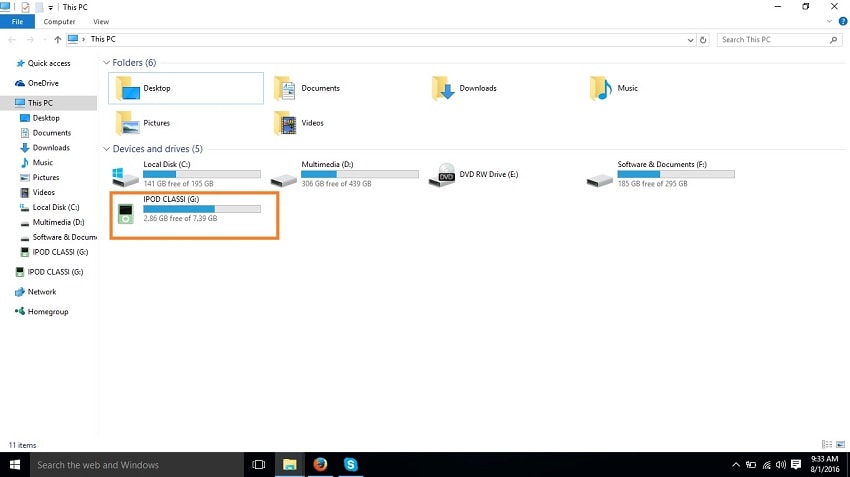
الخطوة 4. اتبع الآن المسار iPod control ثم music، وسترى العديد من المجلدات المختلفة في هذا المجلد. تحتاج للعثور على ملفات الموسيقى هنا بالانتقال إلى كل مجلد. وبعد العثور عليها، انسخها وألصقها على حاسوبك في أي مكان في المجلد الآخر.
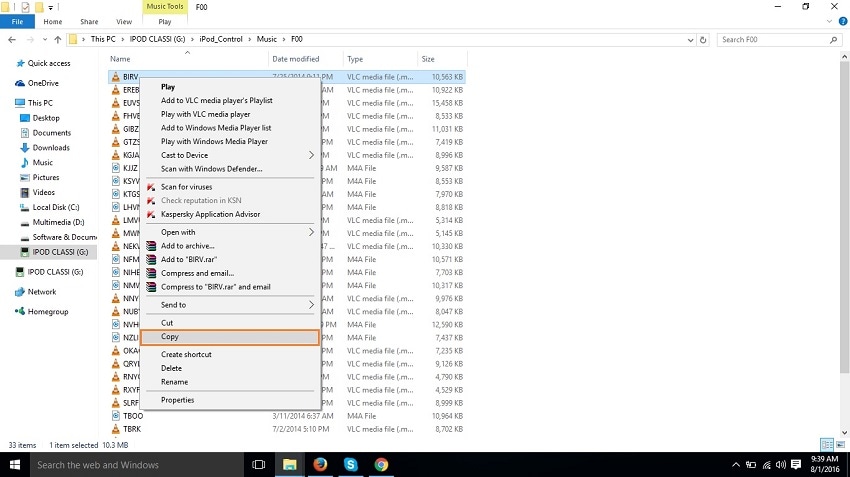
الخطوة 5. يحتاج المستخدمون الآن إلى إزالة جهاز iPod ووصل جهاز iPad بالحاسوب. وبعد توصيله، انقر فوق أيقونة iPod لتنتقل إلى صفحة "ملخص iPad"، حدد هنا خيار "Manually manage music and videos" وانقر على زر "apply".
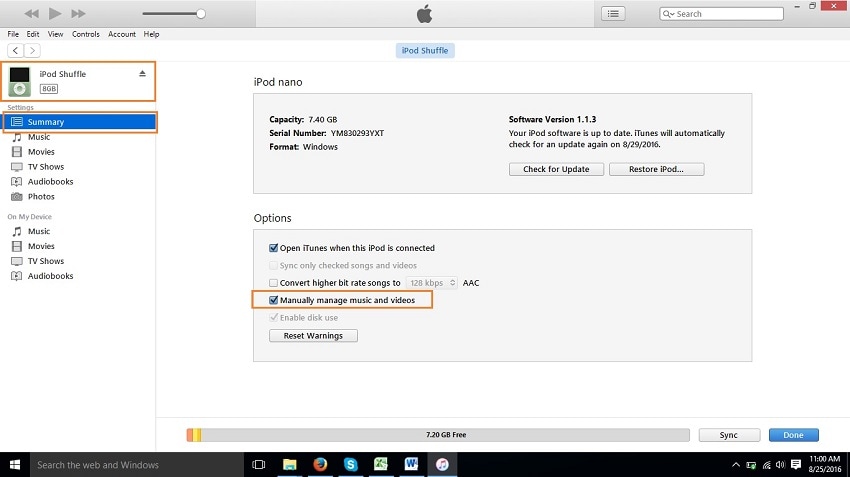
الخطوة 6. يمكنك الآن نقل الموسيقى بسهولة من iPod إلى iPad، وستحتاج إلى النقر فوق "File" في النافذة ثم تحريك المؤشر لإضافة ملف إلى المكتبة والنقر فوقه. ستظهر أمامك نافذة تصفح لتحديد المسار الذي نسخت فيه موسيقى جهاز iPod مسبقاً، وبعد تحديد موقع ملفات الموسيقى، انقر فوق زر "Open". انقر بعدها على زر "apply" في تبويبة "music"، وستُنقل الأغاني إلى iPad من iPod الآن بمجرد النقر فوقها.
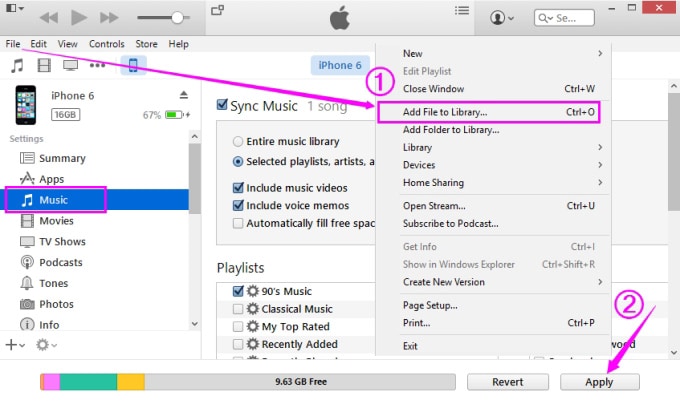
القسم 3: مقارنة بين الطريقتين
|
Dr.Fone - Phone Manager (iOS) |
iTunes |
|
|
سهل الاستخدام |
نعم |
لا |
|
علامات نقل الموسيقى دون ضياع ملفات الموسيقى |
نعم |
لا |
|
نقل الموسيقى دون استخدام iTunes |
نعم |
نعم |
|
نقل الموسيقى على دفعات |
نعم |
لا |
|
استنساخ ملفات الموسيقا آلياً |
نعم |
لا |
|
تحويل ملفات الموسيقى إلى صيغ متوافقة مع نظام iOS آلياً |
نعم |
لا |
|
إعادة تشكيل مكتبات iTunes بنقرة واحدة فقط |
نعم |
لا |
|
دعم أجهزة Android |
نعم |
لا |
|
كسر حماية أجهزة Android بنقرة واحدة فقط |
نعم |
لا |
|
نقل ملفات الموسيقى بين جهازين بشكل مباشر |
نعم |
لا |
حل مشاكل Android
- مشاكل هاتف Android الشائعة
- فتح قفل هاتف Android
- وضع الاسترداد في Android
- استعادة البيانات المحذوفة أو المفقودة من iPhone 6 Plus
- استعادة البيانات من جهاز iPad التالف بسبب المياه
- استعادة الفيلم المفقود من iPod
- استرداد البيانات المفقودة من جهاز iPhone مكسور
- استعادة البيانات من كلمة مرور iPhone
- استعادة رسائل الصور المحذوفة من iPhone
- استرداد مقاطع الفيديو المحذوفة من iPhone
- استعادة بيانات iPhone لا تعمل بشكل دائم
- برنامج Internet Explorer لأجهزة iPhone
- استرداد البريد الصوتي المحذوف
- تعليق iPhone على شاشة شعار Apple
- جهات الاتصال مفقودة بعد تحديث iOS 13
- أفضل 10 برامج لاستعادة بيانات iOS
- مشاكل هاتف Samsung

