لم يعد تغيير هواتف Android مهمة مملة بعد الآن، حيث يمكنك باستخدام تطبيق استنساخ Android نقل بياناتك ببساطة من جهاز إلى آخر، وبهذه الطريقة تستطيع استنساخ هاتف Android بدون الحاجة إلى الاحتفاظ بعدة حسابات Android. سنوضح لك في هذه المقالة كيفية استنساخ هاتف Android باستخدام خمسة حلول مختلفة، لذا ما الذي تنتظره؟ تابع القراءة وتمكَّن من استنساخ هاتف Android بدون مواجهة المتاعب.
الجزء 1: كيفية استنساخ هاتف Android باستخدام Dr.Fone - Phone Transfer
لاستنساخ هاتف Android بطريقة سريعة وآمنة، يمكنك الاستعانة ببساطة ببرنامج Dr.Fone Switch، وهو جزء من مجموعة أدوات Dr.Fone ويمكن استخدامه لنقل كل أنواع البيانات مباشرةً من جهاز إلى آخر. على سبيل المثال، يمكنك نقل الصور والفيديوهات والموسيقى والرسائل وجهات الاتصال والملاحظات والحسابات المتعددة وتفاصيل Android أيضاً. ويُعد هذا البرنامج متوافقاً مع جميع أجهزة Android الرائدة التي تصنِّعها علامات تجارية مثل Samsung وHTC وLenovo وHuawei وLG وMotorola والمزيد، وهو يوفر عملية بديهية مما يتيح لك استنساخ هاتف Android في غضون وقت قصير. لتعلُّم كيفية استنساخ هاتف Android باستخدام Dr.Fone Switch، اتبع الخطوات الموضحة أدناه:

Dr.Fone - Phone Transfer
نقل البيانات من هاتف إلى آخر بنقرة واحدة.
- يُعد البرنامج سريع وآمن وسهل الاستخدام.
- يتيح لك نقل البيانات بين الأجهزة التي تعمل بمختلف أنظمة التشغيل مثل iOS وAndroid.
- يدعم أجهزة iOS التي تعمل بالإصدار الأحدث iOS 11
 .
. - ينقل الصور والرسائل النصية وجهات الاتصال والملاحظات والعديد من أنواع الملفات الأخرى.
- يدعم أكثر من 8000 جهاز Android، ويعمل مع جميع موديلات iPhone وiPad وiPod.
1. حمِّل Dr.Fone - Phone Transfer على كمبيوتر Windows أو Mac قبل تغيير هواتف Android، ويمكنك بعد ذلك توصيل كِلا هاتفيك بجهاز الكمبيوتر وتشغيل مجموعة أدوات Dr.Fone.
2. انقر على زر "Switch" لعرض الواجهة المخصصة.

3. وبعدها سيتعرف Dr.Fone تلقائياً على جهازيك، وستتم الإشارة إلى أحدهما بالجهاز المصدر بينما يكون الآخر هو الجهاز الوجهة.
4. إذا كنت ترغب في تغيير وضعهما قبل استنساخ Android، فانقر على زر "Flip".
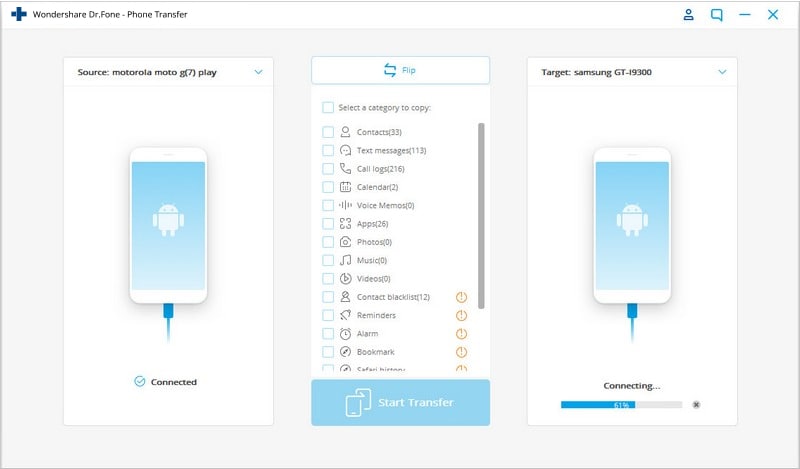
5. يمكنك الآن تحديد نوع البيانات المراد نقلها من أحد الجهازين إلى الآخر.
6. انقر على زر "Start Transfer" لاستنساخ هاتف Android.
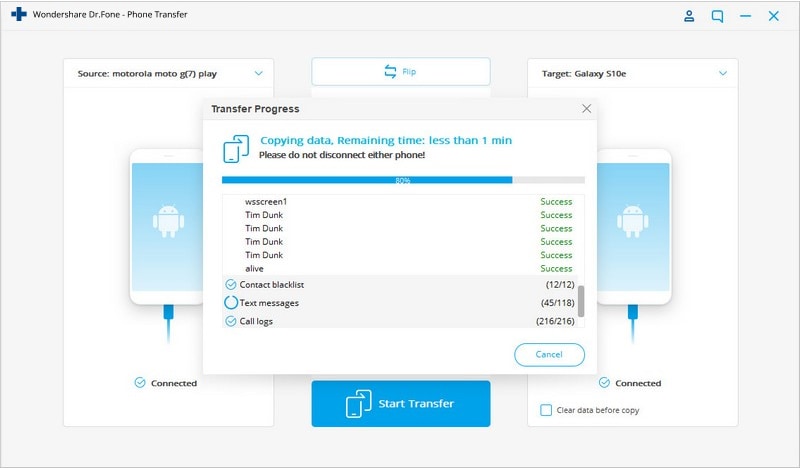
7. انتظر قليلاً بينما يعمل البرنامج على نقل المحتوى المحدد من جهاز إلى آخر، وتأكد من بقاء كلا الجهازين متصلين بالكمبيوتر.
8. بمجرد اكتمال عملية الاستنساخ، سيتم إخطارك.
بهذه الطريقة، يمكنك بسهولة معرفة كيفية استنساخ هاتف Android خلال بضع ثوانٍ، وتستطيع لاحقاً فصل الجهازين واستخدامهما حالاً. إلى جانب Android، يمكنك أيضاً استخدام Dr.Fone Switch لنقل البيانات بين مختلف الأنظمة الأساسية.
الجزء 2: استنساخ هاتف Android باستخدام SHAREit
يُعد SHAREit تطبيق شائع متعدد المنصات لمشاركة بيانات الأجهزة ويستخدمه أكثر من 600 مليون شخص، كما يمكن استخدامه لإجراء نقل لاسلكي للبيانات بسرعة عالية، ويتم ذلك بدون استعمال بياناتك أو عبر Bluetooth. يستخدم التطبيق اتصال Wifi مباشرةً لاستنساخ هاتف Android. وعندما تقوم بتغيير هواتف Android، استخدم SHAREit بالطريقة التالية:
حمِّل SHAREit من خلال الرابط: https://play.google.com/store/apps/details?id=com.lenovo.anyshare.gps.
1. ثبِّت أولاً تطبيق SHAREit على كل من جهازي Android، ويمكنك الحصول عليه مجاناً من متجر Google Play.
2. شغل التطبيق الآن على الجهاز المصدر واضغط على خيار "Send".

3. سيسمح لك هذا أيضاً بتحديد ملفات البيانات التي تريد نقلها، وعليك النقر على خيار "Next" بعد تحديد الملفات.
4. قرِّب الجهاز الهدف من المصدر وشغل التطبيق عليه، ثم أشر إليه كجهاز استقبال.

5. هذا سيجعل الهاتف يكتشف الجهاز المرسل تلقائياً، وبعد ذلك، حدد نقطة اتصال Wifi المرتبطة بالجهاز المرسل لتكوين اتصال آمن.
6. بينما يتم إجراء الاتصال، يمكنك تحديد جهاز الاستقبال على الهاتف المصدر، وسيؤدي ذلك إلى بدء استنساخ بياناتك.

الجزء 3: استنساخ هاتف Android باستخدام CLONEit
عند تغيير هواتف Android، يبحث المستخدمون غالباً عن بدائل، لذلك، يمكنك الاستعانة أيضاً بتطبيق CLONEit لنقل ملفاتك دفعة واحدة. كما يمكن أيضاً استخدام التطبيق لنقل عدة حسابات Android بدون مواجهة المشاكل. لتعلُّم كيفية استنساخ هاتف Android باستخدام CLONEit، اتبع الخطوات الموضحة أدناه:
1. حمِّل تطبيق CLONEit على كلا الجهازين، وبعد تثبيته شغله عليهما وشغل Wifi الخاص بهما.
حمِّل CLONEit من خلال الرابط: https://play.google.com/store/apps/details?id=com.lenovo.anyshare.cloneit.
2. حدد الجهاز المصدر على أنه "Sender" والجهاز الهدف على أنه "Receiver".

3. بهذه الطريقة، سيبدأ الجهاز الهدف تلقائياً في البحث عن الجهاز المرسل، ويمكنك عرض نقطة اتصال Wifi التي أنشأها المرسل لتأكيد الاتصال.
4. تحتاج إلى تأكيد طلب الاتصال من خلال النقر على زر "Ok" في رسالة المطالبة التي تظهر أمامك.

5. بمجرد إنشاء الاتصال، يمكنك استنساخ هاتف Android بسهولة، وما عليك سوى الانتقال إلى الجهاز المصدر (المرسل) وتحديد البيانات المراد نقلها.
6. بعد تحديد البيانات، انقر على زر "Start" لجعل جهازك الهدف نسخة عن جهازك القديم.
7. انتظر قليلاً حتى يكتمل نقل البيانات، وسيتم إخطارك بمجرد اكتمال العملية بنجاح.

الجزء 4: استنساخ هاتف Android باستخدام Phone Clone
طورت Huawei أيضاً تطبيق مخصص يُدعى Phone Clone لنقل البيانات من جهاز Android إلى آخر لاسلكياً، وبهذه الطريقة، لن تحتاج إلى إعداد حسابات Android متعددة لكل هاتف تشتريه. يدعم التطبيق خيار الاستنساخ السريع والشامل ويوفر واجهة سهلة الاستخدام. ولإجراء استنساخ هاتف Android باستخدامه، اتبع الخطوات التالية:
1. شغل تطبيق Phone Clone على كلا الجهازين، وإذا لم يكن متوفراً، فيمكنك تحميله من متجر Google Play.
رابط تحميل Phone Clone هو: https://play.google.com/store/apps/details?id=com.hicloud.android.clone&hl=en.2. بعد تشغيل التطبيق على الهاتف الجديد، أشر إليه كجهاز استقبال، وسيحوِّل ذلك هاتفك إلى نقطة اتصال Wifi.

3. انتقل إلى التطبيق على الجهاز المصدر وأشر إليه كمرسل، وسيبدأ البحث عن شبكات Wifi المتاحة.
4. قم بتوصيله بنقطة الاتصال التي أنشأتها للتو وتحقق من كلمة المرور.

5. بمجرد إنشاء اتصال آمن، يمكنك استنساخ هاتف Android من خلال تحديد البيانات على الجهاز المصدر.
6. اضغط على زر "Send" وانقل المحتوى المحدد لاسلكياً إلى الجهاز الهدف.

الجزء 5: استنساخ هاتف Android باستخدام Google Drive
يُستخدم Google Drive بشكل مثالي لتخزين البيانات على السحابة، ومع ذلك، يمكن استخدامه أيضاً للاحتفاظ بنسخة احتياطية من بياناتك واستردادها. على الرغم من أن Google Drive ينقل البيانات لاسلكياً، فهو يستخدم قدراً كبيراً من البيانات، كما أن عملية النقل ليست بسرعة أو سلاسة الخيارات الأخرى. ومع ذلك، يمكنك تعلُّم كيفية استنساخ هاتف Android باستخدام Google Drive من خلال اتباع الخطوات التالية:
1. افتح الهاتف المصدر الذي يعمل بنظام التشغيل Android وانتقل إلى الإعدادات > النسخ الاحتياطي وإعادة التعيين، ومن هنا، تستطيع تمكين خيار النسخ الاحتياطي لبياناتك.
2. علاوة ً على ذلك، يمكنك التحقق من الحساب الذي يتم الاحتفاظ بنسخة احتياطية من بياناتك عليه وتفعيل خيار "الاسترداد التلقائي"، وسيساعدك هذا كثيراً إذا كنت تدير عدة حسابات Android.

3. بعد أخذ نسخة احتياطية كاملة من بياناتك، شغِّل هاتف Android الجديد لإجراء إعداده.
4. سجل الدخول باستخدام بيانات اعتماد حسابك على Google، وتأكد من أن الحساب مرتبط بجهازك السابق.

5. بعد تسجيل الدخول، سيتزامن الجهاز تلقائياً مع الحساب ويحدد ملفات النسخ الاحتياطي، وما عليك سوى تحديد أحدث ملف نسخ احتياطي.
6. بالإضافة إلى ذلك، يمكنك تحديد التطبيقات وبيانات التطبيقات التي تريد نقلها، ثم انقر على "استرداد" في النهاية لجعل الجهاز الهدف نسخة عن هاتفك السابق.

الآن بعد أن تعرفت على هذه الطرق الخمس المختلفة لاستنساخ هاتف Android، يمكنك التبديل بسهولة من جهاز إلى آخر بدون مواجهة أي فقدان للبيانات، وسيساعد هذا الدليل بالتأكيد كل شخص يقوم بتغيير هواتف Android. لذلك، لا تتردد في مشاركته مع أصدقائك وعائلتك وأخبرنا بتعليقاتك بخصوص هذه الحلول أيضاً.
حل مشاكل Android
- مشاكل هاتف Android الشائعة
- فتح قفل هاتف Android
- وضع الاسترداد في Android
- استعادة البيانات المحذوفة أو المفقودة من iPhone 6 Plus
- استعادة البيانات من جهاز iPad التالف بسبب المياه
- استعادة الفيلم المفقود من iPod
- استرداد البيانات المفقودة من جهاز iPhone مكسور
- استعادة البيانات من كلمة مرور iPhone
- استعادة رسائل الصور المحذوفة من iPhone
- استرداد مقاطع الفيديو المحذوفة من iPhone
- استعادة بيانات iPhone لا تعمل بشكل دائم
- برنامج Internet Explorer لأجهزة iPhone
- استرداد البريد الصوتي المحذوف
- تعليق iPhone على شاشة شعار Apple
- جهات الاتصال مفقودة بعد تحديث iOS 13
- أفضل 10 برامج لاستعادة بيانات iOS
- مشاكل هاتف Samsung

