• مسجل في: حلول نقل البيانات • حلول مجربة
لن تشعر بالإرباك بعد اليوم عند تغيير هواتف Android فباستخدام برامج الاستنساخ ستتمكَّن من نقل البيانات من هاتفٍ وحفظها على آخر، الامر الذي يُغنيك عن الاحتفاظ بحسابات عدة على هواتفك، حيث سنستعرض في هذ المقال كيفية استنساخ هاتف Android باستخدام خمسة برامج، فتعرَّف عليها لتتمكَّن من استنساخ هاتفك بسلاسة.
- الجزء 1: كيفية استنساخ هاتف Android باستخدام Dr.Fone لنقل الهاتف
- الجزء 2: استنساخ هاتف Android باستخدام تطبيق SHAREit
- الجزء 3: استنساخ هاتف Android باستخدام تطبيق CLONEit
- الجزء 4: استنساخ هاتف Android باستخدام تطبيق Phone Clone
- الجزء 5: استنساخ هاتف Android باستخدام Google Drive
شاهد الفيديو التعليمي التالي لتتعرف على كيفية استنساخ هاتف Android ونسخ بياناته
الجزء 1: كيفية استنساخ هاتف Android باستخدام Dr.Fone لنقل الهاتف
إن كنت تبحث عن برنامج آمنٍ وسريع لاستنساخ هاتف Android، فعليك استخدام Dr.Fone لنقل الهاتف، الذي يعد ميزةً من ميزات البرنامج الشامل الذي يتيح لك نقل مختلف أنواع البيانات مباشرةً من جهازٍ لآخر، مثل الصور والفيديوهات وملفات الموسيقية وجهات الاتصال والملاحظات وحسابات Android المتعددة كذلك. كما يدعم البرنامج أجهزة Android التي تنتجها كبريات الشركات العالمية مثل Samsung وHTC وLenovo وLG وMotorola ما شابه، فضلاً عن آلية استخدامه البديهية التي ستتيح لك استنساخ هاتف Android بأسرع مما تتخيَّل، وللتعرُّف على كيفية أنجاز هذه المهمة باستخدام Dr.Fone، طبِّق الخطوات التالية:
1. قبل تبديل هاتف Android بأخر، سارع إلى تحميل Dr.Fone لنقل الهاتف على حاسوب Windows أو Mac، ثم أوصل الهاتفين بالحاسوب وافتح البرنامج.
2. انقر على خيار التبديل "Switch" لفتح واجهة البرنامج المُخصصة.

3. بعد أن يتعرف البرنامج آلياً على الهاتفين، سيعرض أحدهما باعتباره الهاتف المصدر "source" وسيكون الآخر الهاتف الوجهة "destination".
4. يمكنك النقر على خيار “Flip” لتبديل موقعي الهاتفين على نافذة البرنامج.
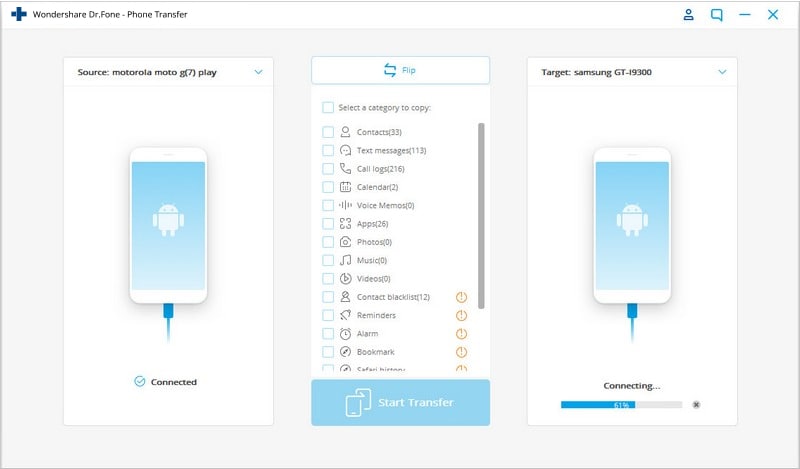
5. عليك الأن اختيار البيانات المُراد نقلها من هاتفٍ وحفظها على الآخر.
6. انقر الآن على خيار البدء بعملية النقل “Start Transfer” لاستنساخ هاتف Android.
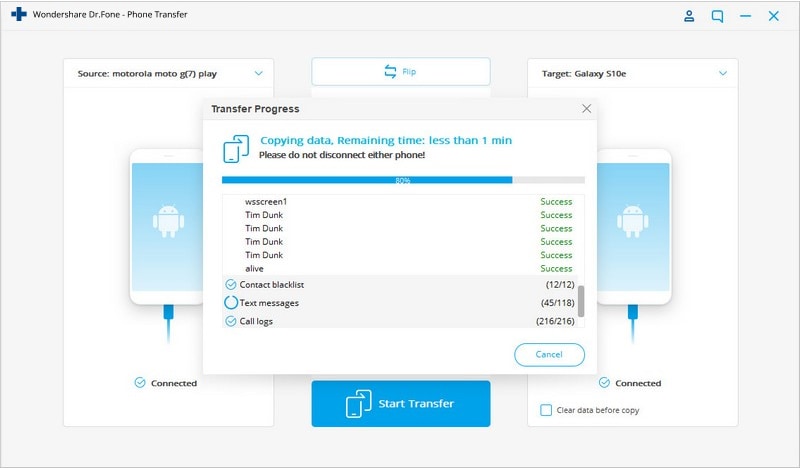
7. انتظر قليلاً ريثما يُنهي البرنامج نقل البيانات التي اخترت من هاتفٍ لآخر، واحرص على بقاء الهاتفين موصولين بالحاسوب.
8. سيُعلمك البرنامج بنجاح عملية النقل فور انتهاءها.
ستتمكن من خلال هذا البرنامج من إتقان كيفية استنساخ هاتف Android بسهولة وبأقصر وقتٍ ممكن، حيث يمكنك فصل الهاتفين عن الحاسوب واستخدامهما بعد انتهاء عملية النقل، كما يمكنك استخدام واجهة Switch في Dr.Fone لنقل البيانات بين أنظمة تشغيل عدة إضافةً لنظام Android.
الجزء 2: استنساخ هاتف Android باستخدام تطبيق SHAREit
يعد SHAREit تطبيقاً ذائع الصيت يدعم منصاتٍ عدة لمشاركة الأجهزة مع قاعدة مستخدمين تضم أكثر من 600 مليون عميل، حيث يتيح لهم نقل بياناتهم لا سلكياً بسرعة فائقة، ودون استخدام رصيد البيانات أو الاتصال عبر البلوتوث، حيث يستخدم التطبيق شبكة الاتصال اللاسلكي لاستنساخ هاتف Android، فإن كنت تنوي استبدال هاتف Android ، طبِّق الخطوات التالية مستخدماً SHAREit:
تحميل SHAREit: https://play.google.com/store/apps/details?id=com.lenovo.anyshare.gps
1. عليك بدايةً تثبيت SHAREit على هاتفي Android، وذلك عبر تحميله من Google Play Store.
2. افتح SHAREit على الهاتف المصدر (المُرسِل) متبوعاً بالضغط على خيار الإرسال "Send".

3. يمكنك الآن انتقاء البيانات المُراد نقلها إلى الهاتف الآخر، ثم النقر على خيار التالي "“Next”.
4. قرِّب الهاتف المستقبل من الهاتف المُرسِل وافتح التطبيق عليه، ثم انقر على خيار "receive" لتعيينه هاتفاً مستقبلاً.

5. سيتعرَّف الهاتف الآن آلياً على الهاتف المُرسِل. حيث عليك الآن اختيار نقطة الاتصال اللاسلكي المرتبطة بالهاتف المُرسِل لإجراء اتصالٍ آمن.
6. بعد نجاح الاتصال بين الهاتفين، يمكنك اختيار الهاتف المُستقبل على شاشة الهاتف المُرسِل، حيث سيبدأ الأخير في استنساخ بياناتك.

الجزء 3: استنساخ هاتف Android باستخدام تطبيق CLONEit
غالباً ما يلجأ المستخدمون إلى تطبيقاتٍ بديلة عند تبديل هواتف Android، لذلك، يمكنك الاستعانة بتطبيق CLONEit لنقل بياناتك دفعةً واحدة، فضلاً عن إمكانية نقل حساباتٍ عدة على Android بسلاسة، ولإتقان كيفية استخدام CLONEit لاستنساخ هاتف Android، طبِّق الخطوات التالية:
1. عليك بدايةً تحميل CLONEit وتثبيته على كلا الهاتفين، ثم فتح التطبيق وتشغيل شبكة Wifi على كليهما.
رابط تحميل CLONEit: https://play.google.com/store/apps/details?id=com.lenovo.anyshare.cloneit
2. انقر على خيار "Sender" لتعيين الهاتف المصدر كهاتفٍ مرسِل متبوعاً بالنقر على خيار “Receiver” في الهاتف الآخر لتعيينه هاتفاً مستقبلاً.

3. سيبدأ الآن الهاتف المستقبِل آلياً بالبحث عن الهاتف المُرسِل والتعرُّف عليه، حيث يمكنك عرض نقطة الاتصال اللاسلكي التي أنشأها الهاتف المُرسِل للتحقق من جودة الاتصال.
4. عليك الآن النقر على خيار "Ok" للموافقة على مطالبة الاتصال وتأكيدها.

5. يمكنك بعد نجاح الاتصال بين الهاتفين استنساخ هاتف Android بسهولة، وذلك بالتوجُّه إلى الهاتف المُرسِل واختيار البيانات المُراد نقلها منه.
6. بعد الانتهاء من اختيار البيانات، انقر على خيار ابدأ "Start" لنقل البيانات من الهاتف المُرسِل وحفظها على الهاتف المُستقبل.
7. انتظر ريثما يُنهي التطبيق عملية نقل البيانات التي اخترت، حيث سيُعلمك بنجاحها فور اكتمالها.

الجزء 4: استنساخ هاتف Android باستخدام تطبيق Phone Clone
طوَّرت شركة Huawei تطبيق Phone Clone ليمكِّن المستخدمين من نقل بياناتهم لاسلكياً بين هواتف Android، الأمر الذي يُغنيهم عن إنشاء حسابات عدة لكل جهازٍ جديد يشترونه، كما يدعم التطبيق الاستنساخ الشامل والسريع فضلاً عن واجهةٍ سهلة الاستخدام للغاية، ولجعل هاتفك الجديد نسخة مطابقة لهاتف Android القديم، طبِّق الخطوات التالية:
1. افتح تطبيق Phone Clone على كلا الهاتفين، فإن لم تستخدمه من قبل، يمكنك الدخول إلى Google Play وتحميله.
رابط تحميل Phone Clone: https://play.google.com/store/apps/details?id=com.hicloud.android.clone&hl=en2. بعد فتح التطبيق على الهاتف الجديد، انقر على الخيار الذي يمكِّنك من تعيينه هاتفاً مستقبلاً، حيث سيؤدي ذلك إلى تحويل هاتفك إلى نقطة اتصال.

3. افتح الآن التطبيق على الهاتف السابق وانقر على خيار تعيينه كهاتفٍ مرسِل، حيث سيبدأ بعد ذلك بالبحث عن شبكات الاتصال اللاسلكي المتوفرة.
4. اربط الهاتف الآن بنقطة الاتصال التي أنشأت وصادِق على كلمة المرور،

5. بعد نجاح الاتصال بين الهاتفين، يمكنك اختيار البيانات المُراد نقلها من هاتف Android المُرسِل لاستنساخه.
6. انقر الآن على خيار “Send” لنقل البيانات التي اخترت إلى الهاتف المُستقبل.

الجزء 5: استنساخ هاتف Android باستخدام Google Drive
يُستَخدم Google Drive بشكلٍ عام لحفظ البيانات على السحابة، فضلاً عن إمكانية نسخها احتياطياً واستعادتها، ورغم أنه يعتمد على نقل البيانات لاسلكياً، فإنه يستنفذ الكثير من رصيد بياناتك، كما أنه ليس بتلك الوسيلة السريعة مقارنةً بالتطبيقات الأخرى، ومع ذلك لا بأس من إتقان كيفية استنساخ هاتف Android باستخدام Google Drive عبر تنفيذ الخطوات التالية:
1. افتح هاتف Android المرسِل وادخل إلى إعداداته "Settings" متبوعاً بالنقر على خيار النسخ الاحتياطي وإعادة التعيين "Backup & Reset"، حيث يمكنك من خلال هذه النافذة تفعيل خيار النسخ الاحتياطي لبيانات الهاتف.
2. يمكنك كذلك التحقُّق من الحساب الذي تعمل على أخذ نسخةٍ احتياطيةٍ من بياناته وتفعيل خيار الاستعادة التلقائي “Automatic Restore”، والذي يعد خياراً مجدياً إن كنت تدير حساباتٍ عدة على Android.

3. بعد الانتهاء من أخذ نسخةٍ احتياطيةٍ لبياناتك، افتح هاتف Android الجديد لضبط إعداداته.
4. سجل الدخول مستخدماً بيانات اعتماد حسابك على Google، واحرص على أن يكون حسابك مرتبطاً بهاتفك السابق.

5. بعد تسجيل الدخول في حسابك على Google، سيتزامن الهاتف تلقائياً مع حسابك ويعرض ملفات النُّسَخ الاحتياطية، حيث عليك الآن اختيار أحدثها.
6. باستطاعتك كذلك اختيار التطبيقات وبياناتها التي تود نقلها إلى الهاتف الجديد، ثم النقر على خيار الاستعادة "Restore" لنقل نسخةٍ أصلية من هاتفك السابق وحفظها على الجديد.

خاتمة:
بعد اطِّلاعك على تطبيقات وبرامج استنساخ هاتف Android، يمكنك استبدال هاتفك واستخدام آخر دون فقدان البيانات، ولا شك أن المقال التالي سيكون مرجعاً لكل الراغبين بتغير هواتفهم، فسارع إلى مشاركته مع الأهل والأحبة وأطلعنا على ملاحظاتك المتعلقة بطرائق الاستنساخ الواردة فيه.
حل مشاكل Android
- مشاكل هاتف Android الشائعة
- فتح قفل هاتف Android
- وضع الاسترداد في Android
- استعادة البيانات المحذوفة أو المفقودة من iPhone 6 Plus
- استعادة البيانات من جهاز iPad التالف بسبب المياه
- استعادة الفيلم المفقود من iPod
- استرداد البيانات المفقودة من جهاز iPhone مكسور
- استعادة البيانات من كلمة مرور iPhone
- استعادة رسائل الصور المحذوفة من iPhone
- استرداد مقاطع الفيديو المحذوفة من iPhone
- استعادة بيانات iPhone لا تعمل بشكل دائم
- برنامج Internet Explorer لأجهزة iPhone
- استرداد البريد الصوتي المحذوف
- تعليق iPhone على شاشة شعار Apple
- جهات الاتصال مفقودة بعد تحديث iOS 13
- أفضل 10 برامج لاستعادة بيانات iOS
- مشاكل هاتف Samsung