• مسجل في: حلول إدارة بيانات الجهاز • حلول مجربة
إذا كنت تمتلك جهاز Android جديد وترغب بنقل المحتوى والتطبيقات المهمة من جهازك القديم إلى الجديد، يمكنك الاستعانة بتطبيق Cloneit الذي يُعرف أيضاً باسم "CLONEit"، حيث يتيح نقل المحتوى المهم بأكمله بين أجهزة devices لاسلكياً في غضون ثوانٍ، مما يجعله من أفضل الحلول للانتقال من جهاز Android لآخر. سنعلِّمك في هذا المنشور خاصية Cloneit Android وما عليك فعله إذا كنت تبحث عن Cloneit لجهاز iPhone.
الجزء 1: نسخ جميع البيانات إلى Android باستخدام Cloneit
يستخدم الملايين من الأشخاص حول العالم تطبيق Cloneit الذي طورته شركة SuperTools Corporation للانتقال من جهاز Android لآخر، وهو متوفِّر مجاناً ويمكن تثبيته على هاتف Android من Play Store. ولأنه متوافق مع جميع الأجهزة التي تعمل بنظام Android 2.2 وإصدارات أحدث، فإنَّه يحتاج إلى مساعدة WiFi direct (hotspots) لنقل المحتوى المحدَّد من جهاز لآخر.
رابط تحميل Cloneit: https://play.google.com/store/apps/details?id=com.lenovo.anyshare.cloneit
يتيح Cloneit نقل الرسائل وبيانات التطبيقات والصور والعلامات وكلمات السر المحفوظة وسجل المتصفِّح والتقويم والملاحظات وغيرها الكثير، ويجري نقل البيانات بسرعة 20 ميغابايت بالثانية أي تقريباً أسرع بـ2000 مرة من Bluetooth، لذلك، يمكنك استخدام Cloneit للانتقال ببساطة من جهاز Android قديم إلى آخر جديد بثوانٍ. ما عليك سوى اتباع هذه الخطوات.
1. تثبيت تطبيق Cloneit على كلا الجهازين. يمكنك زيارة Google Play وتحميل التطبيق على أجهزة Android المصدر والوجهة.
2. انتقل بدايةً إلى إعدادات الجهاز الوجهة لتفعيل التثبيت من مصادر غير معروفة (Unknown Sources)، وانتقل أيضاً إلى قائمة "Accessibility" لتشغيل "Auto Installation"، لتدع Cloneit يثبِّت التطبيقات المختارة على الجهاز الجديد أيضاً.

3. والآن، شغِّل تطبيق Cloneit Android على كلا الجهازين، مما يتيح لك اختيار الجهاز المرسِل والمستقبِل. حيث الجهاز المصدر يُعد المرسِل والجهاز الوجهة يُعد المستقبِل.
4. اضغط على "Sender" على الجهاز المصدر وانتظر قليلاً حتى يصبح الجهاز نقطة فعَّالة.
5. سترى على الجهاز الوجهة شبكة Wifi جديدة (النقطة الفعَّالة المُنشأة مؤخراً)، اتصل بهذه الشبكة.

6. عند اتصال كلا الجهازين بالشبكة نفسها، سيبدأ الجهاز المصدر بالبحث عن مرسِل.
7. ستحصل على توجيه على الجهاز الوجهة حول طلب الاتصال، اضغط على "Ok" لقبول الطلب.

8. عظيم! والآن، يتشارك كلا الجهازين اتصال آمن، ويمكنك تحديد اختياراتك عند تحميل البيانات على الطرف المستلم.
9. اختر نوع البيانات (الأسماء أو التطبيقات أو الموسيقا وغيرها) التي ترغب بنقلها باستخدام تطبيق Cloneit واضغط على زر "Start".

10. ويمكنك أيضاً اختيار نوع التطبيقات وملفات الوسائط والإعدادات والمزيد من الأشياء التي ترغب بنقلها.
11. بعد اتخاذك للقرار، ستقدِّم لك واجهة Cloneit تفاصيل مختصرة، اضغط على زر "Start" الآن لبدء عملية النقل.
12. استرح قليلاً بينما ينقل Cloneit Android المحتوى المحدَّد من الجهاز المصدر إلى الجهاز الوجهة، ثم تحقَّق من أنَّ كلا الجهازين قريبان من نطاق النقطة الفعَّالة.
13. ستتلقى إشعاراً عند انتهاء عملية استيراد البيانات بنجاح.
وستصبح قادراً على استيراد بياناتك باستخدام Cloneit Android باتباع هذه التعليمات البسيطة، ولكن قد لا تستطيع نقل بعض التطبيقات الافتراضية أو النظام الافتراضي أيضاً. حالياً، يعمل Cloneit فقط للنقل من جهاز Android إلى آخر، فإذا كنت تبحث عن تطبيق Cloneit لجهاز iPhone، فقد تحتاج إلى البحث عن بديل.
الجزء 2: أفضل بديل لتطبيق Cloneit: Dr.Fone - Phone Transfer
نظراً لعدم وجود تطبيق Cloneit لجهاز iPhone، فيجب عليك البحث عن بديل، لذا ننصح باستخدام Dr.Fone - Phone Transfer الذي يُستخدَم في نقل بياناتك من جهاز إلى آخر بثوانٍ معدودة، حيث يتوافق مع الأجهزة التي تعمل بأنظمة iOS وAndroid وWindows، وعليه، يمكنك استخدامه بسهولة لإنجاز عملية نقل تدعم عدة منصات أيضاً. تقدِّم هذه الأداة حلاً شاملاً لنقل المحتوى مثل الصور والفيديوهات والموسيقا وسجل المكالمات والأسماء والرسائل وغيرها المزيد.

Dr.Fone - Phone Transfer
1. النقر للنقل من هاتف إلى آخر
- سهل وسريع وآمن
- ينقل البيانات بين الأجهزة التي تعمل بأنظمة تشغيل مختلفة من iOS إلى Android.
- يدعم أجهزة iOS التي تعمل بأحدث إصدار من iOS 11

- نقل الصور والرسائل النصية والأسماء والملاحظات وغيرها من أنواع الملفات.
- يدعم أكثر من 8000 جهاز Android يعمل مع جميع أنواع iPhone وiPad وiPod.
حل شامل للانتقال بين أجهزة متنوِّعة، يمكن أن يُستخدَم بمثابة بديل عن Cloneit لجهاز iPhone باتباع هذه الخطوات:
1. حمِّل Dr.Fone - Phone Transfer على Windows أو Mac، ولنقل بياناتك، عليك توصيل كلا الجهازين إلى نظام التشغيل.
2. عند تحديد الأجهزة، يمكنك تشغيل مجموعة أدوات Dr.Fone أيضاً بواسطة النقر على خيار "Switch" لفتح أداته المخصَّصة.

3. كما رأينا سابقاً، سيكتشف التطبيق أجهزتك آلياً، حيث سيشار إلى الأجهزة بـ "المصدر" و"الوجهة" أيضاً، وللتبديل بينهما، انقر على "Flip".
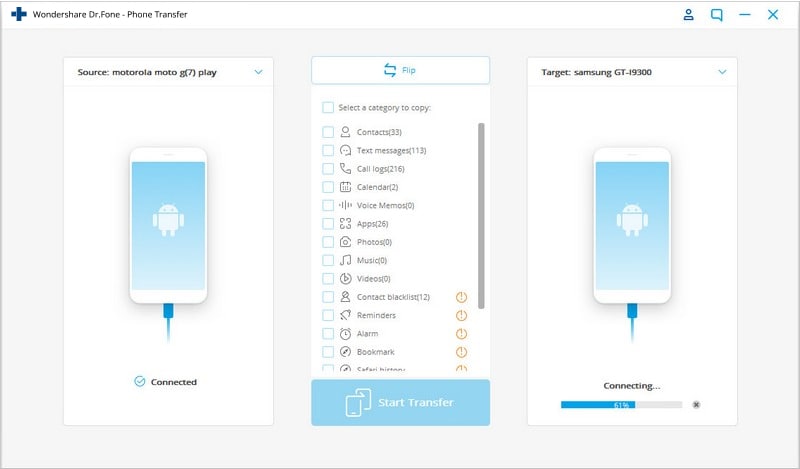
4. والآن، يمكنك اختيار نوع البيانات التي ترغب بنقلها، مثل الصور والفيديوهات والموسيقا والأسماء والرسائل والسجلات و غيرها.
5. انقر على زر "Start Transfer" بعد اختيار نوع البيانات التي ترغب بنقلها، ولمسح كل شيء من الجهاز الوجهة قبل، يمكنك النقر على زر "Clear data before copy" أيضاً.
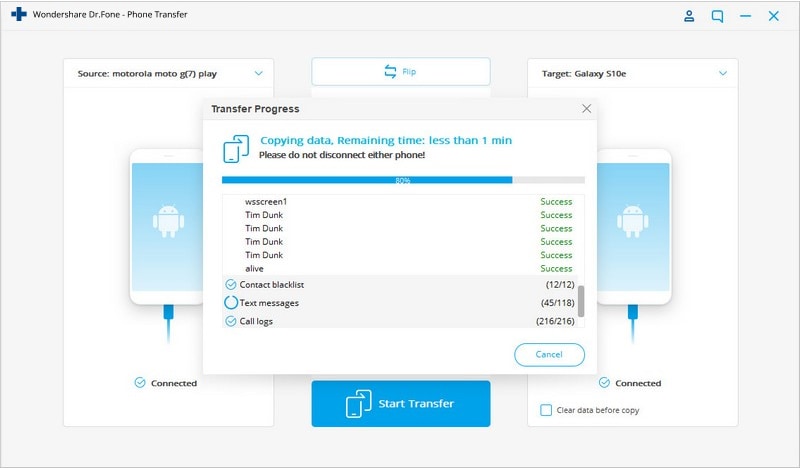
6. انتظر حتى ينقل Dr.Fone البيانات من الجهاز المصدر إلى الجهاز الوجهة، وستتلقَّى إشعاراً عند تنفيذ العملية بنجاح.
كما لاحظت أعلاه، يمكنك باستخدام Dr.Fone Switch الانتقال من جهاز لآخر بوقتٍ قصير، حيث يتضمن واجهةً سهلة الاستخدام ويقدِّم حلاً شاملاً لنقل بياناتك مباشرةً بين أجهزة مختلفة، فضلاً على إمكانية استخدامه بمثابة بديل مثالي عن Cloneit لجهاز iPhone أو عن Cloneit Android أيضاً. جرِّبه وانتقل إلى جهازك الجديد دون فقدان أي بيانات.
حل مشاكل Android
- مشاكل هاتف Android الشائعة
- فتح قفل هاتف Android
- وضع الاسترداد في Android
- استعادة البيانات المحذوفة أو المفقودة من iPhone 6 Plus
- استعادة البيانات من جهاز iPad التالف بسبب المياه
- استعادة الفيلم المفقود من iPod
- استرداد البيانات المفقودة من جهاز iPhone مكسور
- استعادة البيانات من كلمة مرور iPhone
- استعادة رسائل الصور المحذوفة من iPhone
- استرداد مقاطع الفيديو المحذوفة من iPhone
- استعادة بيانات iPhone لا تعمل بشكل دائم
- برنامج Internet Explorer لأجهزة iPhone
- استرداد البريد الصوتي المحذوف
- تعليق iPhone على شاشة شعار Apple
- جهات الاتصال مفقودة بعد تحديث iOS 13
- أفضل 10 برامج لاستعادة بيانات iOS
- مشاكل هاتف Samsung

