• مسجل في: نصائح الهاتف وآخر الأخبار عن تكنولوجيا • حلول مجربة
يمكن أن تكون خلفية الهاتف أي شيء، من اقتباس ملهم يذكرك بالانتقال إلى خلفية مذهلة. وإذا كنت تريد تجديد خلفية iPhone 13، يمكنك تنفيذ ذلك باستخدام الخطوات التالية كدليل. وبوسعك إجراء تغيير بسيط عن طريق خلفية iPhone 13.
سنقدم لك في هذه المقالة قائمة لمواقع على الإنترنت للحصول على خلفيات iPhone مذهلة. بعضها مجاني والآخر مدفوع، لكن جميعها تتميز بجودة HD، ويمكنك أيضاً التقاط بعض الخلفيات الرائعة على الحاسوب ونقلها إلى جهاز iPhone. لا تقلق، سنغطي كل شيء.
ألقِ نظرة عليها!
القسم 1: تحميل خلفيات iPhone 13
هل تخطط لتغيير خلفية الشاشة على جهاز iPhone 13؟ إذا كانت الإجابة نعم، فربما تبحث عن بعض الخيارات لتحميلها. إليك بعض المواقع الشهيرة التي يمكنك عن طريقها تحميل الخلفيات لهاتف iPhone 13:
1.1 Pexels.com
يضم موقع Pexels قسماً كاملاً مخصصاً لخلفيات iPhone، من الصور المناظر الطبيعية إلى المشاهد الخلابة، ويمكنك فرز الصور بناءً على الاتجاه والحجم ومرشحات الألوان. يشمل الموقع الآن فلاتر إضافية، مثل خلفيات بدقة 4K وخلفيات iPhone وخلفيات الهاتف وDark وما إلى ذلك. أطلقت Pexels تطبيقاً متوافقاً مع iOS، ويمكنك تحميله وإنشاء حساب لإعداد مجموعة من خلفيات iPhone المفضلة.
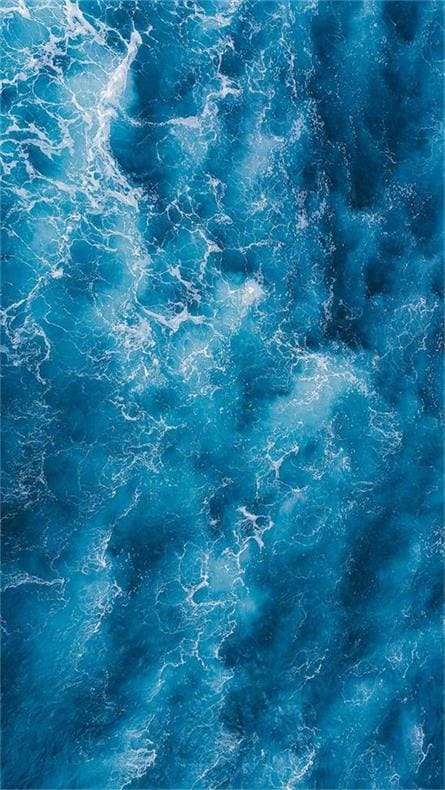
الخطوة 1: انتقل إلى www.pexels.com
الخطوة 2: ابحث عن خلفيات iPhone
الخطوة 3: انقر فوق الصورة التي تريدها ثم انقر على السهم بجانب "Free Download".
الخطوة 4: اختر من بين الحجم الصغير أو المتوسط أو الكبير أو الأصلي أو المخصص.
الخطوة 5: انقر فوق "Free Download". يمكنك أيضاً التبرع بمبلغ صغير إلى منشئي هذه الخلفيات عن طريق PayPal.
السعر: مجاني مع خيار التبرع
الرابط: https://www.pexels.com/
1.2 iStock.com
لدى iStock مجموعة رائعة من الصور المتميزة المتاحة لصور iPhone. وبفضل ميزة التصفية، يمكنك البحث عبر العديد من الفئات. يمكنك التصفية حسب الأكثر شهرة والتوجه وعدد الأشخاص والفئات العمرية والألوان وحجم الصورة والعرق، كما يقدم الموقع صوراً مجانية أسبوعية للاستخدام. إليك طريقة للحصول على الصور من iStock:
الخطوة 1: انتقل إلى www.istockphoto.com.
الخطوة 2: ابحث عن "iPhone wallpaper".
الخطوة 3: انقر على الصورة التي تريدها.
الخطوة 4:اختر ما إذا كنت ستدفع $4.99 للصورة باستخدام ترخيص الاستعمال، علماً أنه يمكنك أيضاً دفع $1.99 للاشتراك السنوي.
الخطوة 5: تابع إلى "Continue with purchase".
الخطوة 6: املأ تفاصيل الحساب والفواتير والدفع.
الخطوة 7: ستتحمل الصورة على جهازك.

السعر: $99 شهرياً لـ50 صورة أو $297 سنوياً لـ50 صورة.
الرابط: www.istockphoto.com
1.3 Unsplash.com
يقدم Unsplash العديد من الصور المجانية للاختيار منها. ويمكنك متابعة المصورين وما شابه وجمع الصور على الموقع، لكن يجب عليك التسجيل للحصول على حساب لاستخدام ميزاته الاجتماعية (تفضيل الفنانين والمتابعين). يحتوي الموقع على خيار البحث بصرياً عن الصور، ويمكنك أيضاً تحميل تطبيق iOS وإنشاء حساب لحفظ تفضيلاتك.
الخطوة 1: انتقل إلى www.unsplash.com.
الخطوة 2: ابحث عن "iPhone wallpaper".
الخطوة 3: ابحث عن الصورة التي تريدها.
الخطوة 4: انقر فوق زر "download" أسفل اليمين.

يمكنك ضغط على "prompts" لتشجيع منشئي الصور، إذ لا يوحد خيار التبرع على هذا الموقع.
السعر: مجاني
الرابط:www.unsplash.com
1.4 Pinterest.com
Pinterest هو الموقع الأكثر شهرة لتحميل خلفيات iPhone 13. يحتوي على جميع الخلفيات تقريباً، من الصور ذات المناظر الخلابة إلى الجراء إلى أيقونات المعجبين. كما أنه يحوي محرك بحث قوي لمساعدتك في تحديد موقع خلفية iPhone 13، بحيث يمكنك تحميل الصور بسهولة من Pinterest.
الخطوة 1: انتقل إلى www.pinterest.com وسجل دخول باستخدام معرف البريد الإلكتروني.
الخطوة 2: ابحث عن "iPhone wallpaper".
الخطوة 3: يمكنك الاختيار من بين الفئات مثل "Vintage" وAesthetic".
الخطوة 4: حدد الصورة التي تريدها وابحث عن النقاط الثلاث أسفل اليمين.
الخطوة 5: اختر "Download Images".

السعر: مجاني
الرابط: www.pinterest.com
القسم 2: كيفية نقل الحلفيات من الحاسوب إلى iPhone 13
نحن نعرف أين يمكنك الحصول على خلفيات iPhone 13، لنلقي نظرة على كيفية نقل الصور من حاسوبك إلى iPhone.
2.1 نقل الخلفيات إلى iPhone 13 عبر البريد الإلكتروني
هذه أحد أسهل وأسرع الطرق لنقل الصور من الحاسوب إلى iPhone 13. يتيح لك Gmail وخدمات البريد الإلكتروني الأخرى إرسال الخلفيات، وهي ميزة فعالة لنقل عدد صغير من الصور.
لكن قد تفقد جودة الصور.
الخطوة 1: انتقل إلى حساب Gmail على متصفح الإنترنت.
الخطوة 2: انقر فوق "Compose" لاستخدام أيقونة مشبك الورق لإضافة المرفقات. سيفتح هذا مدير الملفات، فاختر الخلفيات التي تريدها، علماً أنه يمكنك أيضاً سحب الملفات وإفلاتها في البريد الإلكتروني.
الخطوة 3: أدخل معرف البريد الإلكتروني للمستلم وانقر فوق "Send".
2.2 نقل الخلفيات إلى iPhone 13 باستخدام iTunes
يمكنك نقل العديد من الصور عن طريق توصيل جهاز iPhone بالحاسوب المكتبي/ المحمول باستخدام اتصال كبل USB.
الخطوة 1: افتح iTunes وانقر فوق زر iPhone أعلى اليسار.
الخطوة 2: انقر فوق الصور في اللوحة اليمنى.
الخطوة 3: حدد مربع الاختيار لمزامنة الصور.
الخطوة 4: يمكنك نقل الصور أو الملفات من القائمة المنسدلة.
الخطوة 5: اختر "Sync all" بعض المجلدات المختارة، ثم انقر فوق زر "apply".
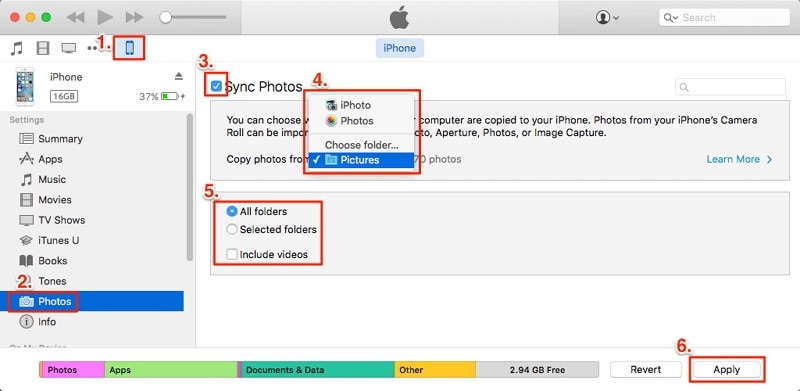
كلمة تحذير للمستخدمين: سيؤدي استخدام iTunes إلى الكتابة فوق مجلد مكتبة الصور الموجود.
2.3 كيفية مزامنة الخلفيات من Mac إلى iPhone 13 باستخدام iCloud
يمكنك الاتصال لاسلكياً بجهاز iPhone من = MacBook باستخدام iCloud. اتبع هذه الخطوات إذا كنتَ تريد مزامنة الصور باستخدام حساب iCloud:
الخطوة 1: توجه إلى الإعدادات "Settings" في iPhone، وابحث عن اسمك على الجهاز. انتقل بعدها إلى iCloud، وانقر فوق الصور.
الخطوة 2: تحقق مما إذا كانت "iCloud Photos" قيد التشغيل، وانقر فوق تطبيق الصور على MacBook.
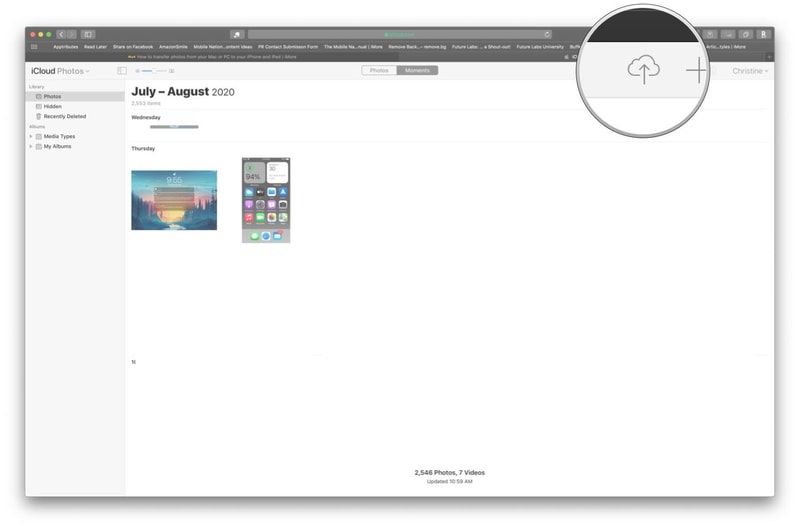
الخطوة 3: انقر فوق "Photos"، ثم اختر "Preferences" وانقر على علامة تبويب iCloud.
الخطوة 4: سجل الدخول إلى جهاز Mac على iCloud ضمن "System Preferences" وحدد مربع "iCloud Photos".
الخطوة 5: يمكنك تحميل الصور من iCloud من تطبيق الصور على جهاز iPhone.
في بعض الأحيان، قد تفقد جودة صورة الصورة باستخدام iCloud. توجد طريقة واحدة يمكنك عن طريقها نقل الصور والخلفيات وجهات الاتصال والرسائل القصيرة والمزيد بسلاسة. وباستخدام Dr. Fone - Phone Manager (iOS)، يمكنك نقل الصور مع الاحتفاظ بجودتها. لذلك، لنلقي نظرة على كيفية تنفيذ ذلك.
2.4 نصل الصور إلى iPhone 13 باستخدام Dr.Fone - Phone Manager (iOS)

Dr.Fone - Phone Manager (iOS)
نقل الصور من الحاسوب إلى iPod / iPhone / iPad دون استخدام iTunes
- نقل أو استيراد الموسيقى والصور ومقاطع الفيديو وجهات الاتصال والرسائل القصيرة والتطبيقات وما إلى ذلك وإدارتها وتصديرها.
- أنشئ نسخة احتياطية من الموسيقى والصور ومقاطع الفيديو وجهات الاتصال والرسائل القصيرة والتطبيقات وما إلى ذلك على الحاسوب واسترجعها بسهولة.
- انقل الموسيقى والصور ومقاطع الفيديو وجهات الاتصال والرسائل وما إلى ذلك من هاتف ذكي إلى آخر.
- انقل ملفات الوسائط بين أجهزة iOS و iTunes.
- متوافق تماماً مع iOS 7 إلى iOS 15 وiPod.
يمكنك توصيل جهاز iPhone بالحاسوب لاستخدام Dr. Fone - Phone Manager (iOS). وإذا لم يكن مثبتاً لديك بالفعل، يمكنك تثبيت على حاسوبmacOS أو Windows أولاً. إليك كيفية نقل الملفات من الحاسوب إلى iPhone بسهولة:
الخطوة 1: افتح برنامج Dr.Fone على الحاسوب، وصل iPhone بالحاسوب باستخدام كبل USB.

الخطوة 2: انتقل إلى "Phone Manager"، ثم حدد بعد ذلك علامة التبويب Photos المعروضة على الشريط الرئيسي لبرنامج Dr.Fone.
الخطوة 3: انقر فوق أيقونة الإضافة / التصدير، ثم اختر "Add File" أو "Add Folder". سيؤدي هذا إلى فتح مربع المطالبة الذي يتيح لك اختيار الملفات أو المجلدات التي تريد نقلها من الحاسوب إلى جهاز iPhone.
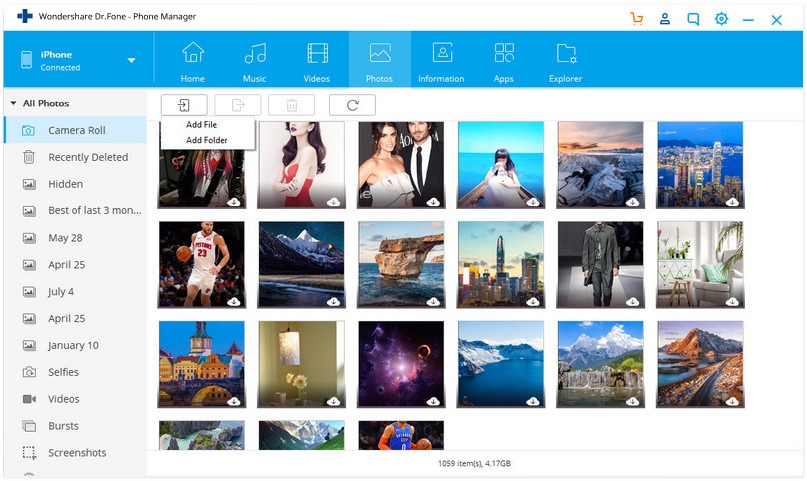
الخطوة 4: يمكنك اختيار مجلد الوجهة على اللوحة اليسرى.
Dr.Fone - Phone Manager (iOS) حل بسيط من 4 خطوات لاستيراد الملفات من الحاسوب إلى iPhone. أحد أهم الميزات التي يتفوق بها على iTunes هو أن Dr.Fone - Phone Manager (iOS) يتسبدل مكتبة iTunes غير موجودة، إذ يمكنك بسهولة إنشاء مجلد جديد لاستيراد الصور، كما ولن تفقد جودة الصورة.
القسم 3: كيفية تغيير / تعيين الخلفية على iPhone 13
سيتحدث هذا القسم عن كيفية تغيير / تعيين الخلفية على iPhone 13 سنستعرض الميزات الشائعة المتوفرة على iPhone 13 إذا كنت تريد تغيير خلفية الشاشة.
الخطوة 1: لتغيير الخلفية، انتقل إلى "Settings" ثم إلى "wallpaper" واختر خلفية جديدة. يوجد خيار آخر وهو تفعيل الوضع الليلي، والذي يتسبب في تعتيم خلفية جهاز iPhone استجابة للضوء المحيط.
الخطوة 2:في الجزء العلوي من الشاشة، حدد صورة من الفئات الفرعية مثل Dynamic أو Stillsأو Live.

الخطوة 3: اختر الصور من المجموعة (انقر فوق الألبوم ثم انقر على الصور).
الخطوة 4:افتح الصورة التي اخترتها لتكبيرها، ثم اسحبها لإعادة حجمها. ولتصغير الصورة، باعد بين إصبعيك.
أو
الخطوة 4: تحتوي بعض الصور على ميزة "Zoom enabled" مفعلة، وبذلك تتحول خلفية الشاشة إلى الزاوية عندما يحدث ذلك، كما يمكنك إيقاف تشغيل هذا الخيار أسفل الشاشة قبل تعيين الخلفية.

الخطوة 5: عندما تكون راضياً عن الزاوية، انقر على "Set"، يمكنك اختيار "Cancel" لاختيار صورة أخرى، كما بوسعك تعيين الخلفية كقفل الشاشة أو الشاشة الرئيسية أو كليهما.
خاتمة
يمكن أن يبدو iPhone 13 أكثر جاذبية مع خلفيات جميلة، وبوسعك الحصول على المساعدة من هذه المقالة لتحميل خلفيات iPhone 13 على الحاسوب أو على هاتفك. إحدى أسهل الطرق لنقل الخلفيات من الحاسوب إلى iPhone هي Dr.Fone - Phone Manager (iOS)، والذي يمكن أن يساعدك أيضاً في نقل جهات الاتصال والرسائل القصيرة والموسيقى والفيديو إلى جهاز iPhone أو iPad وإدارة بياناتك عن طريق التصدير والإضافة والحذف وما إلى ذلك. جرّبه الآن!
حل مشاكل Android
- مشاكل هاتف Android الشائعة
- فتح قفل هاتف Android
- وضع الاسترداد في Android
- استعادة البيانات المحذوفة أو المفقودة من iPhone 6 Plus
- استعادة البيانات من جهاز iPad التالف بسبب المياه
- استعادة الفيلم المفقود من iPod
- استرداد البيانات المفقودة من جهاز iPhone مكسور
- استعادة البيانات من كلمة مرور iPhone
- استعادة رسائل الصور المحذوفة من iPhone
- استرداد مقاطع الفيديو المحذوفة من iPhone
- استعادة بيانات iPhone لا تعمل بشكل دائم
- برنامج Internet Explorer لأجهزة iPhone
- استرداد البريد الصوتي المحذوف
- تعليق iPhone على شاشة شعار Apple
- جهات الاتصال مفقودة بعد تحديث iOS 13
- أفضل 10 برامج لاستعادة بيانات iOS
- مشاكل هاتف Samsung

