تريد أن إعادة ضبط المصنع لأجهزة Lenovo اللوحية لكنك لست متأكدًا تمامًا من الأساليب التي يمكن استخدامها؟ لا داعي للقلق لأننا هنا لمساعدتك. في هذا الموضوع، لن نخبرك فقط بالطرق المختلفة التي يمكن من خلالها إجراء إعادة التعيين إعادة ضبط جهاز Lenovo اللوحي بطريقة سوفت وغيرها، ولكنها ستناقش أيضًا المواقف التي تنشأ فيها الحاجة إلى إعادة ضبط المصنع.
ابق معنا حتى النهاية، وسيكون جهازك اللوحي بالتأكيد في حالة صالحة للعمل مرة أخرى.
- الجزء 1: متى يجب إعادة تعيين Lenovo Tab؟
- الجزء 2: كيفية إعادة تعيين Lenovo Tablet إلى إعدادات المصنع؟
- الجزء 3: كيفية إعادة تعيين Lenovo Tablet إلى إعدادات المصنع [تم إيقاف تشغيله]؟
- الجزء 4: كيفية إعادة تعيين Lenovo Tablet إلى إعدادات المصنع بدون كلمة مرور؟
- الجزء 5: ماذا تفعل إذا لم تعمل إعادة ضبط مصنع Lenovo Tab؟
الجزء 1: متى يجب إعادة تعيين Lenovo Tab؟
قد تظهر الحاجة إلى إعادة ضبط جهاز Lenovo اللوحي في عدة مواقف مختلفة ويمكن التحقق من بعض الحالات الشائعة على النحو التالي.
توقف عمليات الإقفال غير المنتظمة أو الجهاز اللوحي عن الاستجابة
إذا كنت تواجه أن جهازك اللوحي لا يستجيب بشكل صحيح وهناك عمليات قفل غير منتظمة، يمكن أن تساعد إعادة التعيين في حل المشكلة.
لن يتم تشغيل النظام في Android تمامًا ولكن يبدو أنه يعمل
إذا كان بإمكانك تشغيل الكمبيوتر اللوحي Lenovo، ولكن فشل الجهاز في التمهيد في Android تمامًا، يمكن أن تكون إعادة ضبط المصنع حلاً عمليًا.
فشل تحديث OTA (عبر Air)
إذا فشل تحديث OTA الخاص بك وتعطل الجهاز اللوحي، فإن إعادة تعيين الجهاز هي الحل الموصى به.
نسي المستخدم كلمة مرور Lenovo Tablet أو النمط أو PIN أو كلمة المرور
إن نسيان نمط الجهاز اللوحي أو رمز PIN أو كلمة المرور ليس سيناريو نادرًا، وإذا حدث هذا لك أيضًا، فحاول إعادة ضبط جهازك اللوحي وستتمكن من الوصول إلى جهازك.
إلى جانب ذلك، يمكن أن يكون هناك العديد من المواقف الأخرى التي قد تحتاج فيها إلى إعادة ضبط الجهاز اللوحي.
الجزء 2: كيفية إعادة تعيين Lenovo Tablet إلى إعدادات المصنع؟
الآن بمجرد أن تعرف أن المشاكل التي تواجهها مع جهاز Lenovo اللوحي يمكن حلها عن طريق إعادة ضبط المصنع، فإن الشيء التالي هو العملية وطريقة إعادة ضبط الجهاز. ستعمل إعادة ضبط المصنع على تهيئة محرك الأقراص الثابتة وستمحو تمامًا جميع البيانات الموجودة على جهازك اللوحي. وبالتالي، تأكد من أنك قد أخذت النسخة الاحتياطية من جهازك.
أدناه قمنا بإدراج خطوات إعادة ضبط المصنع على 32 جيجابايت و 64 جيجابايت من Lenovo Tablet.
خطوات إعادة ضبط أجهزة Lenovo اللوحية لطراز 32 جيجابايت
الخطوة 1. قم بتشغيل جهازك اللوحي واضغط على رفع الصوت وزر الطاقة معًا في نفس الوقت لبضع ثوانٍ حتى تدخل برنامج إعداد ThinkPad.
الخطوة 2. بعد ذلك، في موصل USB الخاص بالكمبيوتر اللوحي، أدخل مفتاح استرداد USB .
الخطوة 3. في الجزء العلوي، اختر ابدأ .
الخطوة 4. بعد ظهور قائمة التمهيد الفرعية، اختر CD / DVD “تخزين جماعي عام” ثم انقر فوق “+/- “حتى ترى القرص المضغوط / قرص DVD كأول جهاز بدء.
الخطوة 5. لحفظ تغيير التكوين، انقر فوق F10 ثم اخرج من ThinkPad اقامة. مع هذا، سيتم إعادة تشغيل الجهاز اللوحي وسيتم فتح برنامج الاسترداد.
الخطوة 6. اختر اللغة المرغوبة من الخيارات المحددة وانقر فوق "التالي".
الخطوة 7. اتبع التعليمات كما تظهر على الشاشة وسيتم إعادة ضبط جهازك.
خطوات إعادة تعيين Lenovo Tablet لطراز 64 جيجابايت
الخطوة 1. على جهاز Lenovo اللوحي، اسحب من الحافة اليمنى للجهاز وانقر فوق إعدادات > تغيير جهاز الكمبيوتر الإعدادات

الخطوة 2. انقر فوق General الخيار ،
الخطوة 3. انقر فوق ابدأ الخيار تحت إزالة كل شيء وإعادة تثبيت قسم Windows.
الخطوة 4. اتبع التعليمات كما تظهر على الجهاز اللوحي وستتمكن من إعادة تعيين و أعد تشغيل أجهزة Lenovo اللوحية.
الجزء 3: كيفية إعادة تعيين Lenovo Tablet إلى إعدادات المصنع [تم إيقاف تشغيله]؟
يمكن إجراء العملية المذكورة أعلاه لإعادة ضبط أجهزة Lenovo اللوحية عندما تكون قادرًا على تشغيل أو تشغيل جهازك. ولكن ماذا لو تم إيقاف تشغيل جهازك؟ في مثل هذه الحالات، يمكن إعادة ضبط المصنع لجهاز Lenovo اللوحي باستخدام مفاتيح الأجهزة.
ملاحظة: ستؤدي عملية إعادة ضبط إعدادات المصنع لمفتاح الجهاز أيضًا إلى حذف جميع المستندات والصور والتطبيقات التي لم يتم تحميلها مسبقًا على جهازك اللوحي.
خطوات إعادة ضبط مصنع Lenovo Tablet عند إيقاف تشغيل الجهاز
الخطوة 1. أولاً، تأكد من إيقاف تشغيل الجهاز اللوحي وعدم توصيله بأي شاحن.
الخطوة 2. بعد ذلك، بناءً على الجهاز والطراز، تحتاج إلى الضغط مع الاستمرار على مجموعة المفاتيح لإدخال الجهاز اللوحي في وضع الاسترداد.
فيما يلي مجموعات المفاتيح الشائعة المستخدمة لإدخال أجهزة Lenovo Android اللوحية في وضع الاسترداد.
- زر رفع الصوت + الطاقة
- زر خفض الصوت + الطاقة
- رفع الصوت + خفض الصوت + الطاقة
الخطوة 3. بعد استخدام المجموعة الصحيحة من المفاتيح ويدخل الجهاز في وضع الاسترداد، انتقل إلى مسح البيانات / إعادة إعدادات المصنع أو إعادة ضبط المصنع .
الخطوة 4. الضغط على Enter سيبدأ تلقائيًا عملية إعادة ضبط المصنع. ثم أعد تشغيل Lenovo Tablet عند الانتهاء.
الجزء 4: كيفية إعادة تعيين Lenovo Tablet إلى إعدادات المصنع بدون كلمة مرور؟
إذا نسيت قفل الشاشة / كلمة المرور لجهاز Lenovo اللوحي وعلى الرغم من المحاولات المتعددة، لا يمكنك الوصول إلى أجهزتنا، فإن الأداة التي يمكنك الاعتماد عليها تمامًا هي Dr.Fone - Screen Unlock (Android). هذا البرنامج المستند إلى Windows و Mac قادر على إزالة وتجاوز جميع أنواع أقفال شاشة Android بما في ذلك PIN وكلمة المرور والنمط بالإضافة إلى بصمة الإصبع.
يعمل البرنامج على مجموعة من أجهزة Android بما في ذلك أجهزة Lenovo اللوحية وواجهة سهلة الاستخدام وسهلة الاستخدام تجعل المهمة بأكملها سريعة وخالية من المتاعب. ما عليك سوى اتباع بعض الخطوات البسيطة، وسيقوم Dr.Fone بتجاوز القفل وبعد ذلك يمكنك الوصول الكامل إلى جهازك اللوحي أو أي جهاز آخر.

Dr.Fone - Screen Unlock (Android)
إعادة ضبط المصنع لأجهزة Lenovo اللوحية بدون كلمة مرور
- يمكنك من إعادة ضبط أجهزة Lenovo اللوحية للعودة إلى مرحلة الاستجابة العادية للأجهزة اللوحية حتى لو نسيت كلمات المرور.
- باستثناء وظيفة إعادة الضبط، تتوفر 4 أنواع من قفل الشاشة: نمط، PIN، كلمة المرور و بصمات الأصابع.
- يمكن للجميع التعامل معها دون أي خلفية فنية.
- تقديم حلول إزالة محددة لتعهد بمعدل نجاح جيد.
خطوات حول كيفية إعادة ضبط المصنع لجهاز Lenovo اللوحي بدون كلمة مرور باستخدام Dr.Fone - Screen Unlock (Android)
الخطوة 1. على جهاز الكمبيوتر الخاص بك، قم بتنزيل وتثبيت وتشغيل Dr.Fone البرنامج، ومن الواجهة الرئيسية اختر فتح الشاشة .

الخطوة 2. قم بتوصيل جهازك اللوحي بجهاز الكمبيوتر الخاص بك ثم اختر واجهة البرنامج فتح شاشة Android .

الخطوة 3. الآن من قائمة الخيارات المحددة، تحتاج إلى اختيار العلامة التجارية للجهاز وطرازه بحيث يمكن تنزيل حزمة الاسترداد الصحيحة.
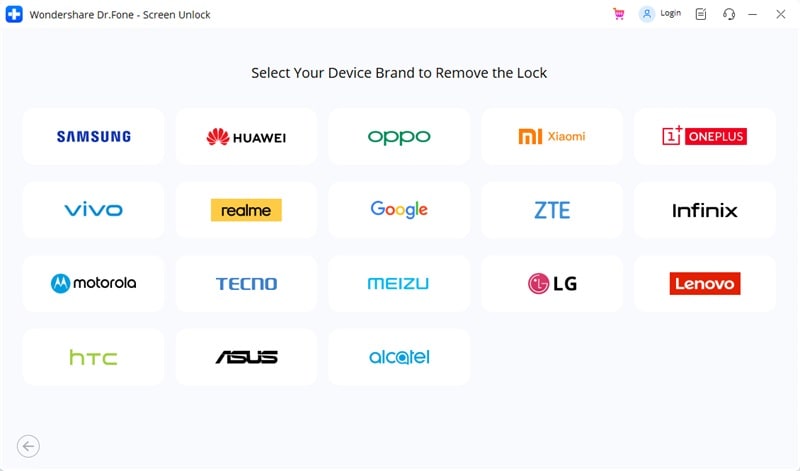
الخطوة 4. الآن أدخل الكمبيوتر اللوحي في وضع التنزيل باتباع التعليمات التي تظهر على الشاشة. بعد دخول الجهاز في وضع التنزيل، سيتم تنزيل الاسترداد.
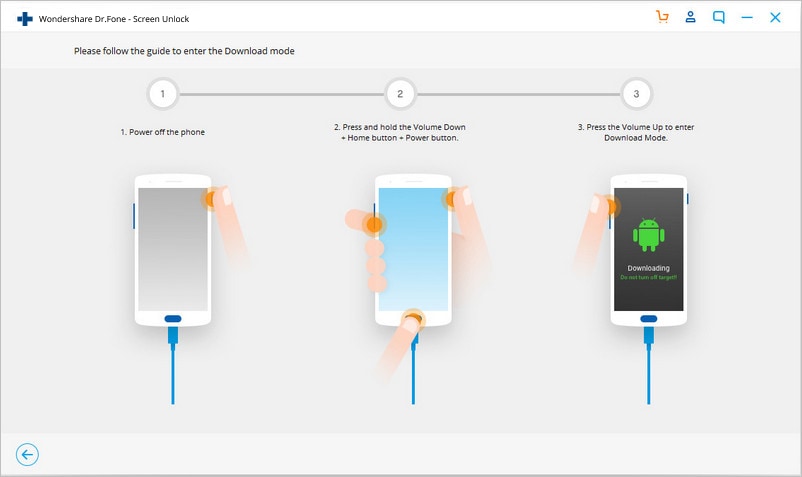
الخطوة 5. بعد ذلك، انقر فوق إزالة الآن مع هذا، ستكتمل العملية برمتها في بعض الوقت وبعد ذلك يمكنك الوصول إلى جهازك اللوحي دون استخدام أي كلمة مرور.
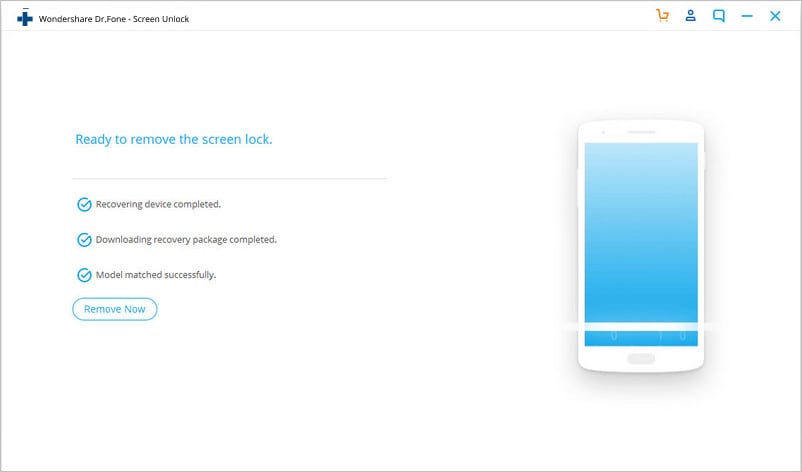
الجزء 5: ماذا تفعل إذا لم تعمل إعادة ضبط مصنع Lenovo Tab؟
في بعض الأحيان، قد لا تعمل Lenovo Factory Reset وأنت عالق في مشكلة جديدة تمامًا. فيما يلي بعض الأسباب المحتملة لعدم عمل إعادة تعيين إعدادات المصنع وكذلك الحلول الممكنة لها.
لا يدخل جهاز Lenovo اللوحي في وضع الاسترداد
تتمثل إحدى الخطوات الأولية لإعادة ضبط جهازك اللوحي Lenovo في إعدادات المصنع في إدخال الجهاز في وضع الاسترداد. لذلك، إذا لم يدخل جهازك اللوحي في وضع الاسترداد فقط، فلا يمكن إجراء إعادة ضبط المصنع.
كيف تصلح المشكلة؟
في الحالة المذكورة أعلاه، ستحتاج إلى إجراء إعادة ضبط كاملة لجهازك لبدء العملية مرة أخرى. هنا يمكنك محاولة بدء تشغيل جهازك في الوضع الآمن وإذا تم تحميله، يمكنك حفظ بياناتك وملفاتك المهمة ثم متابعة عملية إعادة ضبط المصنع مرة أخرى.
يتم إيقاف تشغيله بعد ظهور النوافذ "للأسف، تم إيقاف واجهة مستخدم النظام
في بعض الأحيان، أثناء محاولتك إعادة ضبط جهازك اللوحي، تصبح شاشة الجهاز سوداء وتظهر نافذة تقول "للأسف توقفت واجهة مستخدم النظام" ويتم إيقاف تشغيل الجهاز مرارًا وتكرارًا.
كيف تصلح المشكلة؟
أبسط شيء يمكنك القيام به هنا هو محاولة فصل البطارية ثم إعادة توصيلها. إذا كان يعمل فلا شيء من هذا القبيل. تظهر رسالة System UI في الغالب عندما يكون هناك تطبيق جذر غير متوافق وهو بحث Google أو حزمة تطبيقات G.
لذلك، للتغلب على هذه المشكلة، يمكنك الوصول إلى الجذر يدويًا ثم تثبيت أحدث GApps أو في حالة قبل إعادة تعيين إعدادات المصنع، يمكنك الوصول إلى قائمة الاسترداد، وتحديد خيار مسح ذاكرة التخزين المؤقت أولاً ثم إجراء إعادة ضبط المصنع.
الاستنتاج
إذا أتيت إلى هنا لمتابعة كل هذا الموضوع، فنحن على يقين من أنه يمكنك بنجاح إعادة ضبط جهاز Lenovo اللوحي. يعتمد اختيار الطريقة على طراز الجهاز وإصدار Android الذي يعمل عليه. نوصي بحل موثوق به وآمن وسهل Dr.Fone - Screen Unlock كأفضل أداة.
حل مشاكل Android
- مشاكل هاتف Android الشائعة
- فتح قفل هاتف Android
- وضع الاسترداد في Android
- استعادة البيانات المحذوفة أو المفقودة من iPhone 6 Plus
- استعادة البيانات من جهاز iPad التالف بسبب المياه
- استعادة الفيلم المفقود من iPod
- استرداد البيانات المفقودة من جهاز iPhone مكسور
- استعادة البيانات من كلمة مرور iPhone
- استعادة رسائل الصور المحذوفة من iPhone
- استرداد مقاطع الفيديو المحذوفة من iPhone
- استعادة بيانات iPhone لا تعمل بشكل دائم
- برنامج Internet Explorer لأجهزة iPhone
- استرداد البريد الصوتي المحذوف
- تعليق iPhone على شاشة شعار Apple
- جهات الاتصال مفقودة بعد تحديث iOS 13
- أفضل 10 برامج لاستعادة بيانات iOS
- مشاكل هاتف Samsung