• مسجل في: حلول انعكاس شاشة الهاتف • حلول مجربة
تشتهر أجهزة iPhone بتقنياتها المتقدمة. أليس كذلك ؟. ولكن الشيء الذي يجعلها فريدة من نوعها هو استخدامها لأحدث أجهزة الاستشعار والكاميرات وشرائح Bionic والشاشات. وهذا هو السبب فى أن الصور ولقطات الشاشة على جهاز iPhone لا مثيل لها. ولكن كيفية التقاط لقطة شاشة على iPhone 12 أو 11 أو X أو ما إلى ذلك هو ما يصنع الفارق. الآن ربما تتساءل ما هي أفضل طريقة للقيام بذلك؟ حسنًا ، تابع القراءة للتعرف على الطريقة.
الجزء 1: كيفية ألتقاط لقطة شاشة لجهاز iPhone باستخدام MirrorGo؟
Dr.Fone Basic - Screen Mirror لنظام iOS هو أحد الأدوات المتقدمة للتحكم في جهاز iPhone الخاص بك من الكمبيوتر ذاته.يمكنه أيضًا تسجيل شاشة جهاز iPhone الخاص بك إلى جانب عرضها. تحتاج فقط إلى اتصال بشبكة الـ Wi-Fi لتوصيلهما معًا. ولكن إذا كنت تعتقد أن الأمر قد انتهى عند هذا الحد، فتحتاج إلى إعادة التفكير فى هذا الأمر مرة أخرى. حيث يمكنك أيضًا التقاط لقطات شاشة باستخدام MirroGo. وسيتم تخزين لقطات الشاشة على جهاز الكمبيوتر الخاص بك في المسار الذي حددته.
هل أنت متحمس لاستخدام هذه الميزة للحصول على بعض من أفضل لقطات الشاشة؟

MirrorGo - iOS Screen Capture
يلتقط لقطات شاشة لجهاز iPhone ويحفظها على جهاز الكمبيوتر الخاص بك!
- يأخذ لقطات شاشة ويحفظها على جهاز الكمبيوتر الخاص بك.
- يعرض شاشة iPhone على الشاشة الكبيرة للكمبيوتر.
- يقوم بتسجيل شاشة الهاتف وينشئ فيديو.
- يتحكم في جهاز iPhone الخاص بك عبر جهاز الكمبيوتر للحصول على تجربة ملء الشاشة.
دعونا ننطلق.
الخطوة 1: قم بتشغيل MirrorGo.قم بتحميل أحدث إصدار متوافق من MirrorGo وقم بتثبيته وتشغيله.

بمجرد تثبيته بنجاح ، قم بتوصيل جهاز iPhone وجهاز الكمبيوتر الخاص بك بذات شبكة الـ Wi-Fi لعرض الشاشة. بمجرد توصيلهما ، مرر لأسفل على شاشة iPhone الخاص بك واختر "MirrorGo". سيكون ذلك ضمن خيار "Screen Mirroring"
بالمناسبة ، إذا فشلت في العثور على خيار MirrorGo ، فيجب عليك فصل شبكة Wi-Fi وإعادة توصيلها.

بمجرد أن يتم الأمر بنجاح ، ستجد أن شاشة iPhone أصبحت معروضة على جهاز الكمبيوتر.
الخطوة 3: حدد المسارحدد مسار الحفظ حيث تريد حفظ لقطات الشاشة الخاصة بك. لهذا انقر فوق "الإعدادات" وانتقل إلى " لقطات الشاشة وإعدادات التسجيل".

سترى خيار "Save to". قم بتحديد المسار وسيتم تخزين جميع لقطات الشاشة الملتقطة في الموقع المحدد.
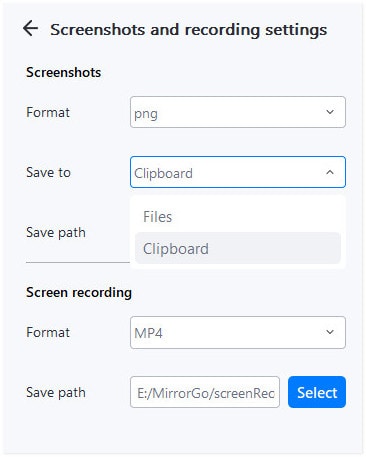
الآن كل ما عليك فعله هو التقاط لقطة شاشة وسيتم تخزينها في الموقع المحدد على محرك الأقراص المحلي.يمكنك أيضًا لصقها مباشرةً في مكان آخر أو في الحافظة بعد النقر على لقطة الشاشة.
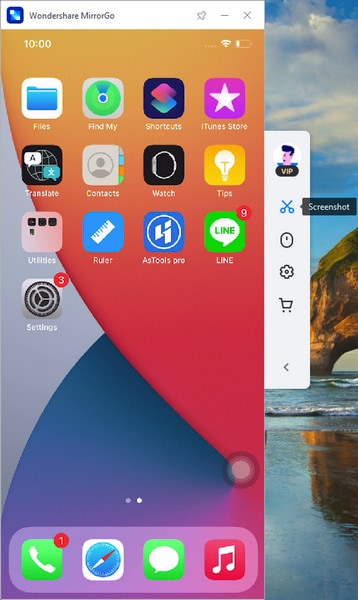
الجزء 2. كيفية التقاط الشاشة على موديلات iPhone المختلفة باستخدام أزرار مادية؟ (12/11/XR/8/7/6)
إذا كنت تتساءل عن كيفية التقاط لقطة شاشة على iPhone 11 أو 12 أو حتى الموديلات الأقدم مثل XR أو 8 أو 7 أو 6 ، فيمكنك القيام بذلك بسهولة باستخدام الأزرار المادية.لا تحتاج إلى استخدام الشاشة لهذا الأمر. يمكنك بسهولة القيام بذلك باستخدام مجموعة من الأزرار لموديلات مختلفة.
كيفية الحصول على لقطة شاشة على موديلات iPhone باستخدام معرف الوجه
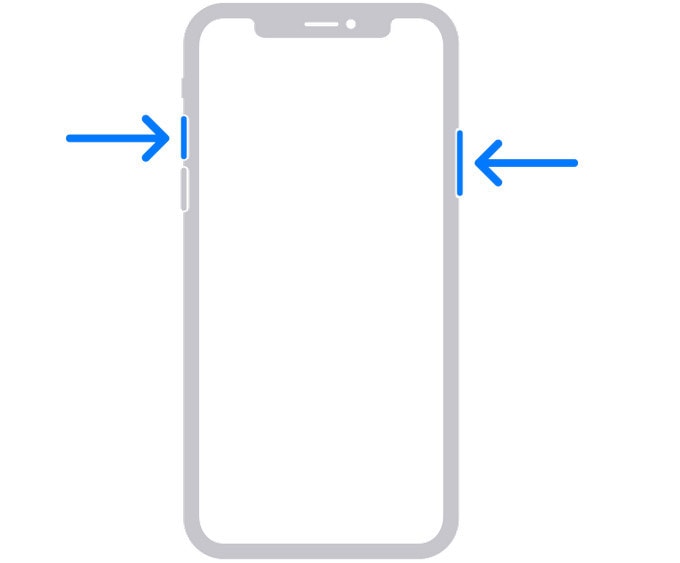
كيفية الحصول على لقطة شاشة على موديلات iPhone باستخدام معرف اللمس والزر الجانبي
اضغط على الزر الجانبي وزر الصفحة الرئيسية معًا. بمجرد الضغط عليهما ، حررهما بسرعة. بمجرد التقاط لقطة الشاشة ، سترى صورة مصغرة مؤقتة في الزاوية اليسرى السفلية من شاشة iPhone. كل ما عليك فعله هو النقر على الصورة المصغرة لفتحها يمكنك أيضًا التمرير سريعًا جهة اليسار لتجاهلها. وفي هذه الحالة ، يمكنك رؤيتها لاحقًا.
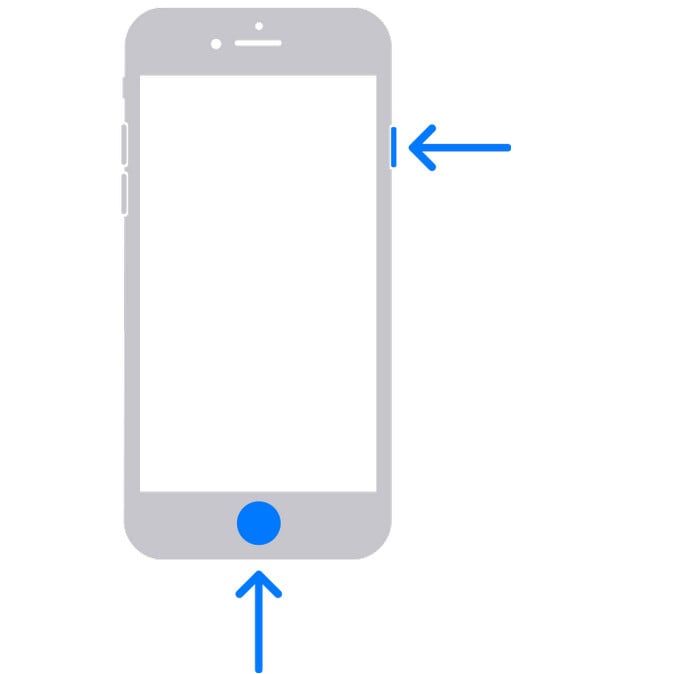
كيفية الحصول على لقطة شاشة على طرازات iPhone باستخدام معرف اللمس والزر العلوي
اضغط على زر الصفحة الرئيسية والزر العلوي معًا. بمجرد الضغط عليهما ، حررهما على الفور. سيتم التقاط لقطة الشاشة وستحصل على صورة مصغرة مؤقتة في الزاوية اليسرى السفلية من شاشة iPhone. يمكنك التمرير إلى اليسار لإلغاء الصورة المصغرة أو يمكنك النقر فوقها لفتح وعرض لقطة الشاشة.
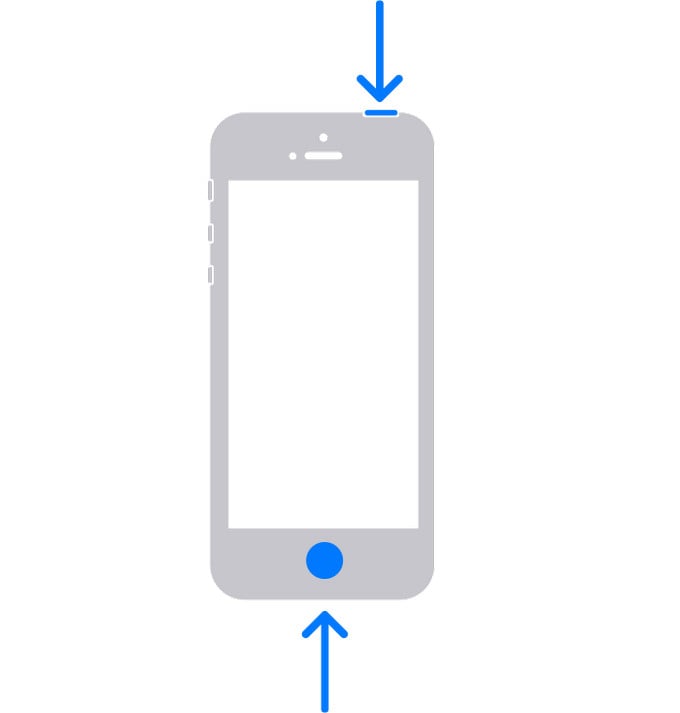
ملاحظة: بمجرد التقاط لقطات الشاشة ، يمكنك بسهولة عرضها من خلال الانتقال إلى "Photos" متبوعًا بـ "Albums" ثم "Screenshots".
الجزء 3: كيف أخذ لقطة شاشة طويلة على جهاز iPhone؟
توجد العديد من الحالات التي يتعين عليك فيها التقاط لقطة شاشة طويلة على جهاز iPhone أو لقطة شاشة للصفحة بأكملها.في هذه الحالة ، يأخذ معظم الأشخاص لقطات شاشة منفصلة ثم يجمعونها معًا. وفي حالة أخرى ، يختارون تسجيل الشاشة.
هل وقعت فى هذا الموقف من قبل؟
هيا ينا! إنه جهاز iPhone .
لماذا تشارك في هذه العملية المحمومة بينما يمكنك بسهولة التقاط لقطة شاشة طويلة على مرة واحدة؟
قد تتساءل عن كيفية الفيام بذلك؟
حسنًا ، إليك الطريقة.
لا تحتاج إلى استخدام بعض الأساليب الخاصة أو تطبيق خارجي. يجب عليك أن تأخذ لقطة شاشة عادية.
- من خلال الضغط على الزر الجانبي وزر الصوت معًا لطرازات iPhone المزودة بمعرف الوجه.
- من خلال الضغط على الزر الجانبي وزر الصفحة الرئيسية لجهاز iPhone المزود بمعرف لمس وزر جانبي.
- من خلال الضغط على زر الصفحة الرئيسية والزر العلوي لجهاز iPhone المزود بمعر لمس وزر علوي.
بمجرد الالتقاط ، اضغط على الصورة المصغرة أو المعاينة. الآن اضغط على خيار "صفحة كاملة" من نافذة المعاينة ، وهو موجود في الأعلى.
سوف تجد شريط التمرير على اليسار. سيقدم لك هذا تسليطاً للضوء على الصفحة الكاملة التي تريد التقاط لقطة شاشة لها. أنت مطالب بالضغط على شريط التمرير وسحبه. يمكنك سحب شريط التمرير لأسفل طوال الطريق من أجل أخذ لقطة شاشة للصفحة كاملة. يمكنك أيضًا إيقاف سحب شريط التمرير فى المنتصف. سيؤدي ذلك إلى إنشاء لقطة شاشة حتى هذه النقطة فقط. بمجرد الانتهاء من ذلك ، حدد إيقاف التقاط لقطة شاشة.
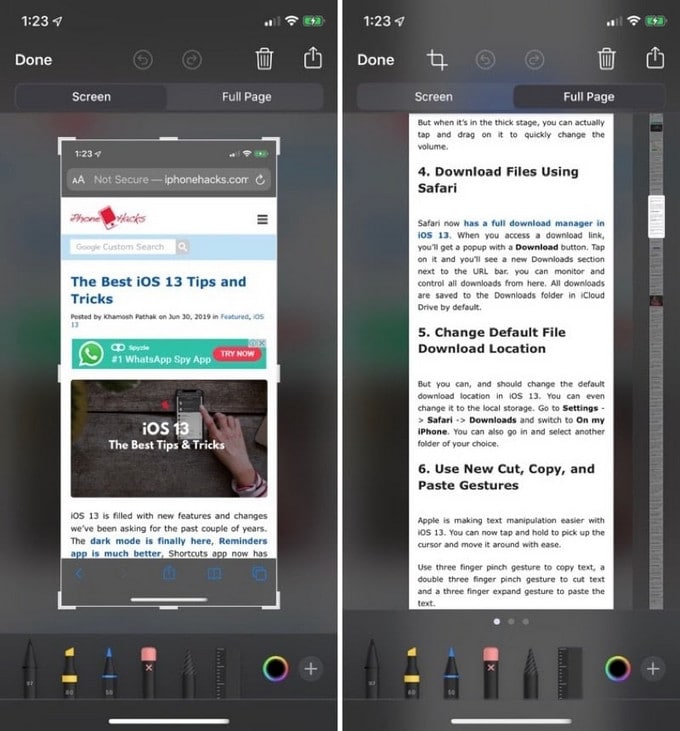
بمجرد النقر فوق "تم" ، حدد "Save PDF to Files". الآن يمكنك إما اختيار تخزينها على "iCloud Drive" أو يمكنك اختيار "On My Phone" لتخزينها على الجهاز ذاته. إذا كنت تريد تخزين الملف على أي وحدة تخزين سحابية خارجية ، يمكنك أيضًا اختيارهالوحدة السحابية التى تم إعدادها في تطبيق الملفات.
الخلاصة:
عندما يتعلق الأمر بأخذ لقطة شاشة على iPhone X أو 11 أو 12 أو فى الإصدارات الأقدم ، فإن الطريقة مهمة للغاية. ولهذا السبب تم تقديم هذا الملف الحاسم من أجلك. لذلك ، انطلق واستخدم أفضل تقنية لالتقاط لقطة شاشة . لا يهم إذا ما كنت تريد التقاط لقطة شاشة لشاشة أو لصفحة كاملة في وقت واحد. يمكنك القيام بذلك بسهولة بالطرق التي تم تقديمها لك. فما الذي تنتظره؟ جرب القيام بذلك الآن وكن جزء من المرح.
Screen Recorder
- 1. مسجل شاشة الأندرويد
- أفضل 5 مسجلات شاشة للأندرويد
- مسجل لأجهزة الماك
- مسجل شاشة للأندرويد
- تطبيقات لتسجيل شاشة الأندرويد
- شاشة أندرويد قابلة للتسجيل
- أفضل 5 مسجلات شاشة للموبايل
- مسجل صوت للأندرويد
- تسجيل الصوت مع مسجل صوت USB
- تسجيل الشاشة على الكمبيوتر
- التسجيل من جهازك الماك
- تسجيل الشاشة مع الروت
- تسجيل شاشة الآيفون دون جيليبريك
- مسجل الشاشة في ويندوز 10
- مسجل مكالمات للأندرويد
- تسجيل الشاشة باستخدام أندرويد SDK/ADB
- مسجل مكالمات هواتف الأندرويد
- مسجل مكالمات الأجهزة الذكية
- مسجل فيديو للأندرويد
- أفضل 10 مسجلات ألعاب
- أفضل 5 مسجلات مكالمات
- تسجيل مكالمة فيديو السكايب
- مسجل mp3 الأندرويد
- طرق مختلفة لتسجيل شاشة الأندرويد
- مسجل صوت مجاني للأندرويد
- تسجيل شاشة الأندرويد مع الروت
- 2 مسجل شاشة للآيفون