• مسجل في: حلول إدارة بيانات الجهاز • حلول مجربة
من المفاجئ كيف أنه في عالم يتزايد اعتماده على الهواتف المحمولة، حيث ينافس الوقت المقضي في استعمال الأجهزة المحمولة مثل الهواتف الذكية والأجهزة اللوحية الوقت المقضي في استعمال الأجهزة مثل الحواسيب المحمولة والمكتبية بل ويتخطاه أحياناً، ظلت تقنيات نقل البيانات متجاهَلة، وبسبب هذا الأمر، من المضحك أنه باستخدام أفضل الهواتف المحمولة في العالم، والتي تكلف أكثر من ألف دولار، لا يمكن للمستخدمين نقل الملفات بسلاسة من هواتفهم إلى حواسيبهم المحمولة أو المكتبية. قد تشتري جهاز iPhone 13 الذي يكلف أكثر من ألف دولار، والذي يعد أفضل هاتف في السوق، ولن تتمكن من نقل الملفات منه إلى حاسوبك المحمول بالسهولة التي يجب أن يكون هذا الأمر عليها في وقتنا الحالي. هنا يأتي دورنا، تابع القراءة لتعرف طريقة نقل الملفات من الهاتف إلى الحاسوب المحمول دون استخدام كبل USB.
- الجزء 1: نقل الملفات من الهاتف إلى الحاسوب المحمول دون استخدام USB عبر شبكة WiFi
- الجزء 2: نقل الملفات من الهاتف إلى الحاسوب المحمول دون استخدام USB عبر الخدمة السحابية
- الجزء 3: نقل الملفات من الهاتف إلى الحاسوب المحمول دون استخدام USB عبر Bluetooth
- نصيحة جانبية: نقل الملفات من الهاتف إلى الحاسوب المحمول بنقرة واحدة
الجزء 1: نقل الملفات من الهاتف إلى الحاسوب المحمول دون استخدام USB عبر شبكة WiFi
ماذا تفعل عندما تريد نقل الملفات من هاتفك إلى الحاسوب المحمول دون استخدام الكبل؟ قد تفكر باستخدام Bluetooth، لكن نقل البيانات عبر Bluetooth بطيء لدرجة مؤلمة. لم نشعر بهذا الأمر عندما كنا لا نريد سوى نقل جهة اتصال غريبة بين الأجهزة منذ بضعة سنوات، إذ كانت الملفات بحجم 500 أو 1000 كيلوبايت تبدو كبيرة الحجم. حتى الأقراص المرنة كانت بسعة 1.44 ميغابايت بعد التهيئة، ألا تتذكر؟ ببساطة، إن Bluetooth لا يمتلك عرض الحزمة الكافي لنقل البيانات بالسرعة المرغوبة اليوم. يترك لنا هذا استخدام WiFi، وهو ما سنتحدث عنه في هذا القسم.
تأتي الهواتف الذكية اليوم بنكهتين فقط، فتوجد أجهزة iPhone من Apple التي تعمل باستخدام نظام iOS، وباقي مصنعي الأجهزة مثل Goole، وSamsung، وOppo، وOnePlus، وXiaomi، وHMD Global، وMotorola، إلخ، والتي تعمل باستخدام نظام Android من Google.
لمستخدمي نظام Android من Google: تطبيق AirDroid
إذا لم تكن من مستخدمي أجهزة iPhone، فأنت تستخدم أي نسخة من نظام Android من Google في هاتفك الذكي. ولمستخدمي Android، يوجد تطبيق واحد، لا بد من أن المستخدمين قد سمعوا بأمره من قبل - تطبيق AirDroid.

إن تطبيق AirDroid موجود منذ أكثر من 10 سنوات، وعلى الرغم من مروره ببعض المشكلات، وخاصةً المشكلة الشهيرة عام 2016 التي تسببت في تعريض المستخدمين إلى هجمات التنفيذ البعيد، فيتمتع هذا البرنامج بمتابعين ومعجبين لسهولة استخدامه وأداءه الجيد، لدرجة ان الجمهور في G2 كافأ هذا التطبيق بشارات "الأداء العالي" و"التطبيق الذي ينصح به المستخدمون" في خريف عام 2021. يشير هذا الأمر إلى جودة هذا التطبيق، والثقة التي اكتسبها بين المستخدمين.
ماذا يفعل تطبيق AirDroid؟ إن تطبيق AirDroid هو خدمة نقل ملفات تتيح لك واجهة بعيدة شبيهة بواجهة سطح المكتب لنقل الملفات من هاتفك إلى حاسوبك المحمول دون استخدام USB. يعد هذا الأمر جوهر هذا التطبيق، وعلى الرغم من نموه ليؤدي العديد من المهام الأخرى، فسنركز اليوم على الخاصية الأساسية هذه.
كيف أنقل الملفات من هاتف Android إلى الحاسوب المحمول عبر WiFi باستخدام تطبيق AirDroid؟ إليك تعليمات أداء هذا الأمر خطوة بخطوة:
الخطوة 1: حمل تطبيق AirDroid من متجر Google Play Store وشغله
الخطوة 2: انقر على خيار "Skip" في الزاوية العليا اليمنى لتتخطى تسجيل الدخول وإنشاء الحساب. فلن تحتاج إلى هذا الأمر لتستخدم التطبيق.
الخطوة 3: امنح التطبيق الأذون

الخطوة 4: ستظهر الآن واجهة البرنامج بهذا الشكل:

الخطوة 5: انقر على خيار "AirDroid Web"، ثم شغل متصفح إنترنت في حاسوبك وزر الرابط التالي من شريط العنوان: http://web.airdroid.com
الخطوة 6: سيعمل تطبيق AirDroid، وسيكون بوسعك النقر على زر "Get Started".
الخطوة 7: انقر على خيار "Scan QR Code" في هاتفك الذكي، ووجه الهاتف نحو رمز QR الذي تراه في شاشة الحاسوب مع موقع AirDroid، وسيُطلب منك تأكيد تسجيل الدخول.
الخطوة 8: ستتمكن الآن من الوصول إلى الملفات في هاتفك وكأنه حاسوب مكتبي. لنقل الملفات من الهاتف إلى الحاسوب المحمول باستخدام تطبيق AirDroid، انقر على أيقونة "Files" في AirDroid الموجود في الحاسوب.

الخطوة 9: حال دخولك إلى قسم "Files"، ستتمكن من التنقل مثلما تتنقل باستخدام مستكشف الملفات الذي تختاره، وإلى موقع الملفات التي تريد تحميلها.

الخطوة 10: حدد ملف واحد أو عدة ملفات، مثلما تحدد الملفات في مستكشف الملفات في نظام التشغيل، ثم انقر على خيار "Download" الموجود في الأعلى.
سيُحمل الملف أو الملفات إلى موقع التحميل الافتراضي لمتصفح الإنترنت كما هو مضبوط في المتصفح للملفات كلها.
لمستخدمي أجهزة iPhone من Apple (نظام iOS): تطبيق AirDroid
تصبح الآن الأمور معقدة بعض الشيء عندما يتعلق الأمر بمستخدمي أجهزة Apple الذين يريدون نقل المحتوى من جهاز iPhone إلى حاسوب محمول لا يعمل بنظام Mac من Apple. لا يتوفر تطبيق ShareMe لجهاز iPhone، لكن يتاح استخدام تطبيق AirDroid لنظام iOS. يمكن لمستخدمي أجهزة Apple استخدام تطبيق AirDroid لنقل المحتوى من هاتف iPhone إلى الحاسوب الشخصي بنظام Windows بدرجة السهولة ذاتها عند استخدام AirDroid في أجهزة Android. تكون العملية هنا مثلها في أجهزة Android بالضبط، ولن يتغير شيء أبدأ - وهذه أحد محاسن تطبيق AirDroid.
الخطوة 1: حمل تطبيق AirDroid من متجر App Store وشغله
الخطوة 2: انقر على خيار "Skip" في الزاوية العليا اليمنى لتتخطى تسجيل الدخول وإنشاء الحساب.
الخطوة 3: امنح التطبيق الأذون
الخطوة 4: انقر على خيار "AirDroid Web" في الشاشة وستصل إلى هنا

الخطوة 5: افتح متصفح الإنترنت المفضل في حاسوبك الآن، وزر موقع http://web.airdroid.com
الخطوة 6: انقر الآن على خيار "Scan QR Code" في جهاز iPhone ووجهه نحو رمز QR الموجود في الحاسوب لتصل إلى تطبيق AirDroid.
الخطوة 7: انقر على أيقونة "Files"

الخطوة 8: انتقل إلى الملفات التي تريد تحميلها

الخطوة 9: حدد الملف أو الملفات، ثم انقر على خيار "Download" الموجود في الأعلى.
سيُحمل الملف أو الملفات إلى موقع التحميل الافتراضي لمتصفح الإنترنت كما هو محدد في المتصفح.
لمستخدمي جهاز iPhone من Apple (نظام iOS): برنامج Dr.Fone - Phone Backup (iOS)
لنتحدث الآن عن أداة تتيح لك التحكم الكامل بهاتفك، بغض النظر عما تريد فعله، وتؤدي هذه الأمور بأبسط الطرق الممكنة، وترشدك خلالها في كل خطوة. هل أثرنا فضولك؟ إليك المزيد حول هذه الأداة.
إنها أداة تدعى Dr.Fone، وهي مجموعة وحدات شاملة صُمم كل منها لغرض معين، فلن تضيع ولن تعاني من أي تعقيدات أبداً. ستختار في البداية ما تريد فعله، وتركز هذه الأداة بشدة على مساعدتك لأداء هذا الأمر بأفضل طريقة ممكنة.
باستخدام برنامج Dr.Fone، ستتمكن من أداء كل الأمور، من محو الملفات والبيانات المهملة من هاتفك، إلى نقل الملفات من هاتفك وإليه، وتحديث هاتفك، وإصلاح هاتفك حتى في حال تعطله. يشبه هذا البرنامج السكين الحربي السويسري، وعليك امتلاكه في مجموعة أدواتك.
لذا، إليك طريقة استخدام برنامج Dr.Fone لنقل الملفات من الهاتف إلى الحاسوب المحمول عبر شبكة WiFi:
الخطوة 1: احصل على برنامج Dr.Fone
الخطوة 2: شغل التطبيق، ثم اختر وحدة "Phone Backup"

الخطوة 3: صل هاتفك مع الحاسوب باستخدام كبل USB. لا تقلق، فسنفعل هذا الأمر لمرة واحدة فقط. لن تحتاج في المرة القادمة إلى أداء هذا الأمر، وستتمكن من الاتصال عبر شبكة WiFi دون استخدام USB.

الخطوة 4: حال اتصال الهاتف، انقر على خيار "Backup"

الخطوة 5: اختر الآن نوع الملفات التي تريد نسخها احتياطياً من الهاتف إلى الحاسوب المحمول، ثم انقر على زر "Backup"
يمكنك ضبط إنشاء النسخ الاحتياطية الآلي من هنا، واستعادتها عند الحاجة:
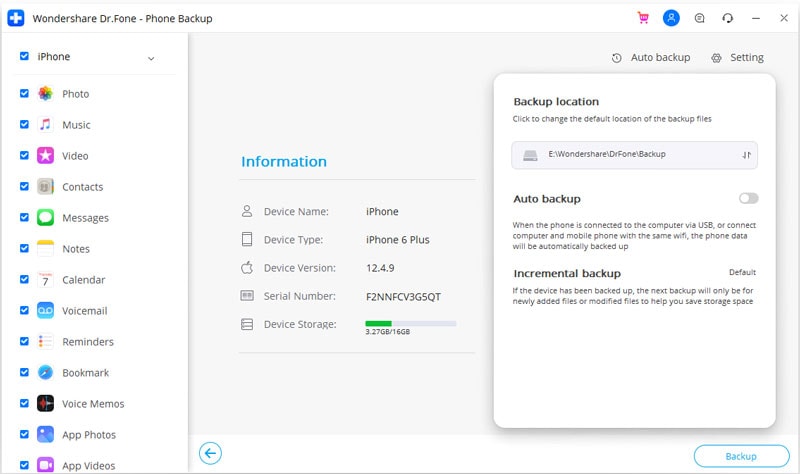
انقر على خيار "Setting" في التطبيق، ثم انقر على خيار "Auto Backup" لتفعل ميزة النسخ الاحتياطي الآلي إذا أردت ذلك، وبوسعك إنشاء جدول للنسخ الاحتياطي الآلي بسهولة لتضمن راحة بالك.
الجزء 2: نقل الملفات من الهاتف إلى الحاسوب المحمول دون استخدام USB عبر الخدمة السحابية
عندما تريد استخدام خدمة سحابية، افهم أنك سترفع الملفات إلى السحاب في هاتفك، ثم ستحملها من السحاب إلى الحاسوب. لِمَ ستستخدم هذه الطريقة؟ تكون هذه الطريقة أحياناً أبسط وأسهل عندما تعمل ضمن نظام بيئي من الأجهزة، أو عندما تعمل خارج الأنظمة البيئية أو الحدود الجغرافية. لن تتمكن من استخدام تطبيق AirDroid لنقل البيانات من الهاتف إلى حاسوب محمول إذا لم يكن في حوزتك أساساً. ماذا تفعل؟ سيتعين عليك رفع الملف إلى السحاب، ثم ستتمكن أنت أو شخص آخر من تحميله منه.
لمستخدمي نظام Android: أداة Google Drive
يعد تطبيق Google Drive أحد أفضل أدوات مشاركة الملفات التي يمكنك استخدامها إذا كنت تستخدم نظام أجهزة Android البيئي. تتكامل هذه الأداة مع كل شيء، متضمنة في ذلك التطبيقات الخارجية كلها تقريباً، والتطبيقات التي تستخدم التخزين السحابي. ولتنقل ملف من هاتفك إلى Google Drive، احرص على وجود الملف في Google Drive عبر الذهاب إلى التطبيق في هاتفك الذكي. إذا كان الملف موجوداً، ستتمكن من الانتقال إلى تحميله في الحاسوب. أما إذا لم يكن الملف موجوداً، فيمكنك الذهاب إلى تطبيق Google Files لتحديد موقع الملف ومشاركته في Google Drive لرفعه إلى هذه الخدمة.
لتحميل الملف من Google Drive إلى الحاسوب:
الخطوة 1: سجل الدخول في الرابط https://drive.google.com، ثم انتقل إلى مكان رفع الملف
الخطوة 2: انقر على الملف الذي تريد تحميله، ثم انقر على خيار "Download" من قائمة النقاط الثلاث في القسم العلوي الأيمن لتحميل الملف.

إذا كنت تمتلك رابط بدلاً من ذلك، فقط انقر عليه لتذهب إلى الملف مباشرةً لعرضه أو لتحميله كذلك.
لمستخدمي جهاز iPhone: خدمة iCloud
إن خدمة iCloud لنظام iOS تساوي تقريبا خدمة Google Drive لنظام Android، لكنها تقدم حدوداً أكثر لأنها لم تُصمم لتعمل مثل عمل خدمة Google Drive، أو على الأقل هذا ما تفعله شركة Apple إلى حد الآن.
يمكن لمستخدمي أجهزة iPhone استخدام خدمة iCloud Drive لنقل الصور أو الملفات من جهاز iPhone إلى حاسوب Windows أو Mac الشخصي، وبذات طريقة أداء هذا الأمر عبر Google Drive. سيتعين على المستخدمين وضع المحتوى الذي يريدون نقله في خدمة iCloud Drive، ثم سيمكنهم تحميله إلى حاسوب Windows بزيارة موقع iCloud، أو إلى حاسوب Mac عبر استخدام خدمة iCloud Drive المدمجة في حال تسجيل الدخول باستخدام حساب iCloud ذاته، وسيكون بوسعهم مشاركة رابط الملف، مثل استخدام Google Drive بالضبط.
إليك طريقة أداء هذا الأمر:
الخطوة 1: يمكن الوصول إلى الملفات والمستندات الموجودة في جهاز iPhone كلها من تطبيق "Files". شغل تطبيق "Files"، ثم انقر على زر "Browse" الموجود في الأسفل:

الخطوة 2: إذا لم تملك أي تطبيقات تخزين سحابي أخرى في جهاز iPhone، سيظهر لك موقعين متاحين فقط: في هاتف iPhone، وفي خدمة iCloud Drive.
الخطوة 3: إذا كان الملف الذي تريد نقله موجود في جهاز iPhone، فاختر خيار "On My iPhone"، وحدد موقعه. وإذا كان في خدمة iCloud Drive مسبقاً، فحدد موقعه فيها.
الخطوة 4: انقر على الملف الذي تريد نقله وواصل النقر لتنقله عبر iCloud، وستظهر لك قائمة السياق.

الآن، إذا كان الملف في جهاز iPhone، ستحتاج إلى نسخه إلى خدمة iCloud أولاً. انقر على خيار "Copy" في قائمة السياق، ثم عد إلى iCloud عبر النقر على زر "Browse" في الأسفل، وألصق الملف أينما تريد في iCloud Drive، ثم انتقل إلى الخطوة 5. وإذا كان الملف في iCloud مسبقاً، فيمكنك تحميله فقط إلى حاسوبك عبر زيارة موقع iCloud أو استخدام الباحث "Finder" في نظام macOS. وسنفترض هنا أنك تريد مشاركة الملفات مع أحد ما باستخدام iCloud.
الخطوة 5: من قائمة السياق تلك، انقر على "Share" ثم اختر خيار "Share File in iCloud"

الخطوة 6: في القائمة المنبثقة الجديدة، سيكون بوسعك اختيار تطبيقك المفضل لتستخدمه حالاً أو لتخصيص خيارات المشاركة:

الخطوة 7: عندما تنقر على تطبيق ما، تطبيق البريد الإلكتروني مثلاً، وسينشأ رابط إلى الملف وسيُدرج ليصبح جاهزاً للإرسال، بهذا الشكل:

الجزء 3: نقل الملفات من الهاتف إلى الحاسوب المحمول دون استخدام USB عبر Bluetooth
الآن، قد تريد إتاحة الخيارات كلها أحياناً. لهذا السبب، إليك طريقة نقل الملفات من الهاتف إلى الحاسوب المحمول باستخدام Bluetooth:
الخطوة 1: احرص على تفعيل ميزة Bluetooth في الجهازين كليهما
الخطوة 2: انتقل إلى إعدادات Bluetooth في هاتفك وانتظر لحين ظهور الحاسوب المحمول، ثم انقر عليه عندما يظهر، وتابع للاقتران مع الهاتف.

الخطوة 3: بعد نجاح عملية الاقتران، اذهب إلى مكان الملف وشاركه عبر Bluetooth مع الجهاز المقترن حديثاً.

هذا كل شيء!
نصيحة جانبية: نقل الملفات من الهاتف إلى الحاسوب المحمول بنقرة واحدة
ماذا لو وُجدت طريقة لوصل هاتفين ونقل البيانات بينهما بنقرة واحدة فقط؟ أيبدو هذا الأمر خارجٌ عن المألوف؟ حسناً، لقد حقق هذا الفريق هذا الامر. يعد برنامج Dr.Fone برنامج مثل سكين الحرب السويسري، إذ صممته شركة Wondershare وطورته بهدف حل كل مشكلاتك وصعوباتك التي تواجهها عند استخدام الهواتف الذكية كل يوم. لذا عندما تتعامل مع هاتف ذكي عالق في مشكلة تكرار الإقلاع، أو شاشة بيضاء، أو شاشة سوداء، سيساعدك هذا البرنامج إصلاح هذه الأمور. عندما تريد تنظيف تخزين الهاتف، سيساعدك هذا البرنامج على أداء هذا الأمر بنقرة واحدة. وإذا كنت تريد تزييف موقعك، فمن المؤكد أن برنامج Dr.Fone - Virtual Location (iOS وAndroid) سيدعمك. أما إذا كنت تريد إلغاء قفل الشاشة أو تخطي رمز المرور في جهاز iPhone، فسيغطي هذا البرنامج احتياجاتك. لن نحتاج لقول هذا، لكن ستتمكن من نقل البيانات من هاتف لآخر بنقرة واحدة باستخدام برنامج Dr.Fone - Phone Transfer.
توجد عدة طرق لنقل الملفات من الهاتف إلى الحاسوب المحمول، ومن ضمنها الطرق متعددة المنصات أيضاً، مثل نقل الملفات من هاتف Samsung S22 الجديد إلى الحاسوب الشخصي أو جهاز Mac، أو نقل الملفات من جهاز iPhone إلى حاسوب Windows المحمول، إلخ. بوسعك استخدام التطبيقات مثل AirDroid لتنقل الملفات من الهاتف إلى الحاسوب المحمول، ويمكنك إرسال الملفات باستخدام الخدمات السحابية، مثل Google Drive أو iCloud، وبمقدورك استخدام Bluetooth لنقل الملفات، ثم يمكنك استخدام طريقة أفضل من هذه الطرق كلها، وهي برنامج Dr.Fone لتنقل الملفات من الهاتف إلى الحاسوب المحمول بنقرة واحدة.
حل مشاكل Android
- مشاكل هاتف Android الشائعة
- فتح قفل هاتف Android
- وضع الاسترداد في Android
- استعادة البيانات المحذوفة أو المفقودة من iPhone 6 Plus
- استعادة البيانات من جهاز iPad التالف بسبب المياه
- استعادة الفيلم المفقود من iPod
- استرداد البيانات المفقودة من جهاز iPhone مكسور
- استعادة البيانات من كلمة مرور iPhone
- استعادة رسائل الصور المحذوفة من iPhone
- استرداد مقاطع الفيديو المحذوفة من iPhone
- استعادة بيانات iPhone لا تعمل بشكل دائم
- برنامج Internet Explorer لأجهزة iPhone
- استرداد البريد الصوتي المحذوف
- تعليق iPhone على شاشة شعار Apple
- جهات الاتصال مفقودة بعد تحديث iOS 13
- أفضل 10 برامج لاستعادة بيانات iOS
- مشاكل هاتف Samsung