هل هجرت هاتف Android القديم إلى آخر جديد، وليكن Samsung Galaxy S7، وتريد نقل جهات اتصالك بينهما؟ هل تبحث عن طرق لتصدير جهات الاتصال من Android إلى الحاسوب أو إلى Outlook أو Gmail لغرض النسخ الاحتياطي، تحسباً لحالة فقدانها بالخطأ؟ هل تعاني في البحث عن طريقة لنقل جهات الاتصال من ملف CSV أو VCF إلى هاتف Android؟ ليس هذا بالأمر الصعب. سنقدم إليك في هذا المقال بعض الحلول، فتابع القراءة معنا.
الجزء الأول: طريقتان لنقل جهات الاتصال من Android إلى الحاسوب
| توصيل Android كقرص تخزين كيفية تصدير جهات اتصال VCF من Android إلى PC |
Dr.Fone - Phone Manager (Android) كيفية نقل جهات الاتصال من Android إلى الحاسوب |
|
|---|---|---|
| جهات الاتصال |  |
 |
| SMS | -- |  |
| التقاويم | -- |  (نسخ احتياطي) (نسخ احتياطي) |
| الصور |  |
 |
| التطبيقات | -- |  |
| الفيديو |  |
 |
| الموسيقى |  |
 |
| المستندات |  |
 |
| الإيجابيات |
|
|
| العيوب |
|
|
الطريقة 1. نسخ جهات الاتصال من Android إلى الحاسوب بانتقائية

Dr.Fone - Phone Manager (Android)
طريقة لتصدير جهات الاتصال واستيرادها بين أجهزة Android بخطوة واحدة
- نقل الملفات بين الحاسوب وجهاز Android، بما فيها ملفات الاتصال، والصور، والموسيقى، ورسائل SMS، والمزيد.
- إدارة الملفات وتصديرها واستيرادها، من موسيقى، وصور، وفيديو، وجهات اتصال، ورسائل SMS، وتطبيقات... إلخ.
- نقل البيانات من iTunes إلى Android وبالعكس.
- إدارة جهاز Android على الحاسوب بسهولة.
- متوافق تماماً مع Android 8.0.
إليك هذا الشرح التعليمي لكيفية نقل جهات الاتصال من Android إلى الحاسوب خطوة بخطوة.
الخطوة 1. افتح Dr.Fone وصل هاتف Android، ثم اختر خانة "Phone Manager".

الخطوة 2. اختر تبويب "المعلومات"، ثم اختر من نافذة إدارة جهات الاتصال المجموعة التي تريد أن تصدر منها جهات الاتصال بغرض النسخ الاحتياطي، شاملةً جهات اتصال الهاتف، والشريحة، والحسابات. وبعد ذلك، انسخ جهات الاتصال من Android إلى الحاسوب أو Outlook... إلخ.

الطريقة 2. نقل ملف vCard من Android إلى الحاسوب مجاناً
الخطوة 1. من جهاز Android، توجه إلى تطبيق جهات الاتصال.
الخطوة 2. انقر على القائمة واختر تصدير واستيراد > تصدير إلى قرص usb. ستحفظ عندئذ كافة جهات الاتصال على هيئة ملف VCF في بطاقة SB التابعة لجهاز Android.
الخطوة 3: صل هاتف Android بالحاسوب مستخدماً كابل USB.
الخطوة 4. ابحث عن مجلد بطاقة SD في هاتف Android وانسخ منها ملف VCF المصدر إلى الحاسوب.


الجزء الثاني: ثلاث طرق لنقل جهات الاتصال من الحاسوب إلى Android
| توصيل Android كقرص تخزين كيفية استيراد ملف Excel أو VCF إلى Android |
مزامنة Google كيفية مزامنة جهات اتصال Google إلى Android |
Dr.Fone - Phone Manager (Android) كيفية نقل ملف CSV أو Outlook... إلخ إلى Android |
|
|---|---|---|---|
| جهات الاتصال |  |
 |
 |
| التقاويم | -- |  |
 (استعادة من ملف النسخة الاحتياطية) (استعادة من ملف النسخة الاحتياطية) |
| التطبيقات | -- | -- |  |
| الموسيقى |  |
-- |  |
| الفيديو |  |
-- |  |
| الصور |  |
-- |  |
| SMS | -- | -- |  |
| المستندات |  |
-- |  |
| الإيجابيات |
|
|
|
| العيوب |
|
|
|
الطريقة 1. استيراد Outlook وWinsows Live Mail وWindows Address Book وCSV إلى الحاسوب
لاستيراد جهات الاتصال من بعض الحسابات، مثل Outlook Express، وWindows Address Book، وWindows Live Mail، عليك ببرنامج Dr.Fone - Phone Manager (Android) - Contacts Transfer، والذي يجعل هذه العملية سهلة باختصارها في بضع نقرات.
الخطوة 1. صل هاتف Android بالحاسوب مستخدماً كابل USB.
الخطوة 2. انقر على المعلومات > جهات الاتصال، ثم انقر من اللوحة اليمنة على استيراد > تصدير جهات الاتصال من الحاسوب ليظهر أمامك خمسة خيارات: من ملف vCard، ومن Outlook Export، ومن Outlook 2003/2007/2010/2013، ومنWindows Live Mail، ومن Windows Address Book. اختر الحساب المطلوب حيث تخزن جهات اتصالك واستورد جهات الاتصال.

الطريقة 2. كيفية استيراد جهات الاتصال من Excel أو VCF إلى Android باستخدام كابل USB
هل تريد نقل جهات الاتصال من Excel إلى Android؟ إذاً اتبع الشرح الآتي كاملاً، ولك أن تتجاوز الخطوة 4 إن كان لديك ملف VCF على حاسوبك. اقرأ الخطوة 5 فما بعد.
الخطوة 1. توجه إلى صفحة Gmail وسجل الدخول بحسابك وكلمة مرورك.
الخطوة 2. من العمود الأيسر، انقر على Gmail لتظهر قائمته المنسدلة، ثم انقر على جهات الاتصال.
الخطوة 3: انقر على المزيد واختر استيراد.... اختر واستورد ملف Excel المطلوب حيث حفظت جهات اتصالك.

الخطوة 4. تم هكذا رفع كافة جهات الاتصال من Excel إلى حساب Google. فإن كانت التكرارات كثيرة، فانقر على المزيد > بحث ودمج التكرارات.... سيشرع Google عندئذ بدمج جهات الاتصال المكررة في تلك المجموعة.
الخطوة 5: توجه إلى المزيد وانقر على تصدير.... من مربع الحوار المنبثق، اختر تصدير جهات الاتصال على هيئة ملف vCard، ثم انقر على تصدير لحفظها إلى الحاسوب.


الخطوة 6: صل جهاز Android بالحاسوب كقرص usb تخزيني عبر كابل USB. ابحث عن المجلد المطلوب في بطاقة SD.
الخطوة 7: تصفح محتويات المجلد الذي صدرت إليه ملف VCF، ثم انسخه والصقه في بطاقة SD التابعة لهاتف Android.
الخطوة 8: من جهاز Android، توجه إلى تطبيق جهات الاتصال و انقر على القائمة لترى الخيارات، ثم انقر على استيراد وتصدير.
الخطوة 9: انقر على استيراد من قرص usb أو استيراد من بطاقة SD. سيتولى هاتف Android اكتشاف ملف VCF واستيراده إلى تطبيق جهات الاتصال.


الطريقة 3. كيفية مزامنة جهات اتصال Google إلى Android
ماذا لو كان جهاز Android لديك يحوي ميزة Google sync؟ معنى ذلك أن بإمكانك مزامنة جهات اتصال Google وحتى التقاويم مباشرة مع جهاز Android. إليك الطريقة:
الخطوة 1. توجه إلى الإعدادات في هاتف Android، واختر الحساب والمزامنة.
الخطوة 2. ابحث عن حساب Google وسجل دخولك إليه، ثم حدد خيار مزامنة جهات الاتصال، وكذلك إن شئت خيار Sync Calendars.
الخطوة 3: انقر على مزامنة الآن لمزامنة كافة جهات اتصال Google مع جهاز Android.


ملاحظة: ليست كل هواتف Android تسمح بمزامنة جهات اتصال Google.
الجزء الثالث: كيفية نقل جهات الاتصال من جهاز Android إلى آخر
Dr.Fone - Phone Transfer - Contacts Transfer

Dr.Fone - Phone Manager (iOS)
نقل جهات الاتصال من جهاز Android إلى آخر بنقرة واحدة!
- نقل جهات الاتصال من جهاز Android إلى آخر بسهولة وبلا تعقيدات.
- نقل البيانات مباشرة وفورياً حتى بين نظامي تشغيل مختلفين.
- يعمل على أكمل وجه مع أجهزة Apple وSamsung وHTC وLG وSony وGoogle وHUAWEI وMotorola وZTE وNokia وغيرها من هواتف وأجهزة لوحية.
- متوافق تماماً مع المزودات الكبرى، مثل AT&T وVerizon وSprint وT-Mobile.
- متوافق تماماً مع iOS 11 وAndroid 8.0.
- متوافق تماماً مع WIndows 10 وMac 10.13.
الخطوة 1. صل جهازي Android بالحاسوب، ثم انقر على "Phone Manager" من الواجهة الرئيسية.

الخطوة 2. اختر الجهاز الهدف.
ستنتقل البيانات من الجهاز المصدر إلى الجهاز الهدف، ولك أن تحل أحدهما محل الآخر باستخدام زر "التبديل". وللاقتصار على نقل جهات الاتصال، أزل التحديد من جوار أنواع الملفات الأخرى. والآن، باشر عملية نقل جهات اتصال Android بالنقر على "بدء النقل". وبعد اكتمال نقل جهات الاتصال، ستصبح كلها موجودة في هاتف Android الجديد.
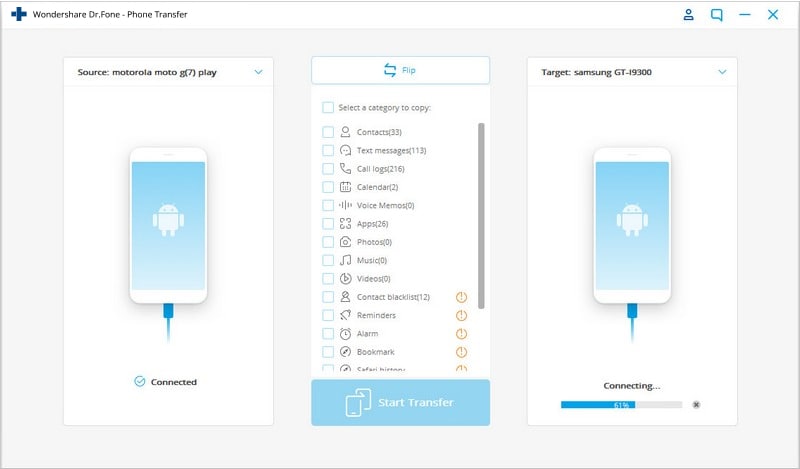

حمل Wondershare Dr.Fone - Phone Transfer - Contacts Transfer لنقل جهات الاتصال من جهاز Android إلى آخر بنفسك. وإن وجدت هذا الدليل التعليمي مفيداً، فلا تبخل بمشاركته مع أصدقائك.
حل مشاكل Android
- مشاكل هاتف Android الشائعة
- فتح قفل هاتف Android
- وضع الاسترداد في Android
- استعادة البيانات المحذوفة أو المفقودة من iPhone 6 Plus
- استعادة البيانات من جهاز iPad التالف بسبب المياه
- استعادة الفيلم المفقود من iPod
- استرداد البيانات المفقودة من جهاز iPhone مكسور
- استعادة البيانات من كلمة مرور iPhone
- استعادة رسائل الصور المحذوفة من iPhone
- استرداد مقاطع الفيديو المحذوفة من iPhone
- استعادة بيانات iPhone لا تعمل بشكل دائم
- برنامج Internet Explorer لأجهزة iPhone
- استرداد البريد الصوتي المحذوف
- تعليق iPhone على شاشة شعار Apple
- جهات الاتصال مفقودة بعد تحديث iOS 13
- أفضل 10 برامج لاستعادة بيانات iOS
- مشاكل هاتف Samsung

