استغنت Apple عن iTune في نظامها الجديد MacOS Catalina، واستعاضت عنه ببرنامج جديد قريب منه يدعى Music. يمكنك استخدامه لبث الموسيقى والنشرات الصوتية والمقاطع الصوتية ومقاطع الفيديو في نظام Catalina، كما يتيح لك إدارة مكتبة الموسيقى المحلية لديك وإنجاز عمليات شراء رقمية جديدة على متجر iTunes.
هل تحاول الوصول إلى iTunes على MacOS Catalina؟
ستجده ضمن تطبيق Apple Music، أو Apple TV، أو Podcasts app.

يقدم MacOS Catalina بديلاً رائعاً لبرنامج iTunes، إذ يشمل سائر محتويات iTunes في تطبيقاته المتنوعة.
سنناقش في هذا المقال ميزات MacOS Catalina لمساعدتك في الوصول إلى iTunes في MacOS Catalina.
إلقِ نظرة عليها!
الجزء 1: ما التحديثات الموجودة في MacOS Catalin؟
في السابع من أكتوبر/تشرين الثاني عام 2019، أصدرت Apple نظام تشغيلها الجديد macOS Catalina ليكون أحد أهم بدائل iTunes. كانت أول نسخة منه Catalina 10.15، وآخرها حتى الآن Catalina 10.15.7، واحتوت على ميزات أحدث مما سبقها.
تساعد تحديثات macOS Catalina على تحسين الثبات، والتوافق، والأداء في Mac، وهي الأفضل لكل مستخدمي Catalina. ولحيازة هذه التحديثات في iTunes لديك، توجه إلى تفضيلات النظام للقائمة وانقر على تحديث البرنامج.

انظر آخر تحديثات macOS Catalina:
- قادر على حل مشكلة تعذر الاتصال التلقائي بشبكة Wi-Fi في macOS
- يساعد على التحصين ضد مشكلة تعذر مزامنة الملفات عبر iCloud Drive
- قادر على تعيين المشكلة في رسوميات iMca باستخدام Radeon Pro 5700 XT.
1.1 ميزات macOS Catalina
يقدم Mac OS Catalina العديد من الميزات المفيدة للغاية لكل مستخدمي iOS وMac، إذ يقدم تطبيق music فيه خيارات رائعة للاستماع إلى الموسيقى وتثبيتها بما يوافق ذوقك.
- توفر تطبيقات iOS على macOS
مع macOS Catalina، يمكن للمطورين تصدير تطبيقاتهم من iOS إلى Catalina عبر Mac catalyst. إنها عملية مريحة جداً إذ يسمح Catalyst بتصدير التطبيقات من نظام إلى آخر في ثوان.

لتجربة ما سبق على هاتفك، لا بد لك من Mac Catalina 10.15.
- البحث عن جهاز Mac المفقود، في حالة النوم أو اليقظة
والآن مع iTunes في macOS CatalinaK، أصبح من السهل أن تجد جهاز Mac مسروقاً أو مفقوداً حتى لو حالة نوم، إذ في وسعه إرسال إشارات Bluetooth منخفضة الطاقة أكثر من أي جهاز آخر من أجهزة Apple.
وإضافة إلى ما سبق، كل البيانات المتوفرة مشفرة وآمنة بعيداً عن متناول الأجهزة الأخرى. وأفضل ما في الأمر أنه يستهلك أقل قدر ممكن البيانات والبطارية.
- تطبيقات ترفيهية جديدة
ستحصل في macOS Catalina على 3 تطبيقات ترفيهية جديدة وهي: Apple Music، وApple Podcasts، وApple TV. مع macOS Catalina Apple music، يمكنك اكتشاف الموسيقى والاستمتاع بها بسهولة، وكذلك البرامج التلفزيونية، والبثوث الصوتية حسب ذوقك.
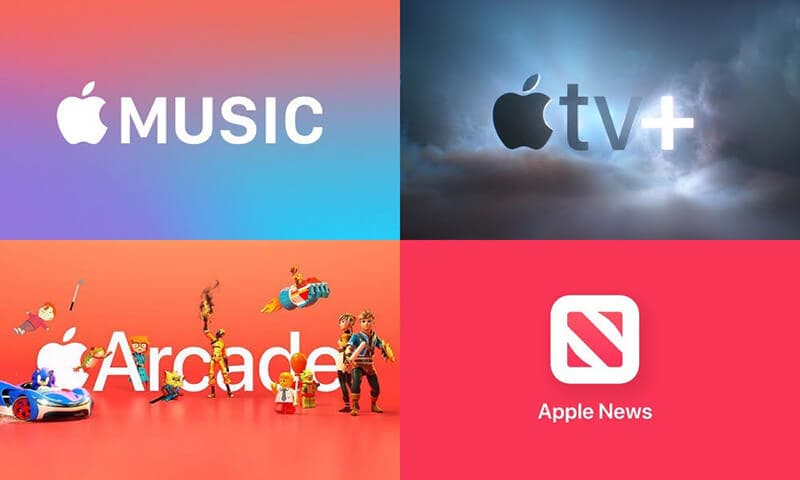
تطبيق Apple Music الجديد سريع ويقدم أكثر من 60 مليون أغنية وقائمة تشغيل وفيديو موسيقي. يمكنك كذلك الوصول إلى كامل مكتبتك الموسيقية وشراء الأغاني من متجر iTunes.
- Screen Time من أجل استخدام Mac بذكاء
يقدم ميزة جديدة للشاشة ضمن قسم الخيارات. وهي شبيهة بنسخة iOS وتتيح للمستخدم معرفة الوقت الذي قضاه أمام شاشة Mac.
يمكنك كذلك ضبط عد تنازلي لتنظيم وقت الاستخدام بطريقة مريحة وضبط حدود الاستعمال للتحكم الكامل بعملك على Mac. وأجمل ما في الأمر هنا أن الميزة ممتازة لإشراف الوالدين.
- بياناتك آمنة من العبث
إن كان جهازك يعمل على Catalina، فأمان بياناتك مضمون لأنه لن يستطيع أي تطبيق الوصول إلى ملفاتك، حتى iCloud.
- يقلل خطر تضرر macOS
يحتوي macOS على عدة ميزات تساعد على حماية الجهاز والبيانات الشخصية من البرمجيات الخبيثة، وتعمل لواحق النظام الخاصة برتم المستخدمين وكذلك driver Kit منفصلة عن Catalia.
- Safari
في macOS Catalina، تجد صفحة بدء جديدة في Safari تتيح البحث عن المواقع المفضلة التي تزورها بانتظام. كذلك يقترح Siri المحتوى مثل محفوظات التصفح في websites، والمحتوى من قائمة القراءة، وعلامات جدولة iCloud، والعلامات المرجعية، والروابط التي تتلقاها في في تطبيقات الرسائل Messages.
- الصورة داخل الصورة فوراً
الصورة داخل الصورة من أحدث الإضافات في السنين الأخيرة، إذ يمكنك عرض الصورة فوق أي شاشة أخرى ضمن Mac.
وفي Safari أثناء تشغيل الفيديو، يمكنك النقر على أيقونة الصوت مدة جزء من الثانية في Smart Bad ثم النقر على "Enter Picture in Picture".
سابقاً كان فعل هذا الأمر يحتاج إلى book market، أما الآن فهو ممكن ضمن Safari.
- وأخيراً مسرح منزلي
لأول مرة، يسمح لك Mac بالوصول إلى نسخ 4K HDR من برامج التلفاز وأفلامه الرائجة. هذا كرم يأتي حصراً مع تطبيق Apple TV الجديد، لكن له حدوداً.

سعت أجهزة Mac المقدمة في 2018 فما بعد إلى تشغيل الفيديو بصيغة Dolby Vision.
الجزء 2: أين أجد iTunes عندي على MacOS Catalina؟
في macOS 10.14 والنسخ السابقة، iTunes هو التطبيق الذي تتوفر فيه كل بيانات الوسائط، ومنها مقاطع الفيديو المنزلية، والبرامج التلفزيونية، والموسيقى... إلخ. كذلك إن iTUnes قادر على مساعدتك في مزامنة iPhone، وiPad، وiPod، ويسمح لك بأخذ نسخة احتياطية من جهاز iOS.
في macOS Catalina، توجد تطبيقات مخصصة لك مثل Apple TV وApple Music وApple podcasts.
عند فتح Apple Music في macOS Catalina، لن ترى رابط iTunes، وذلك لأن كافة البيانات أو المحتوى المتوفر في مكتبة iTunes منقول إلى التطبيقات الأخرى.
لا حاجة للقلق على بيانات iTunes فهي متوفرة في macOS Catalina Apple music أو macOS Catalina Apple TV.
طرق الوصول إلى iTunes على Mac OS Catalina
تطبيق iTunes في Mac منته رسمياً منذ إصدار macOS Catalina. إن iTunes Store الحالي تطبيق مخصص فقط لأجهزة iOS وiPad، لذا قد يصعب الوصول إليه في macOS Catalina.
خطوات الوصول إلى iTunes في MacOS Catalina
- عليك أولاً فتح تطبيق Music في Mac،
- ثم النقر على "music" في شريط القوائم، ثم اختيار "preferences".
- انقر الآن على: "Show: iTunes Store" ثم "next".
- يمكنك الآن أن ترى متجر iTunes على الشريط الأيسر من macOS Catalina.
الجزء 3: هل يمكن تحويل البيانات إلى MacOS Catalina دون استخدام iTunes؟
نعم بالتأكيد!
يمكنك نقل ما تحب من موسيقى وفيديو ومقاطع صوتية وغير ذلك من البيانات إلى macOS Catalina باستخدام Dr.Fone-Phone Manager (iOS).
Dr.Fone – Phone manager قادر على نقل البيانات بين أجهزة iOS وWindows أو Mac بكل سهولة، كما أنه قادر على تجاوز قيود iTunes لنقل الموسيقى بين iOS وMac بسهولة.
مع هذه الأداة الرائعة، يمكنك نقل الصور والفيديو وجهات الاتصال والرسائل النصية والمستندات إلخ واحدة واحدة أو بالجملة. أفضل ما في الأمر أنك لن تحتاج تثبيت iTunes من أجل النقل،
كما يسمح لك Dr.Fone بتعديل قوائم تشغيلك وإدارتها دون الحاجة إلى iTunes.
كيفية نقل البيانات دون استخدام iTunes
لنقل البيانات أو الموسيقى من دون iTunes، عليك تثبيت to install Dr.Fone – Phone Manager (iOS) على الجهاز. اتبع الخطوات الآتية لاستخدام Dr.Fone في نقل الملفات دون iTunes.
الخطوة 1: تثبيت Dr.Fone على نظامك

تثبيت وفتح Dr.Fone على نظامك من الموقع الرسمي
الخطوة 2: توصيل أجهزة iOS بالنظام

وبعد ذلك، صل جهاز iOS بالنظام وانقر على Dr.Fone – Phone Manager (iOS). ستتولى هذه الأداة التعرف على جهازك وعرضه في النافذة الرئيسية.
الخطوة 3: نقل ملفات الوسائط أو الملفات الأخرى
بعد توصيل أجهزة iOS، انقر على "Transfer Device Media to iTunes " أو إلى جهاز iOS في النافذة الرئيسية.
الخطوة 3: فحص الملفات

انقر بعد ذلك على أيقونة البدء لفحص كافة ملفات الوسائط أو الملفات المراد نقلها من نظام iOS.
الخطوة 5: اختيار الملفات المراد نقلها

من قائمة الفحص، اختر الملفات المراد نقلها من الحاسوب الشخصي إلى iOS أو Mac.
الخطوة 6: تصدير الملفات من الحاسوب إلى جهاز iOS أو iTunes
انقر الآن على زر "transfer" ليجري نقل ملفات الوسائط المطلوبة إلى الجهاز.
خاتمة
نأمل أن نكون قدمنا لك الجواب فيما يتعلق بالوصول إلى iTunes في macOS Catalina. يمكنك الآن نقل ملفات الوسائط بسهولة من جهاز iOS إلى آخر بمساعدة Dr.Fone –Phone manager (iOS)، كما يمكن لهذا البرنامج أيضاً نقل iTunes نفسه.
حل مشاكل Android
- مشاكل هاتف Android الشائعة
- فتح قفل هاتف Android
- وضع الاسترداد في Android
- استعادة البيانات المحذوفة أو المفقودة من iPhone 6 Plus
- استعادة البيانات من جهاز iPad التالف بسبب المياه
- استعادة الفيلم المفقود من iPod
- استرداد البيانات المفقودة من جهاز iPhone مكسور
- استعادة البيانات من كلمة مرور iPhone
- استعادة رسائل الصور المحذوفة من iPhone
- استرداد مقاطع الفيديو المحذوفة من iPhone
- استعادة بيانات iPhone لا تعمل بشكل دائم
- برنامج Internet Explorer لأجهزة iPhone
- استرداد البريد الصوتي المحذوف
- تعليق iPhone على شاشة شعار Apple
- جهات الاتصال مفقودة بعد تحديث iOS 13
- أفضل 10 برامج لاستعادة بيانات iOS
- مشاكل هاتف Samsung