أجهزة iPhone هي أجهزة الهواتف الذكية الرائدة التي يستخدمها الملايين في السوق. في حين أنها توفر فائدة على مستويات مختلفة، فإن اتصالها وإمكانية الوصول إليها من السمات البارزة الأخرى التي يفضلها المستخدمون. يعد تنظيم الملفات والمجلدات داخل جهاز iPhone الخاص بك عملية أخرى مهمة يمكن أن تساعدك في الحفاظ على بياناتك بشكل صحيح. هناك العديد من الطرق التي يمكن أن تدعم الوصول إلى ملفات iPhone على جهاز الكمبيوتر.
لإدارة أفضل، يفضل الناس العمل على أجهزة الكمبيوتر الخاصة بهم. بدلاً من الاحتفاظ بأنفسهم على هواتفهم الذكية، يمكن أن يكون استخدام الخدمات المختلفة مثمرًا بعدة طرق. مع وجود طرق مثل iTunes و iCloud و Dr.Fone في السوق، يكون الوصول إلى الملفات على جهاز الكمبيوتر أمرًا سهلاً أيضًا. ومع ذلك، إذا كنت تبحث عن طرق كيفية الوصول إلى الملفات على iPhone من جهاز الكمبيوتر، هذه المقالة ستكون مفيدة للغاية.
الجزء 1: كيفية الوصول إلى ملفات iPhone عبر iTunes
iTunesكان في السوق لأجهزة Apple منذ فترة. حيث كان يمثل خدمة أساسية في أجهزة iPhone القديمة وأجهزة Apple الأخرى، تبين أن استخدام iTunes متنوع مع تقدم التكنولوجيا. قد ترى iTunes كمدير موسيقى من اسمه. ومع ذلك، فهو أكثر من ذلك بكثير. توفر هذه الخدمة الفريدة للمستخدمين إمكانية الوصول إلى الملفات الأساسية لجهاز iOS.
علاوة على ذلك، يمكنك أيضًا تنفيذ إجراءات مثل استعادة جهاز iPhone الخاص بك بأحدث البرامج الثابتة وإجراء نسخ احتياطية للبيانات لحماية بيانات الجهاز. في ظل هذا التنوع، يمكن أن يكون iTunes خيارًا رائعًا لـ الوصول إلى ملفات iPhone على جهاز الكمبيوتر.
الأجهزة المدعومة
- Windows: Windows 7 والإصدارات الأحدث.
- Mac:macOS 10.5.8 أو ما قبله.
خطوات الوصول إلى ملفات iPhone عبر iTunes
لمعرفة المزيد حول كيفية مساعدة المستخدمين في إدارة الملفات، راجع الخطوات أدناه. سيساعدك هذا في توجيه نفسك لإدارة ملفاتك بشكل صحيح باستخدام هذه الخدمة الفعالة:
الخطوة 1: تحتاج إلى تنزيل أحدث برامج iTunes وتثبيتها على جهاز الكمبيوتر الخاص بك من الموقع الرسمي. أثناء تشغيل iTunes على جهاز الكمبيوتر الخاص بك، قم بتوصيل جهازك باستخدام اتصال كبل وثق بجهازك لبدء الاتصال.
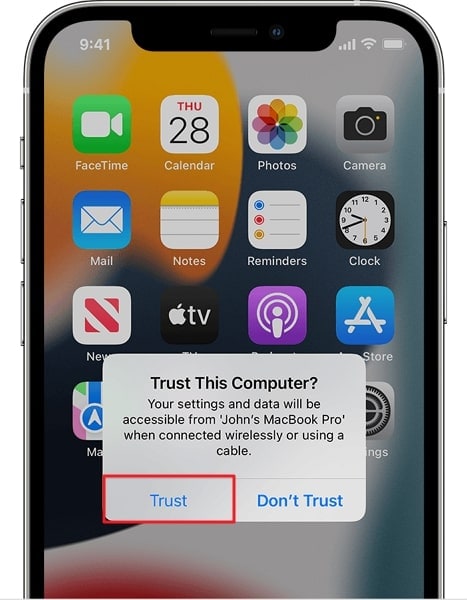
الخطوة 2: بمجرد اكتشاف الجهاز، انقر فوق رمز "الجهاز" في الجزء العلوي لفتح تفاصيل جهاز iPhone المتصل. في اللوحة اليمنى، يمكنك إلقاء نظرة على "مقاطع الفيديو" و "الموسيقى" وغير ذلك الكثير.
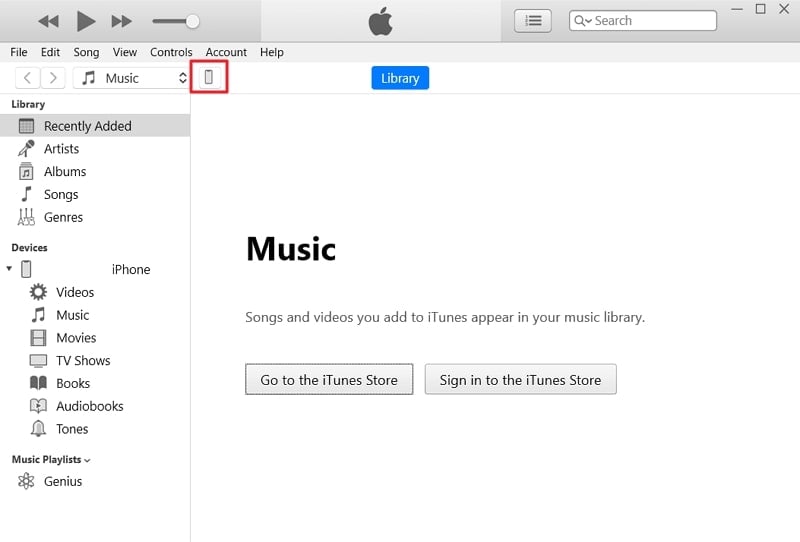
الخطوة 3: للوصول إلى نوع معين من البيانات على iTunes، يمكنك الوصول إليه من اللوحة اليمنى والنقر فوق الزر "مزامنة" أسفل الشاشة.

الخطوة 4: إلى جانب ذلك، يمكنك أيضًا نقل الملفات داخل التطبيقات باستخدام خيار "مشاركة الملفات". من الملائم تزويدك بالوصول إلى ملفاتك على iPhone.
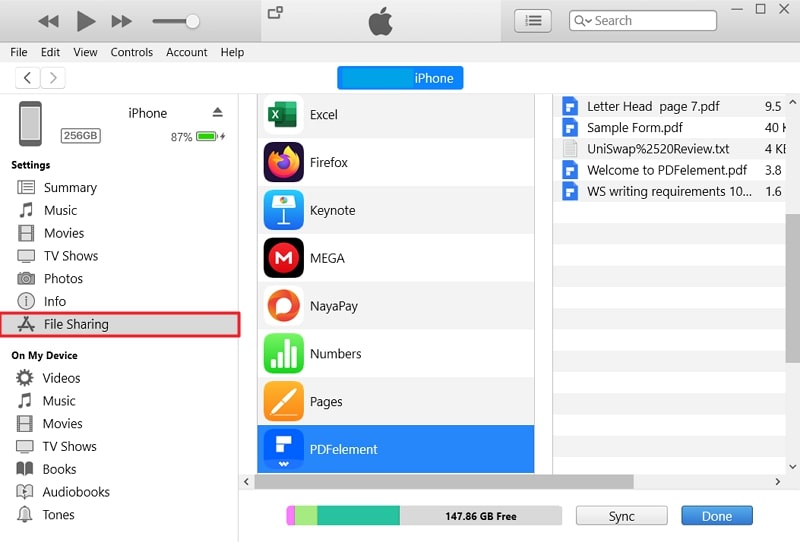
الجزء 2: كيفية نقل ملفات iPhone عبر iCloud
iCloudيمكن أن يكون خيارًا رائعًا آخر للوصول إلى ملفات iPhone الخاصة بك بسهولة. تعمل هذه المنصة بشكل أساسي كمخزن سحابي على أجهزة iOS الخاصة بك، مما يوفر الوصول إلى حجم تخزين كبير لحفظ المزيد من الملفات. تم إنشاء iCloud في أجهزة iOS كدعم للتخزين الأساسي، مع خطط متعددة تتميز بأحجام تخزين سحابية مختلفة. يتم عرض خطط التسعير الأساسية لـ iCloud أدناه في الجدول:
|
التخزين |
التسعير |
|
50GB |
$0.99 |
|
200GB |
$2.99 |
|
2TB |
$9.99 |
بينما يوفر مساحة تخزين مناسبة لمستخدمي iOS، هناك استخدامات أخرى لـ iCloud. تتضمن إحدى المرافق الوصول إلى ملفات iPhone على جهاز الكمبيوتر. نظرًا لأنه يمكنك تنشيط iCloud من متصفح الويب، فإن إمكانية الوصول إليه على أجهزة الكمبيوتر المكتبية وأجهزة الكمبيوتر أساسية للغاية. أثناء الوصول إلى الملفات، يمكنك أيضًا نقلها إلى جهاز الكمبيوتر الخاص بك بسهولة.
خطوة لنقل ملفات iPhone عبر iCloud
لمعرفة كيفية الوصول إلى الملفات ونقلها من خلال iCloud، انظر في الخطوات. ستساعدك هذه الخطوات في اكتشاف العملية البسيطة وإدارة ملفاتك بطريقة أفضل:
الخطوة 1: بدءًا من هذه العملية، قم بتشغيل iCloud.com على متصفح الويب بجهاز الكمبيوتر الخاص بك. انقر فوق الزر "تسجيل الدخول" وأضف بيانات الاعتماد الخاصة بك لتسجيل الدخول إلى iCloud.
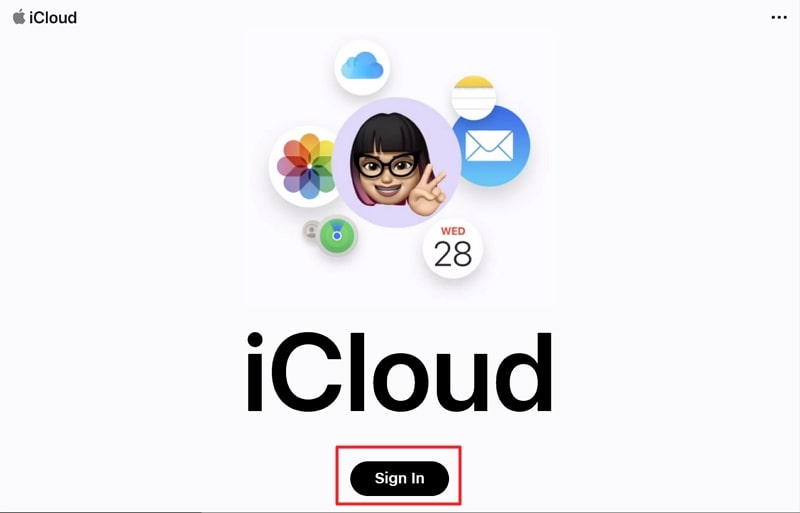
الخطوة 2: أثناء المتابعة إلى الشاشة التالية، انتقل عبر النافذة للوصول إلى الملفات. يمكنك البحث عن "الصور" و "الملاحظات" و "البريد" و "جهات الاتصال" وغير ذلك الكثير.
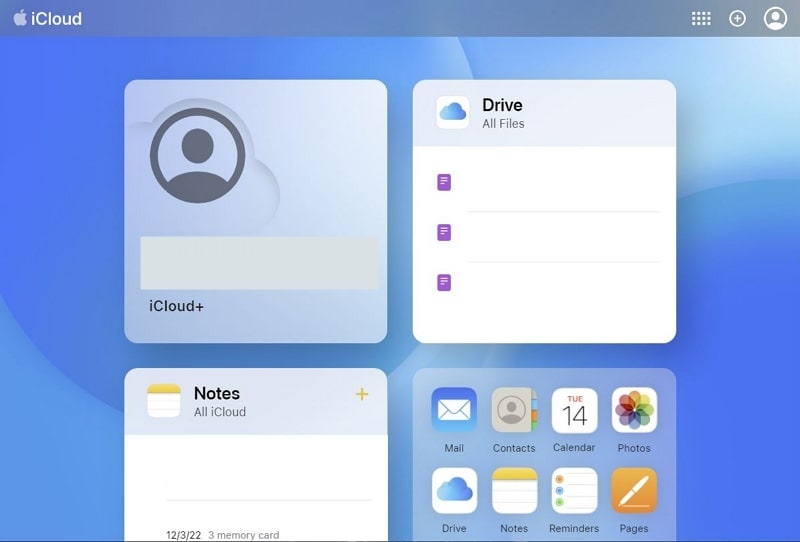
الخطوة 3: قم بزيارة أي قسم محدد وفقًا لمتطلباتك. قم بالتمرير خلال البيانات المتاحة وحدد تنزيلها على جهاز الكمبيوتر الخاص بك.
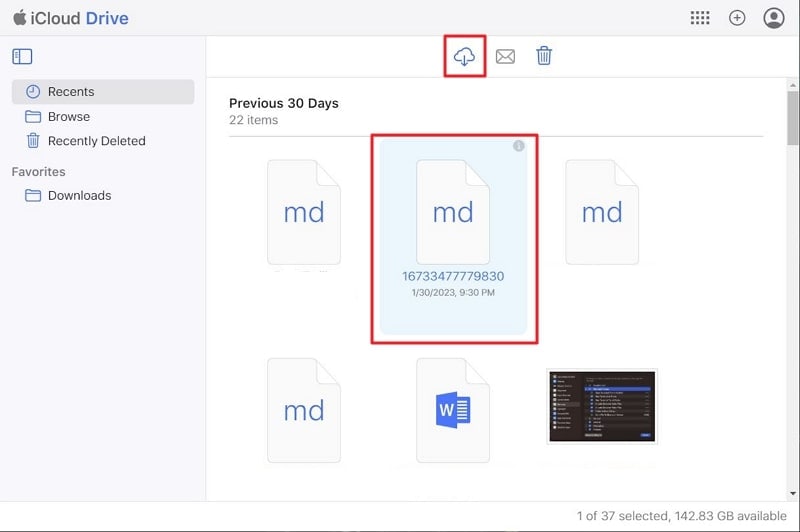
الجزء 3: كيفية الوصول إلى ملفات iPhone باستخدام أداة قوية - Dr.Fone
تقدم المناقشة أعلاه نظرة عامة على بعض الخيارات الرائعة للوصول إلى ملفات iPhone على جهاز كمبيوتر. ومع ذلك، فإن هذه الأساليب تأتي مع قيودها. في بعض الأحيان، أبلغ المستخدمون أنهم لا يستطيعون الوصول إلى أي ملفات من iTunes بسبب خطأ معين بداخله. في حالات أخرى، لا يُنظر إلى iCloud على أنه طريقة قوية نظرًا لسرعة المزامنة ومساحة التخزين المجانية المحدودة.
لمواجهة جميع القيود، يعد Wondershare Dr.Fone بديلاً رائعًا للوصول إلى ملفات iPhone. Dr.Fone – Phone Manager (iOS)تبين أنه علاج ممتاز لإدارة الملفات. مع جميع ميزات إدارة الملفات الأساسية، يوفر مدير الهاتف (iOS) أفضل بيئة.
Wondershare Dr.Fone - Phone Manager (iOS) يتميز بهيكل شامل لنقل الملفات بين الأجهزة. من جهات الاتصال إلى الصور، يمكن إدارة كل شيء بسهولة من خلال هذه المنصة. لا يلزمك تسجيل الدخول إلى iTunes لهذا الغرض، مع إعفاء جميع احتياجات الوصول إلى هذه المنصات. Dr.Fone - Phone Manager (iOS) يضمن أن كل ملف تتم إدارته بشكل مناسب داخل نظامه الأساسي.
الميزات التي تجعل Dr.Fone - Phone Manager (iOS) قويًا
هناك بعض الميزات التي يوفرها Dr.Fone - Phone Manager (iOS)، مما يجعله خيارًا خاصًا. ستساعدك هذه الميزات في معرفة المزيد عن العملية بسهولة:
- يمكنك تصفح الرسائل بسهولة، والتي تتضمن رسائل SMS و MMS و iMessages. يتضمن أيضًا المرور عبر رسائل البريد الصوتي والوصول إلى سجلات المكالمات، والتي لا تغطيها iTunes.
- يمنح هذا النظام الأساسي المستخدمين تحكمًا كاملاً في جميع البيانات. أثناء إدارة عملية نقل البيانات، يمكنك بسهولة تحديد أنواع البيانات والتطبيقات التي يجب أن تكون جزءًا من العملية.
- اعثر على الدعم الكامل لنظام iOS 16 وجميع طرز iPhone الأحدث.
- تتوفر العديد من التنسيقات لنقل البيانات على هذا النظام الأساسي، مما يجعلها خيارًا متعدد الاستخدامات.
خطوات للوصول إلى بيانات iPhone باستخدام Dr.Fone - Phone Manager (iOS)
سوف نفكر في الخطوات اللازمة للوصول إلى بيانات iPhone بمساعدة Dr.Fone - Phone Manager (iOS). انظر من خلال هذه الخطوات لفهم كيفية الوصول إلى الصور من iPhone على جهاز الكمبيوتر:
الخطوة 1: تشغيل مدير الهاتف والوصول إليه
قم بتنزيل أحدث إصدار من مجموعة أدوات Wondershare Dr.Fone وتثبيته على نظام Windows أو macOS. تابع تشغيل الأداة وحدد "مدير الهاتف" من الخيارات المتاحة.

الخطوة 2: قم بتوصيل والوصول إلى شاشة إدارة الملفات
بعد ذلك، استمر في توصيل جهاز iOS الخاص بك بالكمبيوتر باستخدام اتصال كبل. أثناء اكتشافه، سيتم نقلك إلى شاشة بها أنواع ملفات متعددة معروضة في الأعلى.

الخطوة 3: التنقل والوصول إلى أي نوع ملف محدد
حدد أي نوع ملف معين ترغب في الوصول إليه من الأعلى. على سبيل المثال، إذا قمت بتحديد "الموسيقى"، فستظهر قائمة الأغاني على الشاشة. حدد وقم بتنفيذ أي عملية مناسبة على نوع البيانات المحدد.

التلخيص
كانت هذه المقالة مفيدة في تقديم نظرة عامة واضحة عن كيفية الوصول إلى الملفات الموجودة على iPhone من جهاز كمبيوتر. مع جميع الطرق المتاحة، ستتمكن من إدارة ملفاتك على جهاز iPhone الخاص بك باستخدام جهاز الكمبيوتر. Dr.Fone - Phone Manager (iOS) أظهر قيمته في السوق بأدائه الفريد. بفضل هيكله المتقن، يكون الوصول إلى الملفات باستخدام هذه الطريقة سهلاً نسبيًا عند مقارنته بالخيارات الأخرى.
قد تهتم أيضًا بما يلي:
3 حلول لنقل مقاطع الفيديو من جهاز الكمبيوتر إلى iPhone بما في ذلك iPhone 12 بسهولة
أفضل 5 طرق لنقل ملفات iPhone بدون iTunes
كيفية نقل البيانات من iPhone إلى جهاز الكمبيوتر
كيف تنقل الصور من iPhone إلى الكمبيوتر؟