بامتلاك هاتف iPhone، يُقسم الجميع بجودة صورته الممتازة. ولكن مع نمو مجموعة الصور يوماً بعد يوم فسوف تفقد المساحة الحُرة على iPhone، مما قد يُجبر هاتفك على التصرف بشكل غريب. ومن أجل ذلك، من المهم نقل الصور من الiPhone إلى الكمبيوتر. عندما تريد القيام بنسخة احتياطية من صور iPhone بشكل آمن أو عرضهم على شاشة أكبر، يجب عليك أيضاً استردادهم من iPhone إلى الكمبيوتر.
الجزء 1: استيراد الصور من iPhone إلى الكمبيوتر الشخصي باستخدام كابل USB (Windows 10/8/7/Vista/XP)
على الرغم من أنه يمكنك استيراد الصور من iPhone إلى الكمبيوتر، هناك بعض القيود على بعض أنواع الصور وعوائق الأنظمة التي تجعل تجربة النقل غير جيدة. لتجنّب ذلك والاحتفاظ بجودة الصور، يُعد Dr.Fone - لإدارة الهاتف خياراً جيداً لك.

Dr.Fone - لإدارة الهاتف (لنظام iOS)
قم بنقل الصور من iPhone إلى الكمبيوتر الشخصي بشكل أسرع وأكثر سهولة
- ليس فقط نقل الصور من iPhone إلى الكمبيوتر، ولكن من iPhone إلى Android أيضاً.
- قم بنقل الرسائل القصيرة وجهات الاتصال والموسيقى وما إلى ذلك بين جهاز iOS والكمبيوتر الخاص بك
- قم باستيراد وتصدير التطبيقات وملفات الوسائط باستخدام هذا البرنامج
- متوافق بشكل كامل مع جميع إصدارات iPhone، وجميع إصدارات Windows و Mac.
لنرى الدليل التفصيلي عن كيفية نقل الصور من iPhone إلى الكمبيوتر:
الخطوة 1: قم بتنزيل Dr.Fone - لإدارة الهاتف وتشغيله على الكمبيوتر الخاص بك، ثم اضغط على علامة تبويب "إدارة الهاتف".

الخطوة 2: الآن قم بتوصيل iPhone الخاص بك باستخدام كابل Lightning واضغط على زر "الوثوق" على هاتفك.

الخطوة 3: من نافذة البرنامج، اضغط على علامة تبويب " الصور" وقم بمعاينة البيانات الموجودة على هاتفك.

الخطوة 4: يمكنك اختيار إمّا مجلد أو ألبوم من القائمة اليسرى أو اختيار الصور المرغوبة بالنقل من iPhone إلى الكمبيوتر.
الخطوة 5: بعد اختيار الصور، اضغط على زر "تصدير" ومن القائمة المندسلة اختر "تصدير إلى الكمبيوتر".

اتبع التعليمات الموجودة على الشاشة لنقل الصور إلى حاسوبك. يمكنك بعدها عرضهم في مجلد الوجهة على جهاز الكمبيوتر الخاص بك.
شاهد الفيديو لفهم كيفية نقل الصور من iPhone إلى الكمبيوتر.
هل تعرف: كيفية نقل صور HEIC من iPhone إلى الكمبيوتر؟
صيغة صور High Efficiency Image Container (HEIC) هي حاوية لتنسيق صور HEIF. يتم تقديم هذه الوظيفة من قبل شركة Apple على iOS 11/12 و macOS High Sierra. قد لا يتم فتح هذه الصور بشكل صحيح على أنظمة أساسية أخرى مثل Windows و Android (أحد أكبر عيوب HEIC).
لكن كيف يتم تنزيل صور HEIC من iPhone إلى الكمبيوتر؟
في أغلب الحالات، يمكن حفظ صور HEIC بصيغة JPG عند نقلها إلى الكمبيوتر عن طريق تعديل إعدادات iPhone: الإعدادات > الصور > الصيغ > تلقائي. لكن هذا سيؤدي إلى إلغاء تفعيل هاتفك من التقاط صور HEIC (صيغة صور التي تشغل مساحة أقل ودقة أكبر من صيغة JPG).
باستخدام Dr.Fone - لإدارة الهاتف، لن تحتاج إلى تعديل إعدادات iPhone، يمكنك بسهولة نقل الصور من iPhone إلى الكمبيوتر أو أجهزة Android بما أنه تلقائياً يقوم بتحويل صيغ صور HEIC إلى JPG.
الجزء 2: نقل صور الكاميرا من iPhone إلى الكمبيوتر الشخصي باستخدام خدمات
هناك العديد من خدمات Windows لتحميل الصور من iPhone إلى الكمبيوتر. ولكن جميع الخدمات تسمح فقط بنقل صور الكاميرا من iPhone. لنقل الصور الأُخرى، تحتاج إلى الانتقال إلى برامج مخصصة مثل Dr.Fone - لإدارة الهاتف.
- 2.1 استخدام برنامج صور Windows لنقل الصور من iPhone إلى الحاسوب (Windows 10)
- 2.2 استخدام التشغيل التلقائي ل Windows لنقل الصور من iPhone إلى الحاسوب (Windows 7/8)
- 2.3 استخدام متصفح ملفات Windows لنقل الصور من iPhone إلى الكمبيوتر
2.1 استخدام برنامج صور Windows لنقل الصور من iPhone إلى الحاسوب (Windows 10)
على غِرار Windows 7 ، 8، يدعم Windows 10 نقل صور الكاميرا من iPhone إلى الحاسوب. إليك الخطوات:
- قم بتحديث iTunes إلى أحدث إصدار موجود ثم قم بتوصيل جهاز iPhone الخاص بك بالكمبيوتر باستخدام كابل Lightning.
- الآن قم بتشغيل تطبيق الصور على جهاز الكمبيوتر الذي يعمل بنظام Windows 10 واضغط على "استيراد" من الزاوية اليمين العلية.
- اختر صورك المفضلة على جهاز الكمبيوتر الخاص بك، ثم انقر فوق الزر "متابعة". هكذا تقوم باستيراد الصور من iPhone إلى حاسوب Windows 10.


2.2 استخدام التشغيل التلقائي ل Windows لنقل الصور من iPhone إلى الحاسوب (Windows 7/8)
عندما يتعلق الأمر بكيفية استيراد الصور من iPhone إلى الكمبيوتر الشخصي، يمكن أن تكون ميزة Windows AutoPlay مفيدة. تقوم الميزة بتشغيل أقراص CD أو DVD تلقائياً عندما يتم إدخالهم بمحرك الأقراص على الكمبيوتر الخاص بك. يجب أن تقوم بتفعيل ميزة التشغيل التلقائي لكي يمكن تشغيل الأقراص من تلقاء نفسهم. وبالمثل، عندما تقوم بتوصيل جهاز iPhone الخاص بك بجهاز الكمبيوتر، فإنه سيتم تشغيل تخزين الجهاز تلقائيًا. أيضاً تأتي هذه الميزة مفعّلة مسبقاً في أجهزة الكمبيوتر، يمكنك تعطيلها أيضاً.
كيفية استخدام التشغيل التلقائي على Windows لنقل الصور لكمبيوتر Windows 7
- قم بتوصيل جهاز iPhone الخاص بك من خلال USB بال Windows 7. عندما ينبثق مربع AutoPlay ، اضغط على خيار "استيراد الصور ومقاطع الفيديو".
- الآن، عليك الضغط على رابط "إعدادات الاستيراد" بالنافذة التالية. حدد مجلد الوجهة من خلال النقر على زر "تصفح" مقابل "استيراد إلى".
- حدد العلامة المتبوعة بزر "موافق". اضغط زر "استيراد".


ملاحظة: أحياناً قد لايعمل AutoPlay من تلقاء نفسه. حاول فصل وإعادة توصيل iPhone في هذه الحالة.
كيفية استخدام Windows AutoPlay لنقل الصور على Windows 8
إليك الدليل لفهم كيفية الحصول على الصور من iPhone إلى الكمبيوتر باستخدام التشغيل التلقائي على Windows 8 -
- على حاسوبك الذي يعمل بنظام Windows 8، قم بتوصيل جهاز iPhone من خلال كابل USB. بمجرد أن يكتشف الكمبيوتر جهاز iPhone، يجب أن توافق بالوثوق على جهاز الكمبيوتر للمتابعة.
- لاستيراد الصور للمرة الأولى، اختر "مراجعة وتنظيم وتجميع العناصر للاستيراد". للحالات اللاحقة لتصدير الصور من iPhone، اضغط على "استيراد جميع العناصر الجديدة الآن".
- اضغط على خيار "المزيد من الخيارات" لاختيار مجلد الوجهة لصور وفيديوهات iPhone الخاصة بك. اضغط على "موافق" ثم "التالي".
- اختر الصور التي تريدها من جهاز iPhone الخاص بك ثم اضغط على زر "استيراد".



2.3 استخدام متصفح ملفات Windows لنقل الصور من iPhone إلى الكمبيوتر
يتم التعامل مع جهاز iPhone الخاص بك على أنه نظام ملفات لكاميرا رقمية من قبل نظام Windows. وبالتالي، يمكنك استيراد / تنزيل الصور من iPhone إلى جهاز الكمبيوتر. يقوم فقط باستيراد صور الكاميرا التي لم يتم ترتيبها على حاسوبك. قد يؤدي تعلُمك كيفية تنزيل الصور من iPhone إلى جهاز الكمبيوتر الخاص بك إلى سهولة المهمة بالنسبة لك باستخدام Windows Explorer.
إليك كيفية نقل الصور من iPhone إلى الكمبيوتر باستخدام متصفح ملفات Windows لتسهيل المهمة باستخدامه
- أولاً، قم بتوصيل جهاز iPhone باستخدام كابل Lightning إلى جهاز الكمبيوتر الذي يعمل بنظام Windows. قم بفتح "جهاز الكمبيوتر" وقم بالعثور على جهاز ال iPhone ضمن "الأجهزة المحمولة".
- انقر نقرًا مزدوجًا فوق رمز iPhone وقم بفتح "التخزين الداخلي". افتح "التخزين الداخلي" بالنقر المزدوج عليه.
- اعثر على مجلد 'DCIM' (مجلد صور الكاميرا) ضمن "التخزين الداخلي" وقم بفتحه. افتح أي مجلد لمعاينة الصور المطلوبة ثم قم بنسخها ولصقها بعد تحديد المجلد المفضل على جهاز الكمبيوتر بنظام Windows.



الجزء 3: نقل الصور من iPhone إلى الكمبيوتر الشخصي لاسليكاً
- 3.1 استخدام صور Google لنقل صور iPhone إلى الكمبيوتر
- 3.2 استخدام Dropbox لنقل صور iPhone إلى الكمبيوتر
- 3.3 استخدام مكتبة صور iCloud لنقل صور iPhone إلى الكمبيوتر
- 3.4 استخدام OneDrive لنقل صور iPhone إلى الكمبيوتر
3.1 استخدام صور Google لنقل صور iPhone إلى الكمبيوتر
إذا كنت تخطّط على نقل صور iPhone إلى الكمبيوتر، فيجب أن تعرف كيفية رفع الصور من iPhone إلى خدمة صور Google. يمكنك أن تقوم بتفعيل خيار المزامنة التلقائية ونقل الصور لاحقاً من iPhone إلى الكمبيوتر بسهولة من خلال تنزيلهم. ستحصل على مساحة تخزين لا محدودة لتخزين الصور تحت دقة 16 ميغا بكسل.
إليك كيفية تنزيل الصور من iPhone إلى الكمبيوتر باستخدام صور Google يدوياً.
- قم بتشغيل تطبيق صور Google بعد تنزيله على جهاز iPhone الخاص بك وقم بتسجيل الدخول باستخدام معلومات حسابك على Google. سيطلب التطبيق إذناً للوصول إلى الصور إذا كنت تستخدمه للمرة الأولى. اضغط على زر "موافق".
- انتقل إلى "الصور" وانقر على الثلاث نقط الموجودات في الزاوية العلية. يجب تحديد "تحديد الصور" أو "إنشاء ألبوم جديد".
- بعد اختيار الصور، اضغط على "تم" لإنشاء وتحميل الصور. قم بإعادة تسمية الألبوم عندما يُطلب منك.
- الآن، اضغط على الثلاث نقاط من الزاوية العليا. اختر "النسخ الاحتياطي" وقم برفع الصور.
- قم بتسجيل الدخول إلى صور Google من حاسوبك. من هنا يمكنك تحديد الصور المطلوبة وثم الضغط على الثلاث نقط في الزاوية اليمين العلوية والضغط على "تحميل".
- سيتم حفظ الصور في مجلد التنزيلات على حاسوبك.


3.2 استخدام Dropbox لنقل صور iPhone إلى الكمبيوتر
لفهم كيفية نقل الصور من iPhone إلى الكمبيوتر باستخدام Dropbox، يجب أن تقوم بقراءة هذا القسم. يمكنك الوصول إلى المستندات والصور والمزيد باستخدام هذه الأداة من كمبيوترك أو جهاز iPhone الخاص بك.
إليك طريقة تصدير الصور من iPhone إلى الكمبيوتر باستخدام Dropbox:
- قم بتنصيب Dropbox iOS على هاتفك الiPhone وقم بتسجيل الدخول باستخدام حسابك إذا كنت تمتلك واحداً.
- قم باختيار "الملفات" ثم حدد ملف الوجهة. اضغط على الثلاث نقط من الزاوية اليمين العليا. اختر "تحميل ملف" ثم اضغط على "صور"، ثم قم بتحديد الصور المطلوبة.
- على حاسوبك، قم بزيارة Dropbox ثم قم بتحميل تطبيق Dropbox وقم بتسجيل الدخول. انتقل إلى الملف الذي قمت بمزامنة الصور فيه.
- افتح الملف وقم بتحميل الصور التي تريدها.
ملاحظة: قم بإنشاء حساب جديد إذا لم تمتلك حساباً من قبل.

3.3 استخدام مكتبة صور iCloud لنقل صور iPhone إلى الكمبيوتر
يمكنك نقل الصور من iPhone إلى الكمبيوتر باستخدام مكتبة صور iCloud وإدارة الفيديوهات والصور أيضاً إضافةً إلى تخزينهم على iCloud بشكل آمن. سيتم تحديث الصور على iPad و iPod Touch و iPhone و Mac ومنتجات Apple الأخرى. يمكنك أيضًا نقل الصور من iPhone إلى الكمبيوتر الشخصي باستخدام iCloud. بعد إعداد مكتبة صور iCloud الخاصة بك، يمكنك تعيين التنزيل التلقائي على جهاز الكمبيوتر الذي يعمل بنظام Windows. يتم استخدام iCloud لـ Windows لإكمال العملية.
إليك الدليل لمعرفة كيفية نقل الصور من iPhone إلى الكمبيوتر باستخدام مكتبة صور iCloud:
- على iPhone، شغّل مكتبة صور iCloud ثم انتقل إلى "الإعدادات".
- انقر فوق "[المربع الذي يحتوي اسمك]" ثم "iCloud". انتقل إلى "الصور" ثم قم بتفعيل "مكتبة صور iCloud". سيؤدي هذا إلى تخزين جميع الصور على iCloud.
- قم بتحميل iCloud لنظام Windows من موقع شركة Apple الرسمي ثم قم بتشغيله بعد التنصيب. قم بتسجيل الدخول باستخدام معلومات حساب Apple الذي استخدمته على الiPhone الخاص بك.
- ضع علامة على مربع الاختيار مقابل "الصور" وانقر على "خيارات" بجواره مباشرة.
- حدد "تنزيل صور ومقاطع فيديو الجديدة إلى جهاز الكمبيوتر" لتفعيل التنزيل التلقائي. الآن اضغط على "تم" و "تطبيق". سيتم حفظ نسخة من الصور الجديدة على iPhone إلى جهاز الكمبيوتر عندما تكون متصل بشبكة الوايفاي.
- ستجد هذه الصور ضمن "مستكشف الملفات" > ‘صور iCloud’ > ‘التحميلات’. لتحميل الصور حسب السنة، قم باختيار "تحميل الصور والفيديوهات"> اختار الصور > ‘تحميل’.



3.4 استخدام OneDrive لنقل صور iPhone إلى الكمبيوتر
هل تعرف كيفية استيراد الصور من iPhone إلى الكمبيوتر باستخدام OneDrive؟
OneDrive هو من منتج من شركة Microsoft والذي يُعنى بمزامنة الملفات بين الأجهزة. يمكنك رفع ملف على OneDrive ومن ثم نسخ صور من iPhone إلى الكمبيوتر بدون أي متاعب. قمنا هنا بتقديم الدليل لتحميل الصور من iPhone لكي لاتقلق كثيراً حيال ذلك.
إليك الدليل المفصّل عن كيفية نسخ الصور من iPhone إلى الكمبيوتر باستخدام OneDrive:
- قم بتنزيل تطبيق OneDrive على جهاز iPhone الخاص بك وقم بتشغيله. قم بإنشاء حساب OneDrive ولاتنسى حفظ معلومات التسجيل. اضغط على زر "إضافة" من أعلى الشاشة وقم بإنشاء مجلد، أو التقاط صورة، أو رفع صورة موجودة بالجهاز.
- على سبيل المثال، اضغط على "التقاط صورة أو فيديو" > قم بالسماح لOneDrive بالوصول إلى الكاميرا > ‘موافق’ > قم بحفظ الصورة في OneDrive.
- اضغط "تحميل" > قم باختيار صورة من iPhone > تحميل > ‘موافق’.
- الآن انتقل إلى حاسوبك ثم قم بفتح موقع OneDrive > خيارات المجلد > ‘تحميل المجلد’.
- من الملف المضغوط الذي تم تنزيله، استخرج الصور الموجودة على جهاز الكمبيوتر.


الجزء 4: نقل الصور المخفية من iPhone إلى الكمبيوتر الشخصي
صدّق أو لا تصدّق. بعض الصور قد تكون مخفية على الiPhone للأسباب التالية:
- الصور الخاصة معيّنة ك مخفية.
- الصور التي تستخدمها التطبيقات لا يمكن الوصول إليها مباشرة.
إذا كنت قلقاً حول كيفية تنزيل الصور من iPhone إلى الحاسوب عندما يكونوا مخفيين، فمن الأفضل اختيار Dr.Fone –للاستعادة. يمكنه فحص جميع التطبيقات، وطبعاً، الصور من ذاكرة iPhone، ومن ثم تنزيل الصور من iPhone بدون متاعب. عندما يتعلق الأمر بأمن البيانات ومعدل النجاح المرتفع في الاسترداد، يمكنك دائماً الاستشهاد بتطبيق Dr.Fone - للاستعادة. ليس فقط iPhone، ولكن يمكنه استعادة الصور من iTunes و iCloud أيضاً.

Dr.Fone - لاستعادة بيانات iPhone
العثور على الصور المخفية في iPhone ونقلها إلى الكمبيوتر
- يدعم أحدث طرازات iPhone ونسخ iOS فيهم.
- صور HEIC مدعومة بسلاسة.
- يمكنك معاينة جميع الصور المخفية لتحديد ما إذا كنت تريد نقلها إلى جهاز الكمبيوتر أم لا.
- لا يتم استبدال البيانات الحالية عند حفظ الصور من iPhone على جهاز الكمبيوتر الخاص بك.
- يمكن أيضاً استعادة بيانات من جهاز عاطل أو مكسور الحماية أو معدّل النظام أو مهيأ أو نظامه محدّث.
كيفية نقل الصور المخفية من iPhone إلى الكمبيوتر
إليك الدليل المفصّل لكيفية استعادة صور iPhone باستخدام Dr.Fone - للاستعادة ونقلهم إلى الكمبيوتر.
الخطوة 1: قم بتنزيل Dr.Fone – للاستعادة على حاسوبك وقم بتشغيله. اضغط على علامة التبويب "استعادة البيانات" بعد ذلك.

ملاحظة: تأكد من أن iTunes محدّث قبل القيام بهذا النشاط وأوقف المزامنة التلقائية لتفادي أي فقدان بيانات والذي قد يؤدي إلى عدم إمكانية استعادة البيانات.
الخطوة 2: بعد توصيل جهاز iPhone من خلال USB، قم بالموافقة على الوثوق بالحاسوب عليه. عندما يكتشف البرنامج ال iPhone، سيتم عرض مختلف أنواع البيانات على الشاشة.

الخطوة 3: حدّد "الصور" و"تطبيق الصور" في المنطقة السُفلة، اضغط على زر "بدأ الفحص" ومن ثم قم بالبحث عن الصور المخفية على جهاز iPhone الخاص بك. من المعاينة، يمكنك اختيار "الصور" أو "تطبيق الصور" من اللوحة اليسرى.
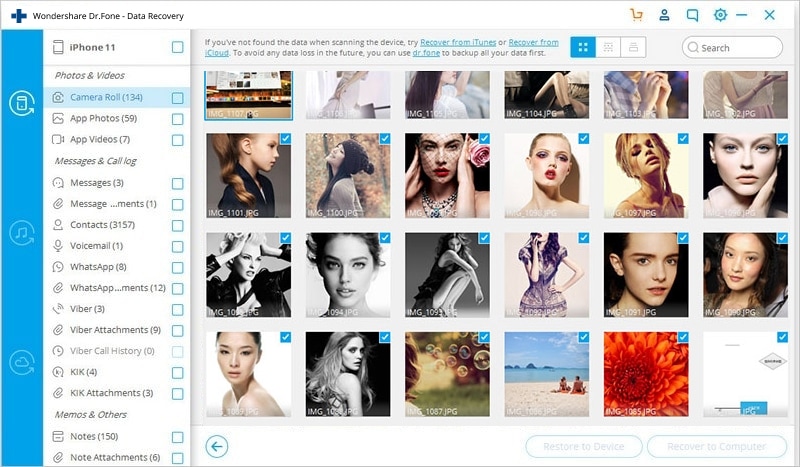
الخطوة 4: الآن بعد تحديد صور منفصلة، اضغط على "استعادة إلى الكمبيوتر".
مع الشرح المذكور أعلاه، أدركنا الآن كيفية نقل التطبيقات والصور المخفية من iPhone إلى الكمبيوتر باستخدام Dr.Fone - للاستعادة. يمكنك استعادة صور من تطبيقات التواصل الاجتماعي مثل Whatsapp و Kik و WeChat والمزيد من خلال فحصهم عبر هذه الأداة.
فيديو تعليمي متعمّق لمعرفة كيفية نقل الصور المخفية من iPhone إلى الكمبيوتر:
الخاتمة
من خلال هذه المقالة، عرفنا كيفية تنزيل الصور من iPhone إلى جهاز الكمبيوتر. الآن، يعود الأمر إلى راحتك لاختيار الطريقة الأنسب من الطرق المذكورة أعلاه. ضع في اعتبارك أيضًا أنه ليس كل أجهزة الكمبيوتر تدعم تنسيق HEIC. اختر أداة مثل Dr.Fone - لإدارة الهاتف و Dr.Fone - لاستعادة البيانات والتي تقوم بتحويل ونقل صور HEIC في وقت واحد. سيساعدك ذلك على توفير الكثير من الوقت بطريقة خالية من المتاعب.
iPhone خطأ
- استعادة بيانات iPhone
- استرداد علامات تبويب Safari المحذوفة من iPad
- إلغاء حذف مقاطع فيديو iPod
- استعادة البيانات المحذوفة أو المفقودة من iPhone 6 Plus
- استعادة البيانات من جهاز iPad التالف بسبب المياه
- استعادة الفيلم المفقود من iPod
- استرداد البيانات المفقودة من جهاز iPhone مكسور
- استعادة البيانات من كلمة مرور iPhone
- استعادة رسائل الصور المحذوفة من iPhone
- استرداد مقاطع الفيديو المحذوفة من iPhone
- استعادة بيانات iPhone لا تعمل بشكل دائم
- برنامج Internet Explorer لأجهزة iPhone
- استرداد البريد الصوتي المحذوف
- تعليق iPhone على شاشة شعار Apple
- جهات الاتصال مفقودة بعد تحديث iOS 13
- أفضل 10 برامج لاستعادة بيانات iOS
- حلول مشاكل iPhone
- iPhone "مشكلة إعدادات"
- إصلاح فون الرطب
- iPhone "مشاكل لوحة المفاتيح"
- iPhone "مشكلة الصدى"
- iPhone "مستشعر القرب"
- iPhone مقفلة
- iPhone "مشاكل الاستقبال"
- مشاكل iPhone 6
- مشاكل الهروب من السجن iPhone
- iPhone "مشكلة الكاميرا"
- iPhone "مشاكل التقويم"
- iPhone "مشكلة الميكروفون"
- فون تحميل المشكلة
- iPhone "القضايا الأمنية"
- iPhone "مشكلة الهوائي"
- الحيل فون 6
- العثور على iPhone بلدي مشاكل
- iPhone المسألة فيس تايم
- iPhone مشكلة GPS
- iPhone مشكلة فيس بوك
- iPhone "مشاكل الصوت"
- iPhone "مشكلة اتصال"
- مشكلة منبه iPhone
- iPhone "المراقبة الأبوية"
- إصلاح فون الإضاءة الخلفية
- iPhone "حجم المشكلة"
- تنشيط فون 6s
- iPhone المحموم
- iPhone جهاز الالتقاط الرقمي
- استبدال البطارية فون 6
- iPhone البطارية
- iPhone "شاشة زرقاء"
- iPhone "للبطارية"
- iPhone "مشكلة البطارية"
- استبدال iPhone الشاشة
- iPhone "شاشة بيضاء"
- فون متصدع الشاشة
- إعادة تعيين كلمة المرور في البريد الصوتي
- iPhone "مشكلة استدعاء"
- iPhone "مشكلة الجرس"
- iPhone "مشكلة الرسائل النصية"
- iPhone "لا مشكلة الاستجابة"
- iPhone "مشاكل المزامنة"
- مشاكل شحن iPhone
- iPhone "مشاكل البرامج"
- iPhone "سماعة رأس المشاكل"
- iPhone "مشاكل الموسيقى"
- iPhone "مشاكل البلوتوث"
- iPhone "مشاكل البريد الإلكتروني"
- تحديد فون مجددة
- iPhone لا يمكن الحصول على اتصال بريد
- iPhone هو "توصيل ذوي" لايتون

