جهاز iPhone غير متوافق إلى حد كبير مع أنظمة الويندوز. فعلى عكس نظام تشغيل Mac، إن مزامنة بياناتك بين الحاسوب والهاتف عملية شاقة. ومع ذلك، يمتلك مستخدمو Windows خيار نقل الملفات والمستندات من أجهزة iPhone إلى الحاسوب الشخصي. عملية النسخ الاحتياطي لبياناتك من جهاز iPhone إلى حاسوبك الشخصي مهمة للحفاظ عليها، وهنا بعض الأسباب التي تدفعك للقيام بها.
الأمان: كثيراً ما نفقد أجهزة iPhone التي نملكها، ونخسر معها البيانات الهامة والقيّمة. حيث تحدث خسارة كهذه بسبب الاعتقاد بأنه لا حاجة من أخذ نسخة احتياطية عن البيانات. في معظم الحالات، تستغرق عملية استعادة البيانات مثل رسائل البريد الإلكتروني وجهات الاتصال ومقاطع الفيديو والصور جهداً ووقتاً طويلاً. ولو أخذت نسخة احتياطية عن البيانات وحفظتها على جهازك الكمبيوتر، لكان بالإمكان استعادتها بدقائق فقط.
تفريغ مساحة التخزين: تكون مساحة التخزين في الأجهزة المحمولة مثل الأجهزة الذكية محدودة، وتندرج أجهزة iPhone ضمن هذه الفئة. كما تحجز بعض أنواع البيانات مساحة تخزينية في جهازك. ومن الأمثلة عنها مقاطع الفيديو والموسيقى والصور. عند نقل البيانات من جهاز iPhone إلى Windows تحتاج لتفريغ مساحة من أجل التطبيقات الأخرى ومنع إبطاء جهازك عند قيامه بالعمليات المعتادة.

يدرك العديد من مستخدمي أجهزة Apple أن نظام iOS غير مفتوح المصدر، حيث تمنع هذه الخطوة المستخدمين من نقل البيانات المحمية بين الأجهزة، وبالتالي عدم توفير الحماية والأمان. وبالرغم من أن العديد من الأشخاص يقومون باختيار كسر الحماية، إلا أن شركة Apple نصحت مستخدميها بعدم اختياره. لمنع كسر الحماية، قمنا بكتابة هذا المقال لتعريفك بالطرق الممكنة حول كيفية نسخ البيانات من iPhone إلى الحاسوب الشخصي.
كيفية نقل البيانات من iPhone إلى الحاسوب دون استخدام iTunes
إذا كنت تبحث عن طرق يمكنك من خلالها نقل البيانات من iPhone إلى الحاسوب دون استخدام iTunes، وذلك لتجنب المشاكل غير المتوقعة عند استخدامه. مثل:
- تم تقييم iTunes بشكل سيئ عند الحديث عن سهولة استخدامه
- يقوم iTunes بمسح ملفات الوسائط غير المتوفرة في متجر iTunes، أو التي تأتي مع الجهاز.
لا داعي للقلق بشأن هذه المشاكل مرة أخرى. حيث تم ذكر جميع التحديات المتعلقة بنقل بيانات iPhone إلى الحاسوب دون استخدام iTunes.
إرسال بيانات iPhone إلى الحاسوب باستخدام Dr.Fone
إذا رغبت بإجراء نقل للبيانات من iPhone إلى الحاسوب دون استخدام iTunes، عندها عليك اختيار أداة النقل المناسبة لأجهزة iPhone. واختيار الأداة المناسبة شيء مهم لأنه يسهّل نقل البيانات من iPhone إلى الحاسوب المحمول أو المكتبي أو العكس. البرنامج الأول الذي أوصي به هو Dr.Fone - Phone Manager (iOS)، الذي يوفر ميزات متعددة ويسهُل استخدامه عند نقل البيانات من iPhone إلى Windows 10.
Dr.Fone عبارة عن حزمة برامج مجتمعة لتوفير نقل سهل وسريع لمقاطع الفيديو والصور والموسيقى والملفات الأخرى. وإذا أردت نقل الرسائل النصية وجهات الاتصال والتطبيقات وملفات الوسائط المتعددة إلى حاسوبك الشخصي، يمكنك استخدام Dr.Fone. يجب اتباع الخطوات التالية لنقل البيانات من جهاز iPhone إلى Windows 10.
الخطوة 1: قم بتثبيت Dr.Fone على حاسوبك وقم بتوصيل جهاز iPhone الخاص بك ( انتظر حتى يتعرف الحاسوب على جهاز iOS ).

الخطوة 2: بعد اتصال iPhone بنجاح، ستظهر القائمة. يمكنك التنقل بين الفئات المختلفة من البيانات مثل الصور والتطبيقات والموسيقى.

الخطوة 3: قم باختيار الملفات التي تود إضافتها. وحدد إذا كنت ترغب في إضافتها إلى مجلد أو ملف.
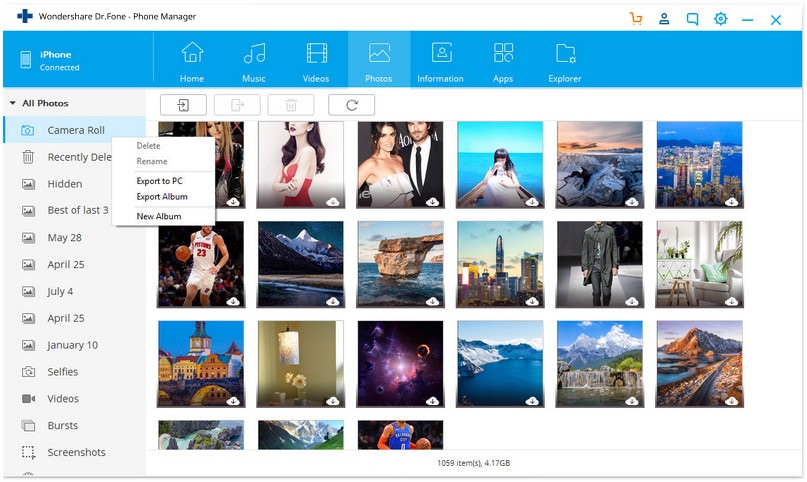
الخطوة 4: اختر الملفات التي تريد إرسالها وحدد المجلد لنسخ البيانات إليه.
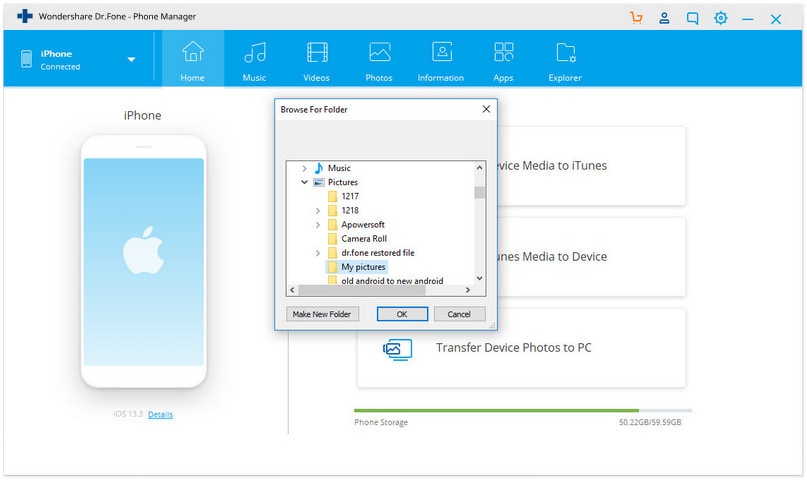
عند الانتهاء، سيتم نسخ الملفات التي اخترتها إلى الموقع الذي حددته.
باستخدام Online Drive/iCloud Drive
تعد محركات الأقراص عبر الإنترنت مثل DropBox أو Google/iCloud أنظمة جيدة لمشاركة المجلدات والملفات عبر أجهزة iOS. ويُستخدم محرك الأقراص لتخزين الصور ومقاطع الفيديو وملفات PDF والمستندات. كما يجعل iCloud نقل الملفات والنسخ الاحتياطي للبيانات أمراً سهلاً، ويمتلك واجهة سهلة العرض ومنظّمة البيانات. ويمكنك الوصول لجميع الملفات عبر الحواسيب المكتبية والأجهزة المحمولة. تجدر الإشارة إلى أن iCloud Drive لا يستطيع نقل الملفات، لكنه يتيح الوصول إليها من الحاسوب إلى جهاز iOS. ويوفر مزايا أخرى، حيث تستطيع مشاركة الملفات مع مستخدمين آخرين وحتى العمل على المشاريع على أرض الواقع.
لمعرفة كيفية نقل البيانات من iPhone إلى الحاسوب، اتّبع الخطوات التالية:
الخطوة 1: قم بزيارة موقع Apple iCloud لمعرفة كيفية تشغيل iCloud Drive.
الخطوة 2: سجل دخولك لإنهاء عملية التثبيت.

الخطوة 3: بعد إكمال عملية تسجيل الدخول، يجب أن تبحث عن iCloud على حاسوبك الشخصي.
الخطوة 4: انقل الملفات من جهاز iPhone لديك إلى iCloud.
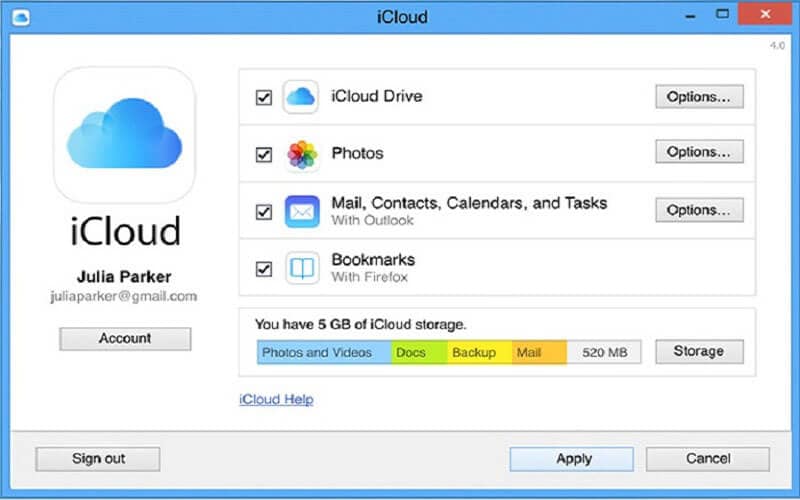
بعد إكمال العملية، قم بزيارة حساب iCloud لتصل إلى البيانات التي قمت بحفظها في الحساب.
استخدام Windows Explorer
تتوفر تقنية أخرى لنقل البيانات مثل الصور من iPhone إلى الحاسوب باستخدام Windows Explorer. اتّبع الخطوات التالية لنقل البيانات من iPhone إلى Windows باستخدام Windows Explorer.
الخطوة 1: قم بوصل جهازك الـ iPhone إلى الحاسوب باستخدام كابل USB.
الخطوة 2: امنح الحاسوب إمكانية الوصول لجهاز iPhone بالنقر على زر "Trust" الذي يظهر على شاشة جهازك.
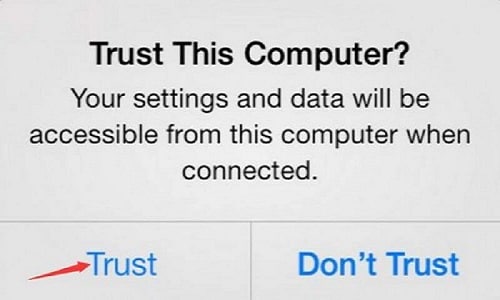
الخطوة 3: افتح جهاز الكمبيوتر على حاسوبك، ومن هناك يجب أن ترى جهاز iOS لديك في قسم الأجهزة القابلة للإزالة.

الخطوة 4: اضغط على تخزين الجهاز، وسوف تجد مجلد باسم DCIM. لعرض الصور الموجودة على جهاز iPhone الخاص بك، افتح المجلد. تستطيع بعد ذلك نقل أو نسخ الملف الذي تريده على حاسوبك.

كيفية نقل البيانات من iPhone إلى الحاسوب باستخدام iTunes
إذا كنت تملك جهاز iPhone أو iPad أو iPod touch يعمل بنظام iOS 4 أو أحدث، فإن أفضل طريقة لنقل البيانات هي استخدام iTunes.
الآن دعنا نرى الخطوات التي يمكن من خلالها تحقيق ذلك.
الخطوة 1: تحتاج لتثبيت أحدث إصدار من iTunes؛ ببساطة قم بالنقر وشغّل iTunes على حاسوبك الشخصي.
الخطوة 2: الآن، يجب توصيل جهاز iPhone إلى حاسوبك باستخدام كابل USB.
الخطوة 3: في الجانب الأيسر من النافذة، ستظهر الأيقونة على الهاتف المحمول. اضغط على أيقونة الجهاز.

الخطوة 4: بمجرد النقر على الأيقونة، سيتم نقلك لنافذة أخرى تعرض العديد من الخيارات على الجهة اليسرى. إذا أردت نقل الصور، انقر على خيار "الصور".
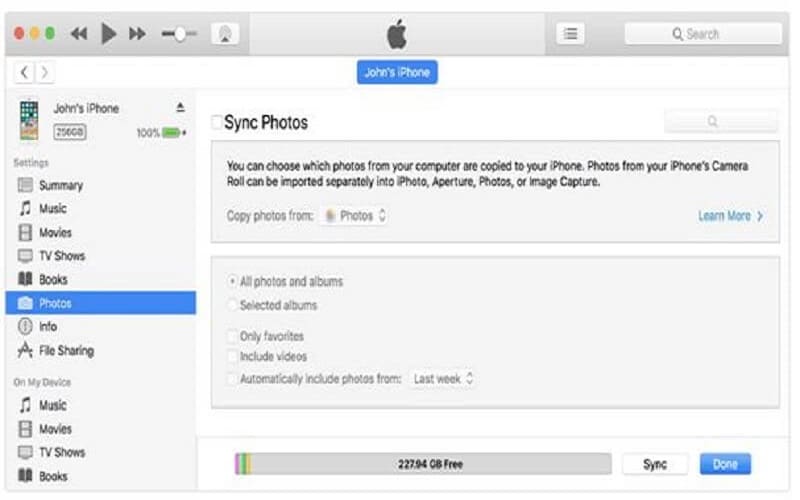
الخطوة 5: في حال أنك لم تقم بمزامنة الصور، انقر على زر المزامنة. وإذا وجدت الصور في مكتبة iCloud، فهذا يعني أنه تمت مزامنتها بالفعل. لذلك، لن تكون هناك حاجة لمزامنتها بعد الآن.
الخطوة 6: إذا أردت القيام بمزامنة الصور، عليك اختيار المجلد لأخذ نسخة احتياطية عن جميع صورك.
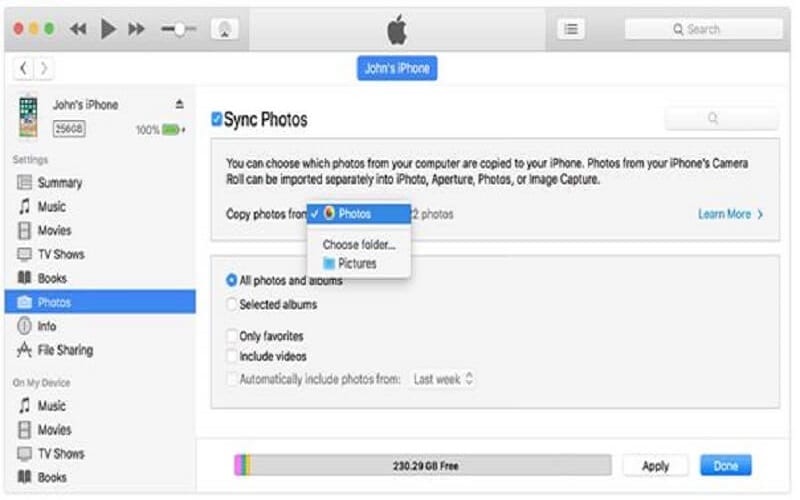
الخطوة 7: إذا أردت إضافة مقطع فيديو، انقر على خيار إضافة مقاطع فيديو. ثم انقر على "تطبيق" عند الانتهاء من العمل.
الخلاصة
بعد الاطلاع على هذا الدليل، أنت الآن على علم بكيفية نقل البيانات من iPhone إلى الحاسوب دون استخدام iTunes. قم بمشاركة هذه المعلومات مع الآخرين كي يكونوا على علم بها.
iPhone خطأ
- استعادة بيانات iPhone
- استرداد علامات تبويب Safari المحذوفة من iPad
- إلغاء حذف مقاطع فيديو iPod
- استعادة البيانات المحذوفة أو المفقودة من iPhone 6 Plus
- استعادة البيانات من جهاز iPad التالف بسبب المياه
- استعادة الفيلم المفقود من iPod
- استرداد البيانات المفقودة من جهاز iPhone مكسور
- استعادة البيانات من كلمة مرور iPhone
- استعادة رسائل الصور المحذوفة من iPhone
- استرداد مقاطع الفيديو المحذوفة من iPhone
- استعادة بيانات iPhone لا تعمل بشكل دائم
- برنامج Internet Explorer لأجهزة iPhone
- استرداد البريد الصوتي المحذوف
- تعليق iPhone على شاشة شعار Apple
- جهات الاتصال مفقودة بعد تحديث iOS 13
- أفضل 10 برامج لاستعادة بيانات iOS
- حلول مشاكل iPhone
- iPhone "مشكلة إعدادات"
- إصلاح فون الرطب
- iPhone "مشاكل لوحة المفاتيح"
- iPhone "مشكلة الصدى"
- iPhone "مستشعر القرب"
- iPhone مقفلة
- iPhone "مشاكل الاستقبال"
- مشاكل iPhone 6
- مشاكل الهروب من السجن iPhone
- iPhone "مشكلة الكاميرا"
- iPhone "مشاكل التقويم"
- iPhone "مشكلة الميكروفون"
- فون تحميل المشكلة
- iPhone "القضايا الأمنية"
- iPhone "مشكلة الهوائي"
- الحيل فون 6
- العثور على iPhone بلدي مشاكل
- iPhone المسألة فيس تايم
- iPhone مشكلة GPS
- iPhone مشكلة فيس بوك
- iPhone "مشاكل الصوت"
- iPhone "مشكلة اتصال"
- مشكلة منبه iPhone
- iPhone "المراقبة الأبوية"
- إصلاح فون الإضاءة الخلفية
- iPhone "حجم المشكلة"
- تنشيط فون 6s
- iPhone المحموم
- iPhone جهاز الالتقاط الرقمي
- استبدال البطارية فون 6
- iPhone البطارية
- iPhone "شاشة زرقاء"
- iPhone "للبطارية"
- iPhone "مشكلة البطارية"
- استبدال iPhone الشاشة
- iPhone "شاشة بيضاء"
- فون متصدع الشاشة
- إعادة تعيين كلمة المرور في البريد الصوتي
- iPhone "مشكلة استدعاء"
- iPhone "مشكلة الجرس"
- iPhone "مشكلة الرسائل النصية"
- iPhone "لا مشكلة الاستجابة"
- iPhone "مشاكل المزامنة"
- مشاكل شحن iPhone
- iPhone "مشاكل البرامج"
- iPhone "سماعة رأس المشاكل"
- iPhone "مشاكل الموسيقى"
- iPhone "مشاكل البلوتوث"
- iPhone "مشاكل البريد الإلكتروني"
- تحديد فون مجددة
- iPhone لا يمكن الحصول على اتصال بريد
- iPhone هو "توصيل ذوي" لايتون


