تهانينا على امتلاك هاتف Android جديد، وفي الواقع هذه ليست تحية جديدة لشخص اشترى هاتف جديد، لأن التكنولوجيا تتطور بسرعة، وتطلق الشركات المطورة في هذا المجال نماذج جديدة كل عام، وهذا يقلل من فجوة تغيير الهواتف، وبالنسبة لبعض الأشخاص فإن شراء هاتف جديد أمر ممتع، لكن إذا أردت نقل بعض البيانات المهمة من جهاز ZTE القديم إلى Android، فستكون هذه المهمة صعبة.
سابقاً، كانت تتوفر طرائق شائعة يمكن استخدامها لنقل البيانات من هاتف ZTE إلى Android، وبدلاً من استخدام Bluetooth، حاول العديد من الأشخاص استخدام Android Beam لنقل البيانات، فباستخدام Android Beam، ستتمكن من نقل الصور وصفحات الويب والبيانات والفيديوهات من هاتفك القديم إلى الجديد عن طريق توصيل الجهازين معاً عند تشغيل Android Beam، وبالمقارنة مع Bluetooth، يُفضل استخدام Android Beam لأنه قادر على نقل البيانات الكبيرة، وقد أُبلغ أن النقل باستخدام Bluetooth ينطوي على قيود ويسبب بعض المخاطر أحياناً.
- الجزء 1: كيفية نقل البيانات من جهاز ZTE إلى Android باستخدام Android Beam
- الجزء 2: نقل البيانات من جهاز ZTE إلى Android بنقرة واحدة
الجزء 1: كيفية نقل البيانات من جهاز ZTE إلى Android باستخدام Android Beam
• التحقق من دعم NFC
تأكد من دعم كلا الجهازين لتقنية NFC، ولتنفيذ ذلك انتقل إلى إعدادات الشاشة وانقر على المزيد، ثم انقر على Wireless & networks، وإذا لم يظهر لك تصنيف NFC، فهذا يعني عدم توفر أي دعم له. من الشائع ظهور ذلك في الإصدارات القديمة أو الأنظمة التي لا يدعمها Android، ولإعطائك المزيد من المعلومات، فإن تقنية NFC أُطلقت حديثاً.

• فتح البيانات التي تريد مشاركتها
عليك في هذه الخطوة التوجه إلى البيانات التي تريد مشاركتها، وينتقل أغلب الأشخاص إلى بطاقة SD لتحديد البيانات، لكن إذا كنت قد غيرت الموقع سابقاً فيجب البحث عن الملفات في الموقع المحدد، وبالقرب من NFC، حاول تحديد المربع لتمكين تبادل البيانات عند تلامس جهازك بجهاز آخر.

• استخدام Android Beam

• تحريك المفتاح إلى تشغيل أو إيقاف التشغيل
عند إنشاء اتصال NFC يجب أن تسمع صوت ما، وسيظهر لك على الشاشة خيار Touch to Beam، لذا اضغط عليه لإظهار شاشة الجهاز الآخر.
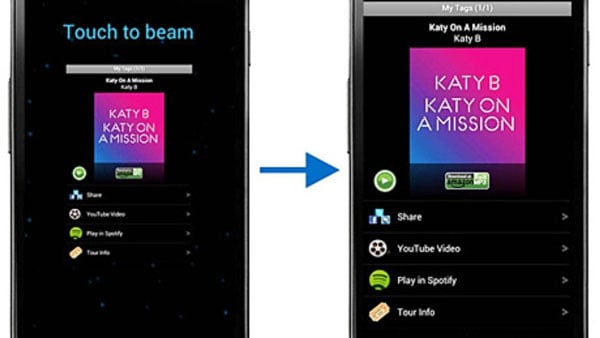
العيوب: لتنفيذ عملية نقل البيانات يجب أن يدعم كلا الجهازين تقنية Near Field Communication - لذا فإن توفر تقنية NFC هو أول عيب، والعيب الثاني هو موقع الشرائح، فعلى الرغم من وجود العديد من الإرشادات عبر الإنترنت، ما زلت بحاجة إلى تحديد موقع الشريحتين ووضعهما معاً، ووفقاً للمنتديات والأبحاث، فإن هذا هو الجزء الأهم. لتجنب المشكلات يجب اختيار أداة احترافية لتوفير الوقت والجهد، ويُعد MobileTrans خياراً مثالياً عندما يتعلق الأمر بنقل البيانات من جهاز ZTE إلى Android.
الجزء 2: نقل البيانات من جهاز ZTE إلى Android بنقرة واحدة
إن Dr.Fone - Phone Transfer أداة مناسبة لنقل البيانات بين أجهزة Android والأجهزة الأخرى، ويمكن للبرنامج نقل الرسائل النصية وجهات الاتصال وسجلات الاتصال والصور والتطبيقات والموسيقى والفيديوهات من جهاز ZTE بسهولة إلى جهاز Android بنقرة واحدة.

Dr.Fone - Phone Transfer
نقل البيانات من جهاز ZTE إلى Android بنقرة واحدة
- يتمكن البرنامج من نقل الصور والفيديوهات والتقويم وجهات الاتصال والرسائل والموسيقى من جهاز ZTE إلى أجهزة Android الأخرى بسهولة.
- يستطيع البرنامج النقل من أجهزة HTC وSamsung وNokia وMotorola وغيرها إلى جهاز iPhone X و8 و7S و7 و6S و6 (Plus) و5s و5c و5 و4S و4 و3GS.
- يعمل البرنامج بصورة مثالية على أجهزة Apple وSamsung وHTC وLG وSony وGoogle وHUAWEI وMotorola وZTE وNokia وغيرها من الهواتف الذكية والأجهزة اللوحية.
- يتوافق البرنامج مع العديد من شركات التزويد مثل AT&T وVerizon وSprint وT-Mobile.
- يتوافق البرنامج مع نظامي iOS 11 وAndroid 8.0.
- يتوافق البرنامج مع نظامي Windows 10 وMac 10.13.
نقل البيانات من جهاز ZTE إلى Android باستخدام Dr.Fone - Phone Transfer
تدعم أجهزة ZTE نظام Android لذا يمكن نقل بياناتها باستخدام مبدأ النقل من Android إلى Android، وباستخدام برنامج Dr.Fone - Phone Transfer، يمكن تنفيذ عملية نقل البيانات بسرعة ودون مشكلات، وتحتاج إلى استخدام كابل USB وكمبيوتر وجهاز ZTE وهاتف Android الجديد.
الخطوة 1: تثبيت أداة نقل بيانات Android وهي Dr.Fone - Phone Transfer
ثبت برنامج Dr.Fone على الكمبيوتر وشغله، وستظهر لك النافذة الرئيسية كما في الصورة أدناه، ويجب النقر على وضع "Phone Transfer".

الخطوة 2: توصيل جهازي ZTE وAndroid بالكمبيوتر
صل جهازي ZTE وAndroid بنفس الكمبيوتر باستخدام كابلات USB، ويكتشف برنامج Dr.Fone آلياً الجهازين، وعليك التأكد من أن كلا الجهازين في الوضع الصحيح أي المصدر والوجهة، وإذا لم يكن الجهازين في الوضع الصحيح، انقر على زر "Flip" للتبديل.
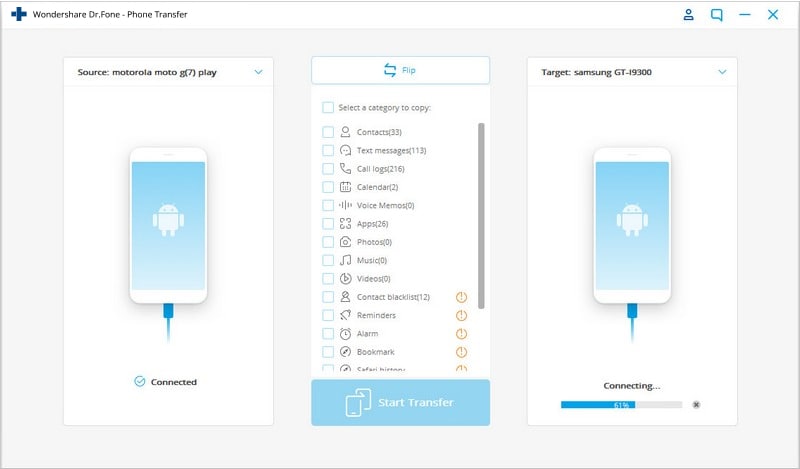
الخطوة 3: نقل البيانات من جهاز ZTE إلى Android
بعد التحقق من البيانات أو المحتوى الذي ترغب في نقله، انقر على "Start Transfer"، وتظهر بعد ذلك نافذة منبثقة، ثم انقر على "OK" بعد الانتهاء.
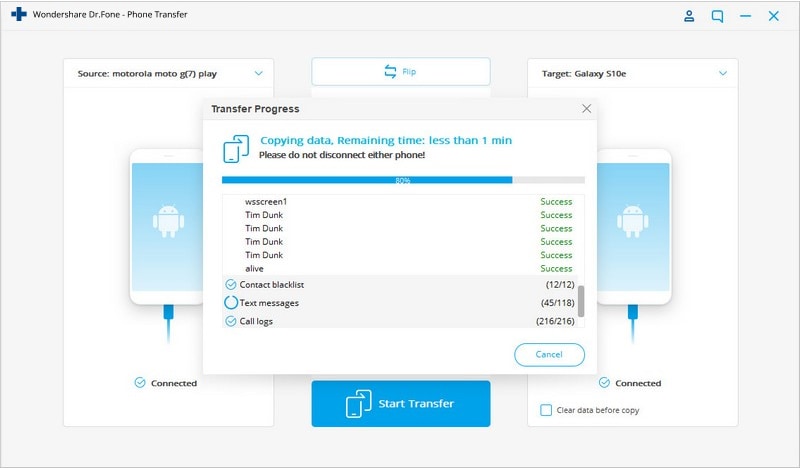
الخاتمة
إذا اشتريت هاتف Android جديد وكنت تخطط لبيع جهاز ZTE أو التبرع فيه أو الاحتفاظ به، فلا تنسَ حفظ البيانات الموجودة عليه ونقلها، وفي حين تتوفر العديد من الطرائق لنقل البيانات، فلم لا تجرب الطريقة الأبسط والأسرع لنقل البيانات؟ لذا استخدم برنامج Dr.Fone - Phone Transfer لأنه يساعد المستخدمين في نقل البيانات من جهاز ZTE إلى Android بسهولة، والأمر الممتع بشأنه أنك تستطيع نقل البيانات بين الأجهزة التي تعمل بأنظمة مختلفة تماماً مثل نظام iOS لجهاز iPhone ونظام Symbian لجهاز Nokia ونظام Android لجهاز Samsung.
تُستخدم الهواتف الذكية في عصر التكنولوجيا لقراءة المقالات وتصفح المواقع ومشاهدة الأفلام وحفظ الصور واللعب والاستماع إلى الموسيقى، وقد مهد التطور التكنولوجي الطريق للأجهزة لنقل البيانات، وباستخدام Wondershare MobileTrans، تستطيع نقل الفيديوهات وقوائم جهات الاتصال والصور والرسائل وسجلات الاتصال وقوائم التشغيل المفضلة بين جهازي ZTE وAndroid بسهولة، وهذا يساعد على حماية البيانات وتسهيل حياتك. لذلك، إن غيرت جهازك من ZTE إلى Android، فلا تنسَ حفظ بياناتك المهمة باتباع الخطوات السابقة.
استطلاع: أي من أجهزة ZTE تستخدم؟
فيما يلي قائمة بأفضل 10 أجهزة ZTE في الولايات المتحدة الأمريكية
• ZTE Grand™ X Max+
• ZTE Imperial™ II
• ZTE Speed™
• ZTE ZMAX™
• ZTE Blade S6 Plus
• ZTE Nubia Z9 Max
• ZTE Blade S6 Lux
• ZTE Blade S6
• ZTE Nubia Z9 Mini
• ZTE Blade L3
حل مشاكل Android
- مشاكل هاتف Android الشائعة
- فتح قفل هاتف Android
- وضع الاسترداد في Android
- استعادة البيانات المحذوفة أو المفقودة من iPhone 6 Plus
- استعادة البيانات من جهاز iPad التالف بسبب المياه
- استعادة الفيلم المفقود من iPod
- استرداد البيانات المفقودة من جهاز iPhone مكسور
- استعادة البيانات من كلمة مرور iPhone
- استعادة رسائل الصور المحذوفة من iPhone
- استرداد مقاطع الفيديو المحذوفة من iPhone
- استعادة بيانات iPhone لا تعمل بشكل دائم
- برنامج Internet Explorer لأجهزة iPhone
- استرداد البريد الصوتي المحذوف
- تعليق iPhone على شاشة شعار Apple
- جهات الاتصال مفقودة بعد تحديث iOS 13
- أفضل 10 برامج لاستعادة بيانات iOS
- مشاكل هاتف Samsung

