• مسجل في: حلول نقل البيانات • حلول مجربة
توجد أوقات معينة قد ترغب فيها بنقل الملفات من هاتفك إلى الحاسوب المحمول لحفظها أو تعديلها على شاشة كبيرة، وقد تواجه مشكلات في التخزين على هاتفك وترغب بتأمين بياناتك المهمة على الحاسوب المحمول. من الشائع أن يستخدم المستخدمون كابل USB لتلبية هذه الاحتياجات، لكن ماذا لو تلف كابل USB، أو لم تتمكن من العثور عليه ببساطة؟
إذا كانت هذه حالتك، فيجب أن تفكر بطرق أكثر ذكاءً لنقل الصور من الهاتف إلى الحاسوب المحمول دون استخدام USB. ولمعرفة المزيد عن هذا الموضوع، ستعلمك المقالة الطرق المختلفة التالية لتنفيذ عملية النقل.
- القسم 1: نقل الصور من الهاتف إلى الحاسوب المحمول دون استخدام USB عبر Bluetooth
- القسم 2: نقل الصور من الهاتف إلى الحاسوب المحمول دون استخدام USB عبر البريد الإلكتروني
- القسم 3: نقل الصور من الهاتف إلى الحاسوب المحمول دون استخدام USB عبر الخدمة السحابية "Cloud Drive"
- القسم 4: نقل الصور من الهاتف إلى الحاسوب المحمول دون استخدام USB باستخدام التطبيقات
القسم 1: نقل الصور من الهاتف إلى الحاسوب المحمول دون استخدام USB عبر Bluetooth
يمكن أن تتعلم عدة طرق لكيفية نقل الصور من الهاتف إلى الحاسوب المحمول دون USB، مما قد يوفر وقتك ومتاعبك. تطورت التكنولوجيا بسرعة، وتعد تقنية Bluetooth الطريقة الأولى لنقل البيانات بين جهازين دون استخدام USB. لذلك، سيرشدك هذا القسم إلى إجراء نقل الملفات دون استخدام USB بل باستخدام Bluetooth:
الخطوة 1: انتقل إلى قائمة "Settings" من الحاسوب المحمول، وشغل "Bluetooth". يمكنك أيضاً تشغيله بالنقر فوق شعار Windows من الزاوية اليسرى السفلية من سطح المكتب وكتابة "Bluetooth" في شريط البحث.
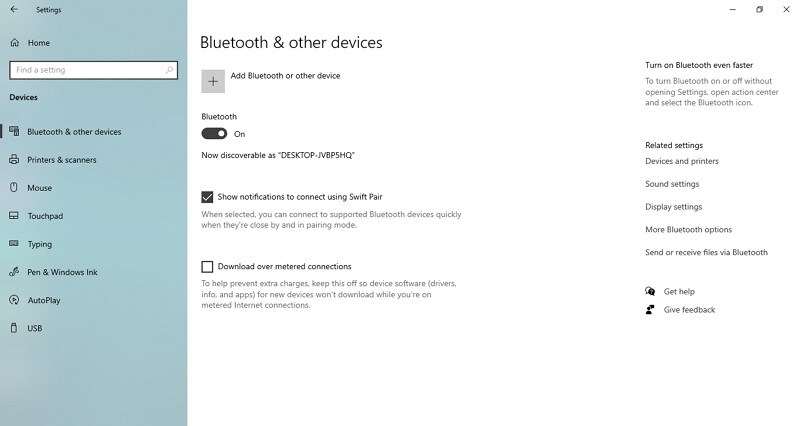
الخطوة 2: انتقل إلى إعدادات "Bluetooth" على هاتفك وابحث عن اسم الحاسوب المحمول من "Available Devices"، ثم أكِّد اقتران الحاسوب المحمول والهاتف باستخدام رمز التحقق.
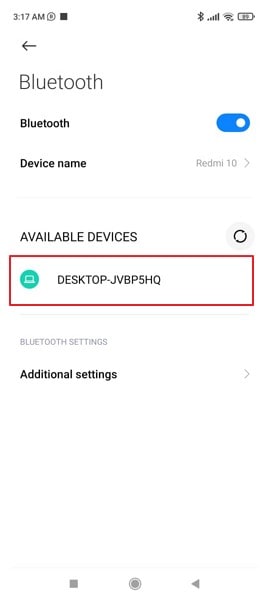
الخطوة 3: أمسك هاتفك وتوجه إلى "Gallery" بعد نجاح الاتصال، ثم حدد الصور التي تريد نقلها من هاتفك إلى الحاسوب المحمول.
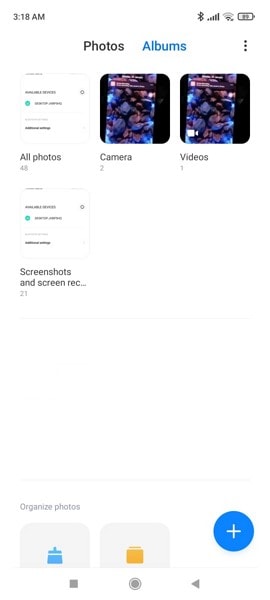
الخطوة 4: بعد تحديد الصور، انقر فوق رمز "Share" ثم فوق "Bluetooth" وحدد اسم حاسوبك المحمول. والآن، انقر فوق "Recieve the File" على الحاسوب لقبول عرض نقل الملفات، وتأكد من الاتصال بين الجهازين لإنهاء عملية نقل الصور.
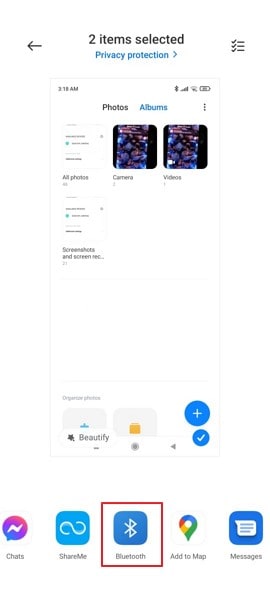
القسم 2: نقل الصور من الهاتف إلى الحاسوب المحمول دون استخدام USB عبر البريد الإلكتروني
يعد البريد الإلكتروني مصدراً مشتركاً للاتصال بين ممثلي الشركات والناطقين باسمها. ومع ذلك، يمكنك استخدام هذه الطريقة لنقل البيانات بين عائلتك أو أصدقائك أو جهازك الآخر، ولن تتطلب منك هذه الطريقة استخدام USB للاتصال. ومع ذلك، يوجد حجم محدود للمرفقات في البريد الإلكتروني.
سنتعلم الخطوات المطلوبة لنقل الصور من الهاتف إلى الحاسوب المحمول دون USB باستخدام طريقة البريد الإلكتروني الآن.
الخطوة 1: أمسك بهاتفك وافتح تطبيق "Gallery"، واختر جميع الصور التي تريد نقلها إلى حاسوبك المحمول. وبعد تحديد الصور، اضغط على أيقونة "Share"، ثم اختر خيار "Mail"، وسيظهر قسم المستلم "Recipient" الآن.
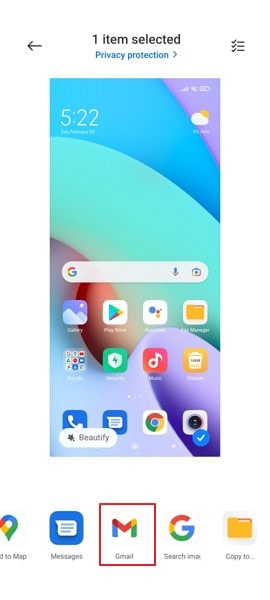
الخطوة 2: اكتب عنوان البريد الإلكتروني الذي تريد إرسال الصور إليه وانقر فوق زر "Send"، وستُرسل الصور كمُرفق بريد إلكتروني "Attachment".
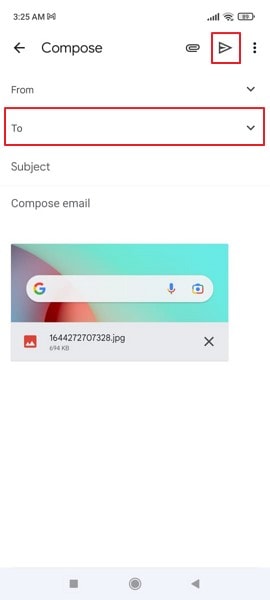
الخطوة 3: افتح صندوق البريد على حاسوبك المحمول وسجل الدخول إلى الحساب الذي أرسلت المرفقات إليه، ثم افتح البريد الذي يحتوي على المرفقات وحمل الصور المرفقة على الحاسوب المحمول.
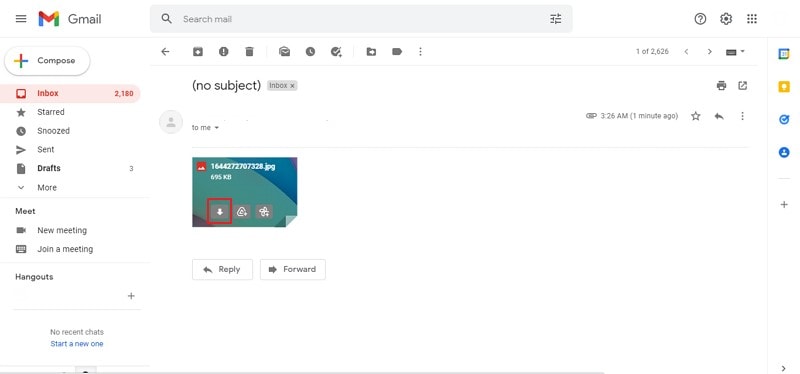
القسم 3: نقل الصور من الهاتف إلى الحاسوب المحمول دون استخدام USB عبر الخدمة السحابية "Cloud Drive"
تعد خدمات التخزين السحابية خدمات ممتازة لمشاركة مقاطع الفيديو والصور، وستجعل المهمة سهلة للغاية وتحفظ ملفاتك في وضع آمن. الآن، لنفهم عملية نقل الصور من الهاتف إلى الحاسوب المحمول دون كابل USB باستخدام Google Drive.
الخطوة 1: حمل تطبيق "Google Drive" وثبته وشغله على هاتفك، ثم سجل الدخول بحساب Google. وإذا كنت لا تملك حساب Google، فسجّل نفسك على Google وتابع العملية.
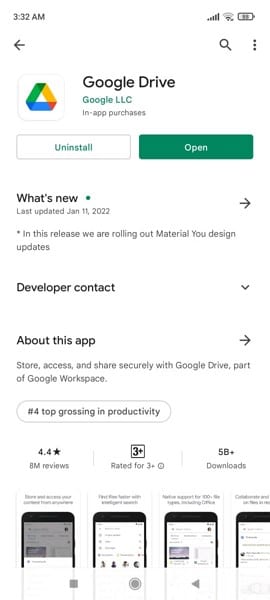
الخطوة 2: بعد تسجيل الدخول، انقر على زر "+" أو زر "Upload" من الصفحة الرئيسية في Google Drive. سيسمح لك بتحميل الصور التي تريد تغيير موقعها إلى Google Drive.
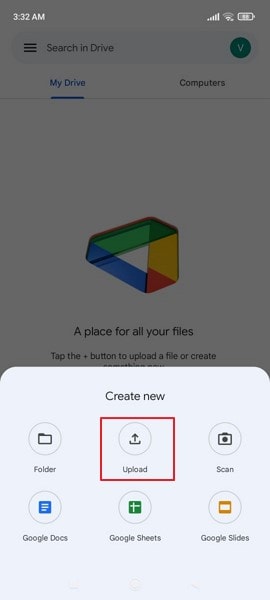
الخطوة 3: افتح موقع google drive على حاسوبك المحمول بعد رفع الصور بنجاح على Google Drive. سجل الدخول إلى حساب Gmail الذي رفعت الصور إليه وانتقل إلى المجلد الذي توجد الصور المستهدفة فيه، ثم حدد الصور التي تريدها وحملها على الحاسوب المحمول.
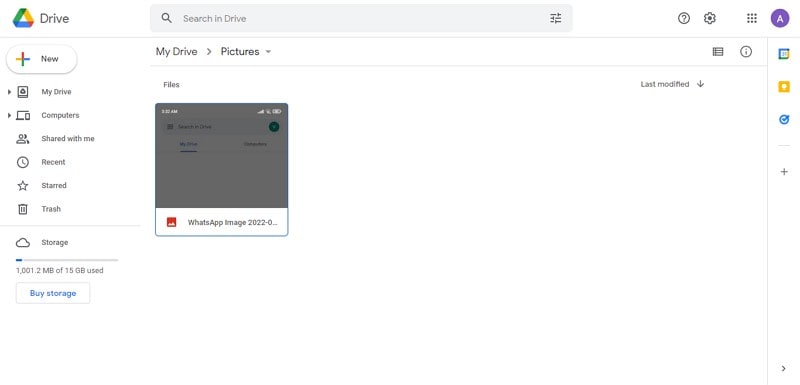
القسم 4: نقل الصور من الهاتف إلى الحاسوب المحمول دون استخدام USB باستخدام التطبيقات
ناقشت الأجزاء المذكورة أعلاه طرق نقل الصور من الهاتف إلى الحاسوب المحمول باستخدام USB والبريد الإلكتروني والخدمة السحابية. لننتقل ونتعرف الآن على عملية نسخ الصور من الهاتف إلى الحاسوب المحمول بمساعدة تطبيقات النقل:
1. SHAREit لأنظمة (Android/iOS)
يعد SHAREit تطبيقاً متقدماً يتيح للأشخاص نقل الصور ومقاطع الفيديو والمستندات والتطبيقات كبيرة الحجم. هوذا التطبيق أسرع بـ200 مرة من Bluetooth، والذي ستصل سرعته القصوى إلى 42M/s. ينقل جميع الملفات دون أي ضرر في جودتها، ولا حاجة لبيانات الهاتف المحمول أو شبكة Wi-Fi لنقل الصور باستخدام SHAREit.
يدعم SHAREit جميع أنظمة التشغيل، بما في ذلك أجهزة OPPO أو Samsung أو Redmi أو iOS. من السهل جداً عرض الصور أو نقلها أو حذفها للحفاظ على مساحة تخزين جهازك باستخدام SHAREit، ويتيح هذا التطبيق أيضاً أفضل ما لديه لتأمين بيانات المستخدم وتوفير الأمان لمستخدميه.
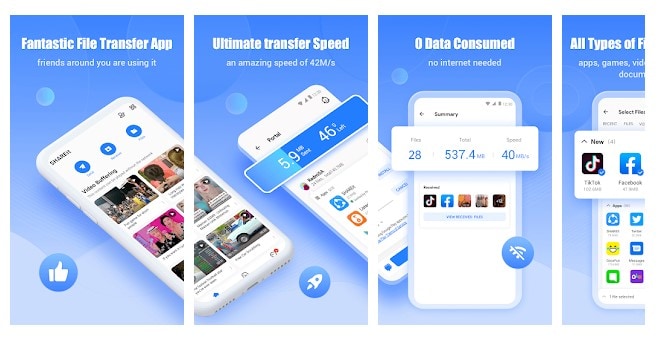
2. Zapya لأنظمة (Android/iOS)
يعد Zapya تطبيقاً آخر يتيح للمستخدمين نقل الملفات والتطبيقات كذلك. وسواء كنت تريد النقل من هاتف يعمل بنظام Android أو جهاز iOS، وبغض النظر عما إذا كنت غير متصل أو متصل بالإنترنت، فإن Zapya يقدم طرقاً مذهلة لنقل الملفات. يسمح التطبيق للمستخدمين بإنشاء مجموعة ودعوة الآخرين إليها، وينشئ رمز استجابة سريعة "QR" مخصصاً يمسحه المستخدمون الآخرون ضوئياً، ويمكنك بعد ذلك هزّه لإرفاقه بجهاز آخر.
علاوة على ذلك، إذا كنت تريد نقل الملفات إلى جهاز قريب فبوسعك إرسال الملفات إليهم باستخدام Zapya ببساطة. يسمح هذا التطبيق بمشاركة الملفات المجمعة والمجلدات الكاملة مرة واحدة لمستخدميه. وإذا كنت لا تريد أن يصل الآخرون إلى صورك، يُسمح لك بتحديد الملفات الشخصية وقفلها في مجلد مخفي.
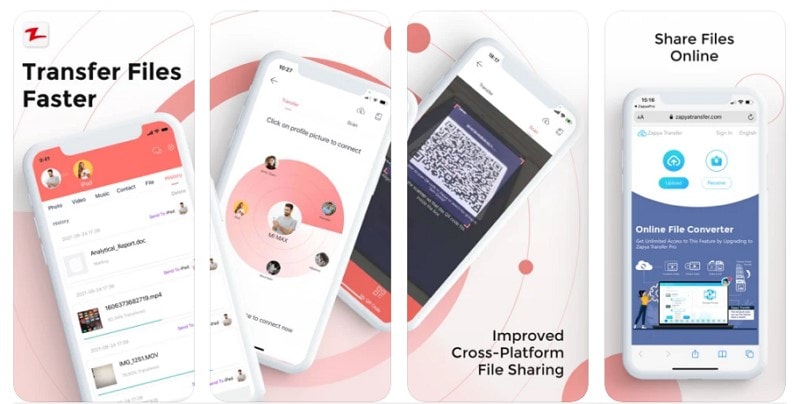
3. Dr.Fone - Phone Backup (لنظام iOS)

Dr.Fone - Phone Backup (لنظام iOS)
أنشئ نسخة احتياطية من صورك iPhone في 3 دقائق بشكل انتقائي أو لاسلكياً.
- إنشاء نسخة احتياطية لجهاز iOS بالكامل على حاسوبك بنقرة واحدة.
- يسمح بالمعاينة وتصدير الصور بشكل انتقائي من iPhone إلى حاسوبك.
- لا تفقد البيانات أثناء استرجاعها على الأجهزة.
- يعمل مع جميع أجهزة iOS، وهو متوافق مع أحدث إصدارات نظام iOS.

يوفر Dr.Fone – Phone Backup (iOS) طريقة مرنة ومريحة لنسخ بيانات iOS احتياطياً واسترجاعها لاسلكياً. وسواء كان جهاز iPhone أو iPad أو iPod touch، يتيح Dr.Fone للمستخدمين إكمال عملية النسخ الاحتياطي بأكملها بنقرة واحدة. يسمح لك بالنسخ الاحتياطي واسترجاع البيانات بشكل انتقائي، أي أن الواردات لن تحل محل البيانات الموجودة.
يدعم هذا التطبيق النسخ الاحتياطي لأقصى أنواع البيانات، مما يتضمن الموسيقى ومقاطع الفيديو والصور والملاحظات ومستندات التطبيقات وما إلى ذلك، كما يحتوي Dr.Fone – Phone backup العديد من الميزات المفيدة لقاعدة مستخدميه على النحو التالي:
3.1. ميزات يمكن الوصول إليها باستخدام Dr.Fone – Phone Backup (iOS)
أصلح مشكلاتك مع Dr.Fone، حيث يقدم هذا التطبيق ميزات مذهلة للمستخدمين لنسخ بيانات الهاتف احتياطياً دون عناء:
- واجهة سهلة الاستخدام: يشتكي العديد من المستخدمين من أن واجهات SHAREit وAirdroid معقدة، أما Dr.Fone متاح للجميع لأن واجهته لا تتطلب معرفة تقنية لتشغيل التطبيق.
- عدم فقدان البيانات: لا يتسبب Dr.Fone في أي فقدان للبيانات أثناء نقلها ونسخها احتياطياً واسترجاعها على الأجهزة.
- عاين الملفات واسترجعها: يمكنك باستخدام تطبيق Dr.Fone معاينة ملفات البيانات المحددة ثم استعادتها من النسخة الاحتياطية إلى أجهزتك.
- اتصال لاسلكي: ما عليك سوى توصيل جهازك بالحاسوب المحمول باستخدام كابل أو Wi-Fi، وستُنسخ البيانات احتياطياً آلياً إلى الحاسوب.
3.2. دليل خطوة بخطوة للنسخ الاحتياطي باستخدام Dr.Fone
سنتعرف الآن على الخطوات المباشرة المطلوبة لإنشاء نسخة احتياطية لجهاز iOS باستخدام برنامج Dr.Fone:
الخطوة 1: شغل تطبيق Dr.Fone
شغل Dr.Fone على حاسوبك المحمول، واختر خيار "Phone Backup" من الأدوات المتاحة في قائمة الأدوات.

الخطوة 2: اختر خيار النسخ الاحتياطي عبر الهاتف
صِل جهاز iOS باستخدام كابلك الضوئي، ثم اختر زر "Backup" وسيقوم Dr.Fone تلقائياً باكتشاف أنواع الملفات وإنشاء نسخة احتياطية على الجهاز.

الخطوة 3: انسخ الملفات احتياطياً
يمكنك اختيار أنواع الملفات المحددة والنقر على "Backup"، وسيستغرق نسخ الملفات احتياطياً عدة دقائق. سيعرض Dr.Fone كذلك جميع أنواع الملفات الآن، بما في ذلك الرسائل ومقاطع الفيديو والصور والبيانات الأخرى.

قد يهمك أيضاً: كيفية نقل الصور من iPhone إلى الحاسوب المحمول.
اكتمل النقل!
سواء كانت عملية نقل بسيطة أو نسخاً احتياطياً معقداً، يجب على المستخدم التأكد من عدم فقدان أي بيانات أو تلفها. ولتساعدك في هذا الموضوع، علمتك المقالة كيفية نقل الصور من الهاتف إلى الحاسوب المحمول دون USB باستخدام Bluetooth والبريد الإلكتروني والخدمات السحابية.
ناقشت هذه المقالة حل النسخ الاحتياطي للبيانات تلقائياً ولاسلكياً دون التسبب بفقدان البيانات أيضاً، وسيسمح لك حل Dr.Fone للنسخ الاحتياطي بنسخ بياناتك المهمة احتياطياً دون أي إجراء مطول.
حل مشاكل Android
- مشاكل هاتف Android الشائعة
- فتح قفل هاتف Android
- وضع الاسترداد في Android
- استعادة البيانات المحذوفة أو المفقودة من iPhone 6 Plus
- استعادة البيانات من جهاز iPad التالف بسبب المياه
- استعادة الفيلم المفقود من iPod
- استرداد البيانات المفقودة من جهاز iPhone مكسور
- استعادة البيانات من كلمة مرور iPhone
- استعادة رسائل الصور المحذوفة من iPhone
- استرداد مقاطع الفيديو المحذوفة من iPhone
- استعادة بيانات iPhone لا تعمل بشكل دائم
- برنامج Internet Explorer لأجهزة iPhone
- استرداد البريد الصوتي المحذوف
- تعليق iPhone على شاشة شعار Apple
- جهات الاتصال مفقودة بعد تحديث iOS 13
- أفضل 10 برامج لاستعادة بيانات iOS
- مشاكل هاتف Samsung

