يوجد العديد من الأدوات المتوفرة في السوق الرقمي لنقل البيانات من جهاز إلى آخر، إذ تساعد هذه التطبيقات على نقل البيانات من جهاز إلى آخر دون أي صعوبة أو متاعب. يعد Mi Mover أحد هذه التطبيقات التي صممتها شركة Xiaomi، لذلك سنتحدث في هذه المقالة عن هذا التطبيق بالتفصيل والأمور المتعلقة به. يمكنك معرفة طرق بديلة للتعامل مع الفشل أثناء نقل البيانات، فاختر أفضل طريقة تناسب احتياجاتك تماماً ونقل البيانات بين الأجهزة دون عناء.
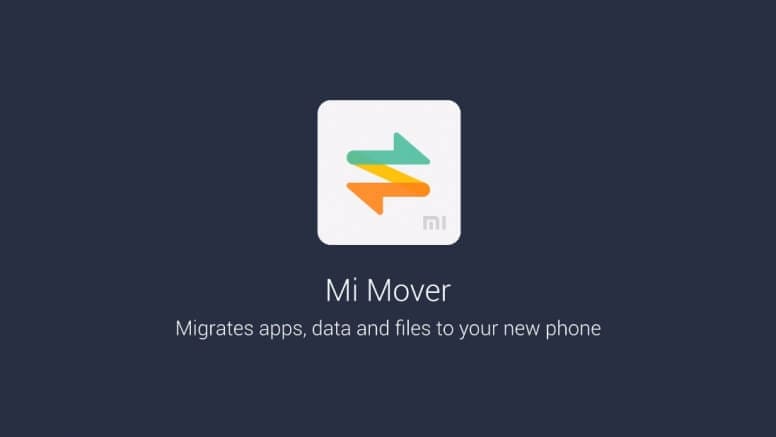
القسم 1: ما التطبيق Mi Mover؟
يساعدك Mi Mover على نقل البيانات من هاتفك القديم إلى أجهزة MI، ويبدو أن هذا التطبيق متوافق مع جميع تنسيقات البيانات مثل جهات الاتصال والرسائل والصور ومقاطع الفيديو وما إلى ذلك. لا حاجة لأي سلك أو أي اتصالات خارجية، يمكنك استخدام الكبل فقط. يعمل التطبيق كنقطة اتصال Wi-Fi أثناء عملية النقل، ويمكنك نقل البيانات الكبيرة من جهاز واحد إلى أجهزة MI دون عناء بسهولة.
الإيجابيات
- يربط هذا التطبيق الأجهزة في منصة عالية السرعة مباشرة، وبذلك يقيد البيانات لفضحها مع تطبيقات الخارجية.
- أداة بسيطة مع واجهة المستخدم تساعد في نقل البيانات بين الأجهزة.
السلبيات
- يمكنك استخدام هذه الأداة فقط مع أجهزة Android و MI ولا تتوافق مع منصة iOS.
- يجب منح حوالي 72 أذونات لإكمال العملية أثناء تثبيت التطبيق.
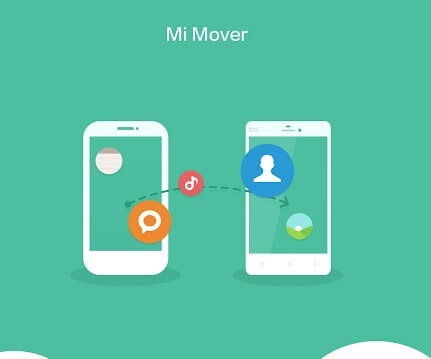
القسم 2: كيف ينقل Mi Mover بيانات الهاتف؟
في هذا القسم، ستتعلم كيفية نقل بيانات الهاتف بين الأجهزة باستخدام تطبيق Mi Mover. اتبع الخطوات بعناية لتنفيذ عملية نقل البيانات بنجاح.
الخطوة 1: حمل تطبيق Mi Mover على هاتفك وثبت البرنامج، ثم انقر فوق "Settings -> Additional Settings -> Mi Mover"، إذ يجب تفعيل ميزة Wi-Fi في الجهازين قبل بدء عملية نقل البيانات.
الخطوة 2: شغل الآن تطبيق Mi Mover على هاتفك المستهدف وضعه كـ "Receiver". سيظهر كود QR على الشاشة، فاجعل الجهاز المصدر رمز QR لفحص رمز الجهاز المستهدف لإنشاء اتصال لاسلكي بين الأجهزة.
الخطوة 3: تحقق من نوع البيانات المطلوب الذي تريد إرساله بين الأجهزة، واختر الملفات مثل الصور ومقاطع الفيديو والمستندات وما إلى ذلك بناءً على احتياجاتك. وأخيراً،اضغط على زر "Send" لإجراء عملية نقل البيانات بين الأجهزة.
هذه هي الخطوات الضرورية لنقل البيانات بين الأجهزة دون مشكلات باستخدام تطبيق Mi Mover.
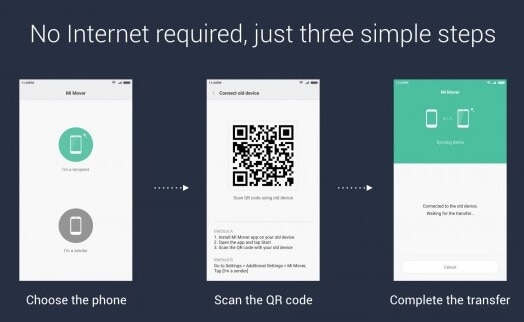
القسم 3: ماذا لو فشل Mi Mover بنقل البيانات؟
في حالة فشل نقل البيانات بين الأجهزة باستخدام Mi Mover، يمكنك اختيار تطبيق Dr. Fone- Phone Transfer، وهو أفضل تطبيق لنقل البيانات الكبيرة دون مشكلات خلال فترة قصيرة. يعد Mi Mover منتجاً مرموقاً لمطور البرامج الشهير Wondershare، ويعمل بشكل جيد بين الأنظمة مثل Android و iOS دون أي مشكلات، كذلك فهو متوافق مع أحدث إصدارات أجهزة Android و iOS. يمكنك نقل البيانات بين الأجهزة فقط بنقرة واحدة باستخدام أداة Dr. Fone، كما أنه فريد من نوعه ومميز من بين البرامج الأخرى في السوق الرقمي. إليك ميزات هذا البرنامج المذهل في الأسفل:
الميزات الفريدة لتطبيق Dr. Fone- Phone Transfer
- متوافق مع إصدارات Windows وMac.
- يدعم مجموعة واسعة من أنواع البيانات، مثل النصوص والصور والمستندات ومقاطع الفيديو وما إلى ذلك.
- نقل البيانات بسرعة عالية بين الأجهزة.
- تساعدك واجهة سهلة الاستخدام في نقل البيانات دون عناء.
- لا يفقد أي بيانات أثناء عملية النقل على الرغم من حجم الملف.
البرنامج مناسب لتلبية احتياجات نقل البيانات بين الأجهزة بسهولة، وسنساعدك في هذا القسم يكيفية استخدام هذا التطبيق لتنفيذ عملية نقل البيانات السريعة.
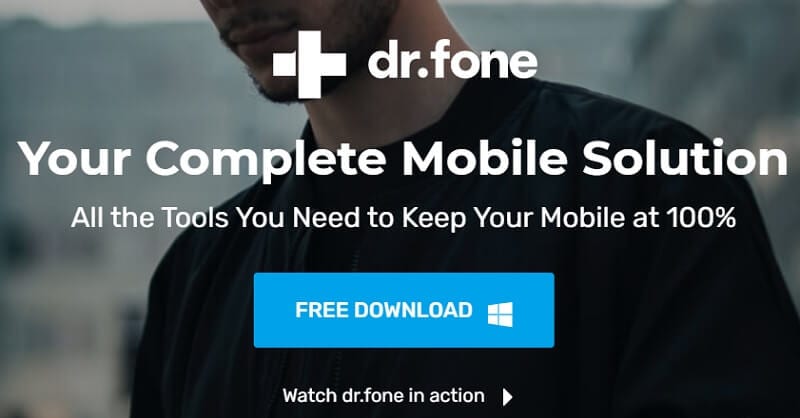
3.1 كيفية نقل البيانات باستخدام Dr. Fone-Phone Transfer
يمكنك الاستفادة من Dr. Fone-Phone Transfer لنقل البيانات بين الأجهزة، إما استخدام الحاسوب أثناء عملية نقل البيانات أو تجربته دون استخدامه. سيأخذ هذا القسم فكرة عن نقل البيانات بين الأجهزة سواء باستخدام الحاسوب أو دونه.
A: نقل البيانات من هاتف إلى آخر باستخدام الحاسوب
اتبع الخطوات التالية بعناية لمعرفة كيفية نقل البيانات بين الأجهزة باستخدام الحاسوب: يعمل الحاسوب كوسيط لنقل البيانات بين الهواتف، ويجب عليك اختيار التطبيق المناسب لدعم العملية دون مشكلات.
الخطوة 1: تحميل تطبيق Dr. Fone
زر صفحة Dr. Fone الرسمية وحمل البرنامج على الحاسوب، ثم ثبت الأداة وشغلها. اختر "Phone Transfer" من الشاشة الرئيسية، علماً أنه عليك اختيار الإصدار الصحيح من هذا التطبيق المتوافق مع الحاسوب لديك. يمكنك من صفحة الإنترنت الرسمية لبرنامج Dr.Fone- Phone Transfer العثور على أدوات تدعم إصدارات Windows وMac، ويجب عليك الاختيار وفقاً لذلك للتغلب على مشكلات التوافق.

الخطوة 2: صل الأجهزة
استخدم كبل USB فعالاً لتوصيل الأجهزة بالحاسوب، وتأكد من وجود اتصال ثابت طوال عملية نقل البيانات لتجنب فقدانها أثناء عملية النقل. يجب أن يكون الهاتف المصدر والمستهدف في المكان الصحيح على الشاشة، فاضغط على خيار "Flip" لتبديل مكانه. ننصحك بشدة استخدام كبلات USB عالية الجودة، وذلك للتخلص من مشكلات الاتصال أثناء عملية نقل البيانات.

الخطوة 3: اختر البيانات
حدد البيانات المطلوبة، والتي تتطلب عملية نقل، واضغط على زر "Start Transfer" لإجراء عملية نقل البيانات. يمكنك العثور على مجموعة واسعة من الخيارات مثل جهات الاتصال والرسائل والصور ومقاطع الفيديو وما إلى ذلك، فتحقق من العناصر المطلوبة وابدأ عملية النقل. يمكنك تحديد خيار "Clear data before copy أسفل شاشة جهاز الوجهة لحذف البيانات الموجودة في الهاتف المستهدف لتجنب التكرار.

يجب الانتظار لبضع دقائق حتى تكتمل عملية نقل البيانات بنجاح، فافصل الهواتف الذكية عن الحاسوب وتحقق من البيانات الموجودة في جهاز الهدف. ستساعدك الخطوات المذكورة أعلاه في إكمال عملية نقل البيانات بين الأجهزة التي باستخدام الحاسوب، لذا اتبع الخطوات المذكورة في الأعلى بعناية وجرب نقل البيانات بين الأجهزة بسهولة. وإذا كنت تريد نقل البيانات دون استخدام الحاسوب، فجرّب الطريقة أدناه.
B: نقل البيانات من هاتف إلى آخر دون استخدام الحاسوب
ستتعلم كيفية نقل البيانات بين الأجهزة دون الحاجة إلى استخدام الحاسوب. في هذه الطريقة، يجب إنشاء اتصال مباشر بين الأجهزة باستخدام كابل المحول، وتأكد من وجود الاتصال ثابت بين الأجهزة طوال العملية لتجنب المشكلات غير الضرورية.
الخطوة 1: حمل تطبيق Dr. Fone- Phone Transfer
حمل الأداة المناسبة بناءً على جهازك من صفحة الإنترنت الرسمية، وانتقل إلى إصدار تطبيق Dr.Fone لنظام Android وثبته باتباع الإرشادات. وعلى الشاشة الرئيسية، اضغط على خيار "Import from USB cable".

الخطوة 2: صل الأجهزة.
صل الآن الأجهزة مباشرة باستخدام كبلات المحول، ثم اختر البيانات المطلوبة التي تريد نقلها واضغط على خيار "Start Importing" على الشاشة؛ سيساعد هذا على بدء عملية نقل البيانات.

انتظر بضع دقائق حتى تكتمل عملية نقل البيانات بالكامل بين الأجهزة، وحاول ألا تزعج كبل المحول حتى تكتمل عملية نقل البيانات بنجاح.
خاتمة
نكون هكذا قد انتهينا من نقاش نقل البيانات بين الأجهزة باستخدام تطبيق Mi Mover وDr.Fone، فاختر الطريقة المرغوبة ونفذ عملية نقل البيانات بدقة. حان الوقت لتحديد الطريقة الصحيحة لنقل البيانات بين الأجهزة دون أي فقدان للبيانات، ويعد برنامج Dr.Fone- Phone Transfer طريقة مناسبة لنقل البيانات من جهاز إلى آخر دون مشكلات. يمكنك نقل البيانات بسرعة بين الأجهزة دون أي انقطاع، لذا ننصح العديد من المحترفين ببرنامج Dr.fone -Phone Transfer لنقل البيانات الكبيرة بين الأجهزة دون عناء. اختر الطريقة الصحيحة بحكمة وانقل بياناتك بين الهواتف دون عناء، واقرأ هذه المقالة لاستكشاف حقائق مثيرة حول نقل بيانات الهاتف باستخدام أداة رائعة Dr.Fone.
حل مشاكل Android
- مشاكل هاتف Android الشائعة
- فتح قفل هاتف Android
- وضع الاسترداد في Android
- استعادة البيانات المحذوفة أو المفقودة من iPhone 6 Plus
- استعادة البيانات من جهاز iPad التالف بسبب المياه
- استعادة الفيلم المفقود من iPod
- استرداد البيانات المفقودة من جهاز iPhone مكسور
- استعادة البيانات من كلمة مرور iPhone
- استعادة رسائل الصور المحذوفة من iPhone
- استرداد مقاطع الفيديو المحذوفة من iPhone
- استعادة بيانات iPhone لا تعمل بشكل دائم
- برنامج Internet Explorer لأجهزة iPhone
- استرداد البريد الصوتي المحذوف
- تعليق iPhone على شاشة شعار Apple
- جهات الاتصال مفقودة بعد تحديث iOS 13
- أفضل 10 برامج لاستعادة بيانات iOS
- مشاكل هاتف Samsung