• مسجل في: حلول نسخ احتياطي البيانات واستعادتها • حلول مجربة
تساعد العديد من منصات التخزين السحابية الأشخاص على حفظ بياناتهم وملفاتهم المهمة عبر الإنترنت للوصول إليهم من أي مكان آمن. يعد Google Drive أحد أمثلة نظام التخزين السحابي الذي يستخدمه ملايين الأشخاص يوميًا لحفظ بياناتهم وتعديلها في مكان آمن. أيضًا، يستخدم الأشخاص هذا النظام الأساسي كنسخة احتياطية للحفاظ على أغراضهم الأساسية مثل الصور ومقاطع الفيديو سليمة.
وبالمثل، يفضل مستخدمو Samsung أيضًا إجراء نسخ احتياطي لمعرض Samsung إلى Google Drive للوصول إلى الصور ومقاطع الفيديو الخاصة بهم حتى إذا فقدوا الهاتف أو قاموا بحذف جميع البيانات الموجودة من الهاتف عن طريق الخطأ. لذلك، إذا كنت من مستخدمي Samsung، فيجب أن تستفيد من Google Drive لحفظ جميع بيانات معرض الصور الخاص بك كنسخة احتياطية.
اكتشف كيفية حفظ الصور من Samsung إلى Google Drive بسرعة وببساطة من خلال هذه المقالة المفصلة جيدًا.
- الجزء 1: النسخ الاحتياطي لصور معرض Samsung إلى Google Drive باستخدام خيار مشاركة Samsung
- الجزء 2: طريقة سهلة لإجراء نسخ احتياطي لمعرض Samsung الخاص بك: Dr.Fone - Phone Backup
- الجزء 3: تحميل صورة Samsung من المعرض حفظ إلى Google Drive
- الجزء 4: النسخ الاحتياطي لمعرض Samsung إلى Google Drive باستخدام Google Backup and Sync
الجزء 1: النسخ الاحتياطي لصور معرض Samsung إلى Google Drive باستخدام خيار مشاركة Samsung
يمكنك مباشرة backup Samsung photos to Google Drive باستخدام خيار المشاركة الذي توفره Samsung. هذه الطريقة بسيطة للغاية وسهلة الاستخدام.
الخطوة 1: أولاً، اجمع الصور التي تريد تحميلها على Google Drive. يمكنك الانتقال مباشرة إلى معرض هواتف Samsung وتحديدها. بعد تحديدها، اضغط على خيار "مشاركة" من الأعلى. الآن في القائمة المنبثقة، حدد "حفظ في Drive."
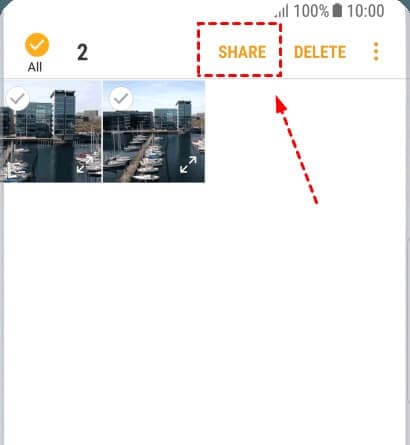
الخطوة 2: الآن، قم بتأكيد حساب Google Drive الخاص بك عن طريق التحقق من عنوان بريدك الإلكتروني. تحت عنوان حسابك، اضغط على خيار "Folder" واختر الموقع لحفظ الصور.
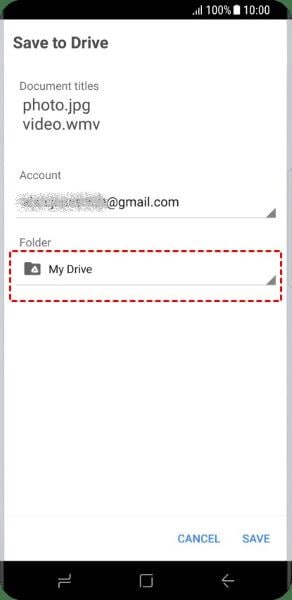
الخطوة 3: الآن، سيتم فتح Google Drive، ويمكنك أيضًا إنشاء مجلد منفصل عن طريق النقر على "إنشاء مجلد جديد" في الزاوية اليمنى العليا. بمجرد تحميل جميع صورك على Google Drive، انقر فوق الخيار "حفظ" من الركن السفلي من الشاشة.
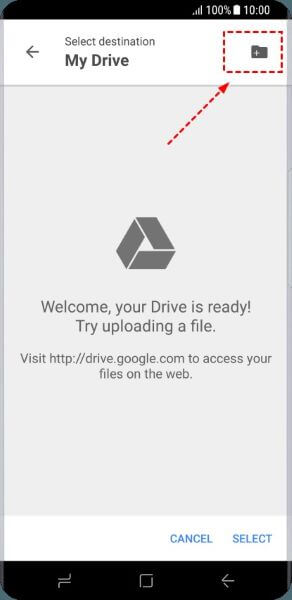
الجزء 2: طريقة سهلة لإجراء نسخ احتياطي لمعرض Samsung الخاص بك: Dr.Fone - Phone Backup
إذا فشلت في نسخ جميع صورك احتياطيًا إلى Samsung من خلال طرق أخرى، فاستخدم بسرعة Dr.Fone - Phone Backup وثق به. يمكن لهذه الأداة الفريدة إجراء نسخ احتياطي لجميع البيانات الموجودة في جهاز Samsung الخاص بك، ويمكنك أيضًا استعادتها في أي وقت تريده. لكي تكون أكثر دقة، يمكنك انتقاء واختيار البيانات والحصول على نسخة احتياطية انتقائية.
من خلال الوثوق بهذا النظام الأساسي، حتى إذا قمت بإزالة جميع البيانات عن طريق الخطأ من هاتفك، سيقوم Dr.Fone بتخزين جميع الصور ومقاطع الفيديو والملفات في نسخة احتياطية.
الدليل النهائي لاستخدام Dr.Fone- Phone Backup لصور Samsung
الخطوة 1: حدد النسخ الاحتياطي عبر الهاتف
ابدأ في تشغيل Dr.Fone على جهاز الكمبيوتر الخاص بك ثم اختر "Phone Backup" لبدء العملية.

الخطوة 2: قم بإنشاء اتصال مع Samsung
الآن قم بتوصيل جهاز Samsung الخاص بك بالكمبيوتر باستخدام كابل USB. سيتم عرض إشعار منبثق على شاشتك سيطلب إذنك لجميع عمليات تصحيح أخطاء USB. للمتابعة، انقر فوق "موافق". بعد ذلك، حدد "نسخ احتياطي" لبدء النسخ الاحتياطي لبيانات هاتفك.

الخطوة 3: حدد ملفات Samsung
الآن يمكنك اختيار وتحديد الملفات التي تريد نسخها احتياطيًا. ستقوم الأداة تلقائيًا بجلب جميع الملفات من أجلك لتحديدها بسرعة. بمجرد الانتهاء، اضغط على "النسخ الاحتياطي."

الخطوة 4: اعرض ملفاتك
قد تستغرق عملية النسخ الاحتياطي بعض الوقت، لذا تأكد من توصيل جهازك بجهاز الكمبيوتر بشكل صحيح. بمجرد اكتمال العملية، يمكنك عرض الصور الاحتياطية بالنقر فوق خيار العرض.
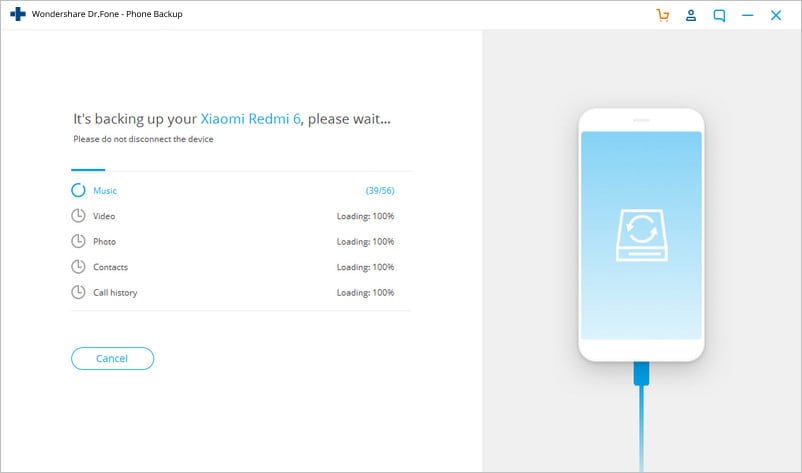
الجزء 3: تحميل صورة Samsung من المعرض حفظ إلى Google Drive
يوفر Google Drive أيضًا طرقًا مختلفة لمستخدميه لحفظ الصور أو مقاطع الفيديو. هذه الطريقة واضحة ومباشرة لجميع مستخدمي Samsung النسخ الاحتياطي لمعارض Samsung على Google Drive.
الخطوة 1: ابدأ بالتوجه إلى Google Drive من شاشة Samsung الرئيسية. بعد ذلك، قم بتسجيل الدخول إلى حسابك عن طريق إدخال اسم المستخدم وكلمة المرور.
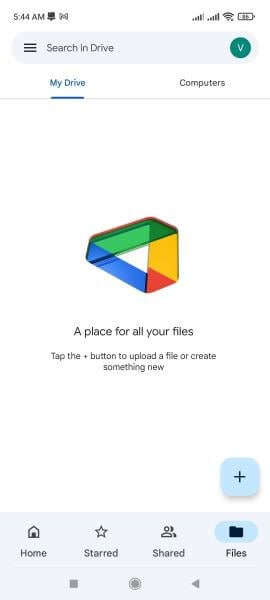
الخطوة 2: بمجرد الانتهاء من تسجيل الدخول إلى Google Drive، حدد رمز "Plus" بالنقر فوقه. الآن اضغط على "تحميل" للمتابعة.
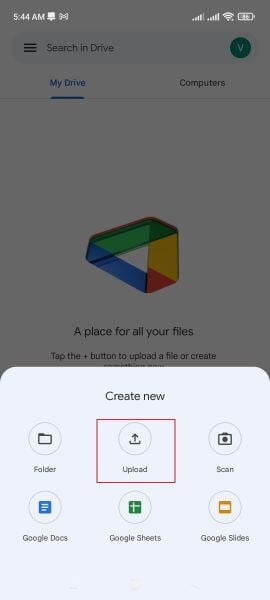
الخطوة 3: حدد الصور عن طريق التحقق من "المعرض" واضغط على الصورة حتى ترى علامة زرقاء بجوارها. الآن اضغط على خيار "وضع علامة" لتحميل جميع الصور المحددة على محرك الأقراص الخاص بك. إذا كنت تقوم بتحميل الصور بشكل مجمّع، فانتظر بعض الوقت حتى يتم تحميل جميع الصور.
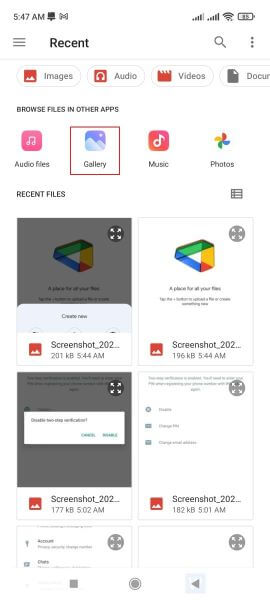
الجزء 3: النسخ الاحتياطي لمعرض Samsung إلى Google Drive باستخدام Google Backup and Sync
طريقة أخرى موثوقة ل backup Samsung photos to Google Drive يقوم بمزامنة صور Samsung الخاصة بك مع Google Drive. ستستخدم جهاز كمبيوتر لمزامنة جميع صورك مع Google Drive مباشرة.
الخطوة 1: أولاً، قم ببناء الاتصال بين جهاز Samsung الخاص بك وجهاز الكمبيوتر الخاص بك من خلال كابل بيانات. بعد ذلك، ابحث عن المجلد حيث يتم حفظ جميع صور Samsung الخاصة بك.
الخطوة 2: من ناحية أخرى، قم بالتنزيل "Google Drive لسطح المكتب" لجهاز الكمبيوتر الخاص بك مع اتصال إنترنت قوي. يرجى فتحه وتسجيل الدخول إلى حساب Google الخاص بك عن طريق إدخال اسم المستخدم وكلمة المرور.
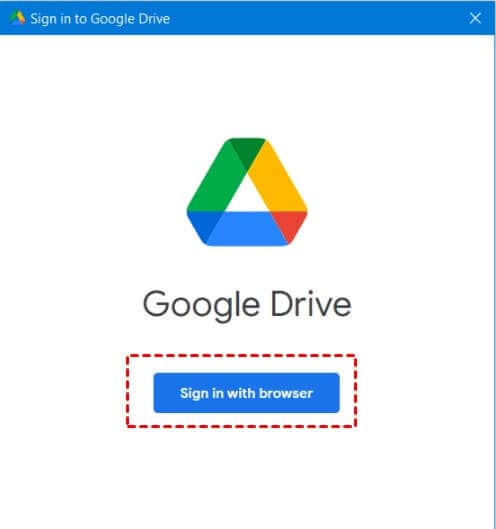
الخطوة 3: الآن، ضمن فئة "جهاز الكمبيوتر"، حدد خيار "إضافة مجلد". بعد ذلك، حدد المجلد الذي قمت بحفظ جميع صور Samsung فيه وقم بتحميلها على Drive. من إعدادات سطح المكتب في Drive، يمكنك أيضًا التحقق من دقة وحجم الصور التي تريد تحميلها.
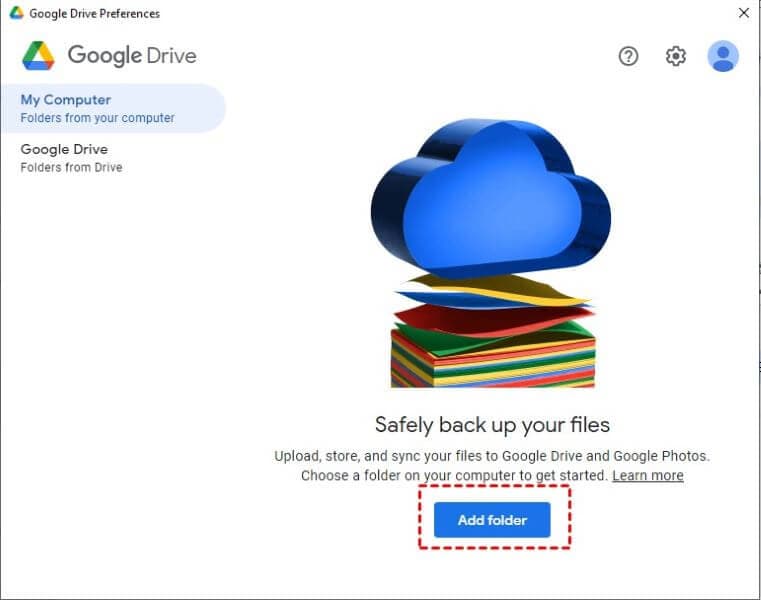
الخطوة 4: ستظهر قائمة منبثقة حيث يتعين عليك اختيار "المزامنة مع Google Drive" ثم النقر فوق "تم" للمتابعة.
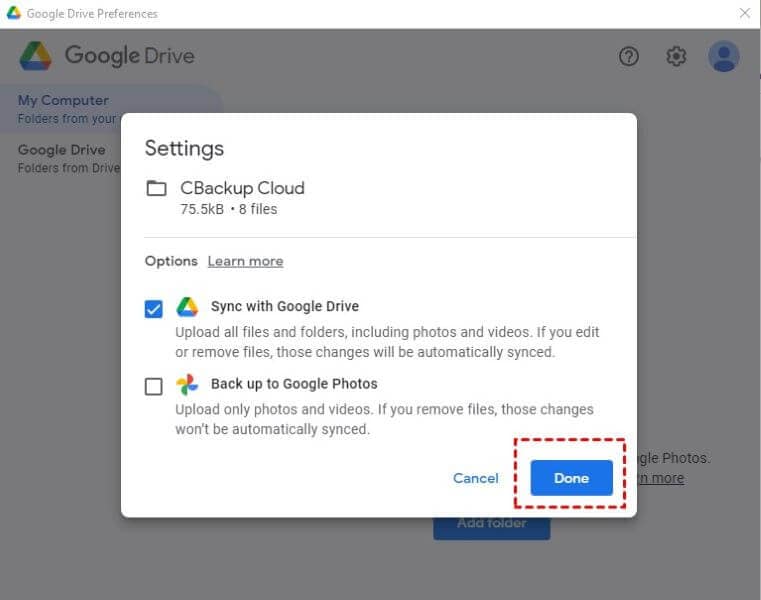
الخطوة 5: حان الوقت الآن لحفظ جميع التغييرات التي تم إجراؤها على Drive. لذا انقر فوق الزر "حفظ" لإنهاء العملية. الآن ستتم مزامنة جميع صور Samsung الخاصة بك مع Google Drive تلقائيًا.
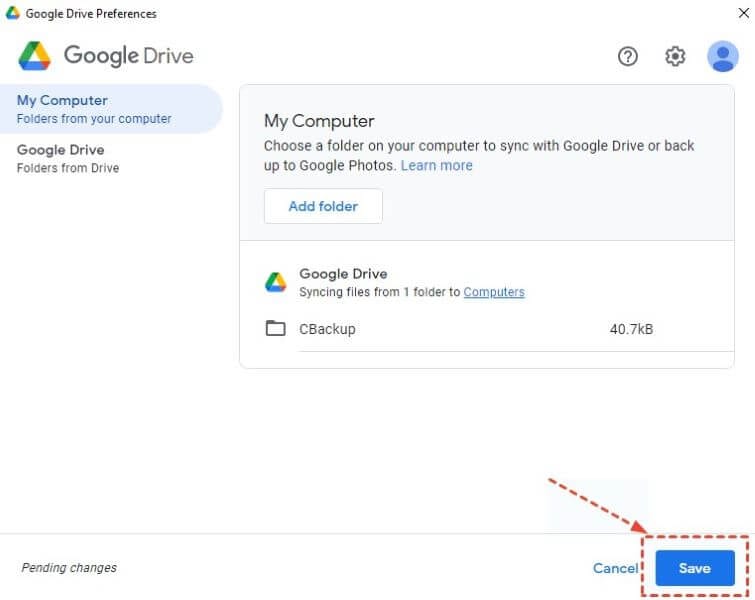
الاستنتاج
النسخ الاحتياطي هو الخيار الأكثر موثوقية لحفظ صورك والبيانات الضرورية الأخرى بشكل دائم. يستخدم مستخدمو Samsung Google Drive على نطاق واسع كمنصة آمنة لأغراض النسخ الاحتياطي. ستوجهك هذه المقالة أيضًا إلى backup Samsung gallery to Google Drive بأسهل الطرق.
النسخ الاحتياطي واستعادة الآيفون
- 1 النسخ الاحتياطي للآيفون
- 2 استعادة الآيفون
- استعادة الآيفون من نسخة احتياطية
- آيفون عالق في وضع الاستعادة
- حلول لمشكلة عدم استعادة الآيفون
- استعادة البيانات بعد فشل تحديث iOS
- استعادة الآيباد بعد الجيليبريك
- استعادة الآيفون بعد الجيليبريك
- التراجع عن حذف النصوص في الآيفون
- حل مشاكل استعادة الآيفون
- استعادة بيانات الآيفون بعد ضبط المصنع
- استعادة بيانات الآيفون بوضع الريكفري
- استعادة الصور المحذوفة من الآيفون