• مسجل في: حلول نسخ احتياطي البيانات واستعادتها • حلول مجربة
ما هي كيفية إنشاء نسخة احتياطية لملفاتي بما فيها الموسيقى والصور ومقاطع الفيديو من على هاتف iPhone إلى جهازMacBook Pro والذي يعمل بنظام OS X Mavericks؟ ترفض أداة الـ iTunes القيام بأي عملية مثل مزامنة الملفات إلى الهاتف. برجاء المساعدة. شكراً - أوين
لضمان تأمين إعدادات وبيانات هاتفك المحمول يتعين عليك إنشاء نسخة احتياطية من بياناتك بشكل مستمر. حيث أنه بمجرد حدوث أي مشكلة في هاتفك يمكنك استعادة جميع بياناتك من النسخة الإحتياطية بسهولة. سنقوم الآن بمهعاينة كيفية القيام بذلك، مع معرفة بعض المعلومات المرتبطة بالأمر. قم بالنقر على الجزء الذي تود قرائته:
- الجزء الأول: كيفية إنشاء نسخة احتياطية لبيانات الـ iPhone وحفظها في الـ Mac باستخدام iTunes و iCloud (مجاني)
- الجزء الثاني: كيفية إنشاء نسخة احتياطية لبيانات الـ iPhone وحفظها في الـ Mac باستخدام Dr.Fone (مرن وسريع)
- الجزء الثالث: معرفة موضع حفظ النسخة الإحتياطية في أجهزة Mac وأنواع الملفات المضمنة في النسخة الإحتياطية
الجزء الأول: كيفية إنشاء نسخة احتياطية لبيانات الـ iPhone وحفظها في الـ Mac باستخدام iTunes و iCloud (مجاني)
1. ما هي كيفية إنشاء نسخة احتياطية لبيانات الـ iPhone على جهاز Mac باستخدام iCloud؟
إذا واجهتك صعوبات في توصيل هاتفك بالحاسب للقيام بإنشاء نسخة احتياطية باستخدام iTunes فيمكنك تجربة القيام بذلك باستخدام iCloud. تعتبر هذه العملية سهلة جداً، كل ما يتعين عليك القيام به هو التأكد من استقرار اتصالك بشبكة الإنترنت. وهذه هي خطوات القيام بذلك:
خطوات إنشاء نسخة احتياطية للـ iPhone على Mac باستخدام iCloud
- • الخطوة الأولى: قم بتوصيل الـ iPhone بشبكة الواي فاي وتأكد من استقرار اتصالك بالإنترنت.
- • الخطوة الثانية: انقر على الإعدادات ثم iCloud ثم سيتعين عليك إدخال بيانات حساب الـ iCloud أو الـ Apple ID. يمكنك إنشاء حساب جديد إذا لم تمتلك حساباً بالفعل.
- • الخطوة الثالثة: انقر على التخزين ثم النسخ الإحتياطي ثم قم بحذف النسخة الإحتياطية الموجودة بالفعل ثم اختر إنشاء نسخة احتياطية الآن.

2. ما هي كيفية إنشاء نسخة احتياطية لبيانات الـ iPhone على جهاز Mac باستخدام iTunes؟
مع الأخذ في الإعتبار الحفاظ على خصوصية بياناتك فإن بعض الناس لا يريدون إنشاء نسخة احتياطية لبياناتهم على الـ iCould ولكن يفضلوا استخدام iTunes. لحسن الحظ فإنه من السهل جداً القيام بهذه العملية، وهذه هي طريقة القيام بذلك.
خطوات إنشاء نسخة احتياطية لبيانات الـ iPhone على جهاز Mac باستخدام iTunes
- • الخطوة الأولى: قم بتوصيل هاتفك إلى الحاسب باستخدام كابل الـ USB.
- • الخطوة الثانية: انقر على قائمة العرض في الـ iTunes واختر عرض القائمة الجانبية.
- • الخطوة الثالثة: في القائمة الجانبية انقر على الـ iPhone الخاص بك. ثم يمكنك رؤية اختيار النسخ الإحتياطية. قم باختيار هذا الحاسب وانقر على إنشاء نسخة احتياطية الآن. هذا هو اللازم.
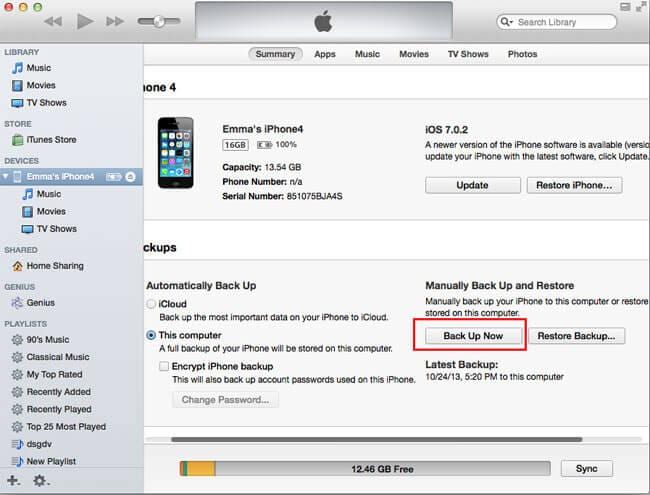
3. ما هي كيفية إنشاء نسخة احتياطية للـ iPhone على جهاز Mac باستخدام خاصية المزامنة في iTunes
القيام بإنشاء نسخة احتياطية للـ iPhone على جهاز Mac باستخدام خاصية المزامنة في iTunes ستقوم بتمكين هاتف الـ iPhone الخاص بك بالمزامنة لاسلكياً إلى الحاسب عند توصيل الهاتف إلى الشاحن وتوصيله على نفس شبكة الواي فاي مع الحاسب. لذا فإن هذه الخاصية تعتبر مفيدة وسهلة جداً.
خطوات تفعيل هذه الخاصية.
- • الخطوة الأولى: قم بتشغيل iTunes وقم بتوصيل الهاتف إلى الـ Mac.
- • الخطوة الثانية: في خانة الملخص قم بتحديد اختيار "مزامنة الـ iPhone عبر الواي فاي".

المميزات والعيوب:
يعتبر النسخ الإحتياطي باستخدام الـ iCloud مناسب وسهل جداً. يمكنك إتمام العملية باستخدام الهاتف فقط بدون الحاجة إلى تنزيل أي أداة على الحاسب. ولكن لن يمكنك اختيار بعض البيانات بشكل انتقائي. كما لن يمكنك الوصول إلى النسخة الإحتياطية لمعاينة البيانات الموجودة فيها.
استخدام iTunes في النسخ الإحتياطية ليس بسهولة iCloud، حيث سيتعين عليك استعمال الحاسب. يمكنك إنشاء نسخة احتياطية لبيانات الجهاز الكاملة في خطوة واحدة، ولكن تعتبر هذه النقطة عيباً في هذه الطريقة، حيث لن يمكنك اختيار بعض الملفات انتقائياً. وإذا قمت باستعادة البياناتك سيتم استبدال البيانات الموجودة في الهاتف بتلك الموجودة في النسخة الإحتياطية.
ملاحظة: لكي تتمكن من التغلب على عيوب النسخ الإحتياطي باستخدام iCloud أو iTunes، فسنقوم باستعراض طريقة أفضل لإنشاء نسخة احتياطية لجهازك الـ iPhone على حاسب الـ Mac في الجزء التالي.
الجزء الثاني: كيفية إنشاء نسخة احتياطية لبيانات الـ iPhone وحفظها في الـ Mac باستخدام Dr.Fone (مرن وسريع)
قمنا باستعراض كيفية القيام بإنشاء نسخة احتياطية باستخدام iTunes، ولكن فإن هذه النسخة الإحتياطية تحتوي الإعدادت الخاصة بهاتفك فقط ولن يمكنك اختيار البيانات بشكل انتقائي كما تحب. ولكن باستخدام Dr.Fone أصبح بإمكانك إنشاء نسخة احتياطية لبياناتك مثل الملاحظات والرسائل وجهات الإتصال والصور ورسائل الـ Facebook والعديد من البيانات الأخرى في ثلاث خطواتٍ فقط.

Dr.Fone لنسخ بيانات الهواتف بنظام iOS احتياطياً
القيام بإنشاء نسخة احتياطية لبياناتك على الـ iPhone وحفظها على الـ Mac في ثلاث دقائقٍ فقط!
- معاينة واستخراج ما تريد من النسخة الإحتياطية إلى الـ Mac.
- بدون فقدان بيانات على الأجهزة أثناء عملية الاستعادة.
- إنشاء نسخة احتياطية واستعادتها بشكل انتقائي وقتما تحب.
-
تعمل مع جميع أجهزة الـ iOS. متوافق مع نظام iOS 13.

- متوافق تماماً مع أنظمة Windows 10 و Mac 10.14.
خطوات النسخ الإحتياطي للـ iPhone على جهاز Mac باستخدام Dr.Fone
الخطوة الأولى: قم أولاً بتشغيل Dr.Fone وقم بتوصيل جهازك إلى الحاسب وستقوم الأداة بالتعرف على جهازك بشكل تلقائي، ثم قم بالنقر على أداة "نسخ بيانات الهاتف إحتياطياً" عند ظهور النافذة التالية.

الخطوة الثانية: قم باختيار نوع البيانات التي تريد إضافتها للنسخة الإحتياطية عند إتمام توصيل الـ iPhone، قم فقط باختيار نوع البيانات ثم انقر على زر "إنشاء نسخة احتياطية".

الخطوة الثالثة: ستبدأ الآن الأداة في نسخ بياناتك إحتياطياً. قد تأخذ هذه العملية بعض الدقائق، برجاء عدم فصل الجهاز.

الخطوة الرابعة: بعد إنتهاء العملية، سيمكنك تحديد المحتوى الذي تريد استخراجه ثم انقر على "استخراج إلى الحاسب" وسيظهر اختيارين: "استخراج الملفات من هذا النوع فقط" و "استخراج جميع الملفات التي تم اختيارها"، قم باختيار النوع الذي تريده. بعد ذلك ستبدأ عمليه استخراج البيانات وسيمكنك معاينة البيانات كما تريد.

المميزات والعيوب
تتيح لك هذه الأداة المميزة معاينة واختيار البيانات التي تود إضافتها للنسخة الإحتياطية، ما يمثل ميزة قوية للمستخدمين حيث أن معظم المستخدمين قد يرغبون في إضافة بعض البيانات إلى النسخة الإحتياطية دوناً عن غيرها من البيانات. كما يمكنك معاينة الملفات الموجودة في النسخة الإحتياطية والتي تم إنشاؤها باستخدام Dr.Fone. بعد قراءة الجزء السابق أصبح بإمكانك معرفة العملية الكاملة لإنشاء نسخة احتياطية لبياناتك وبسهولة شديدة. لا يمكن للـ iTunes أو الـ iCloud تحقيق الإستفادة التي تمتلكها من استخدام Dr.Fone. كل ما يتعين عليك هو تنزيلها على الحاسب.
الجزء الثالث: معرفة موضع حفظ النسخة الإحتياطية في أجهزة Mac وأنواع الملفات المضمنة في النسخة الإحتياطية
أين يمكنني العثور على ملف النسخة الإحتياطية لجهاز الـ iPhone على الـ Mac؟
بعد إنشاء النسخة الإحتياطية سيمكنك العثور عليها في هذا المسار: Library/Application Support/MobileSync/Backup. للتحقق من جميع النسخ الإحتياطية السابقة لهاتفك سيتعين عليك الضغط بشكل مطوّل على أزرار Command و Shift و G في لوحة المفاتيح لتفعيل قائمة التشغيل، قم بإدخال هذا الكود مباشرةً: Library/Application Support/MobileSync/Backup.

ما هي نوعية الملفات المضمنة في النسخة الإحتياطية؟
كل نسخة احتياطية تم إنشاؤها باستخدام iTunes تحتوي على مقاطع الفيديو والصور الموجودة في مجلد الكاميرا بالإضافة لجهات الإتصال ومفضلات جهات الإتصال وحساب التقويم ومناسبات التقويم والإشارات المرجعية لمتصفح safari والملاحظات والمزيد من الملفات. لا يمكن معاينة الملفات الموجودة في النسخة الإحتياطية، ولكن تم حل هذه المشكلة في الجزء الثاني.

iPhone خطأ
- استعادة بيانات iPhone
- استرداد علامات تبويب Safari المحذوفة من iPad
- إلغاء حذف مقاطع فيديو iPod
- استعادة البيانات المحذوفة أو المفقودة من iPhone 6 Plus
- استعادة البيانات من جهاز iPad التالف بسبب المياه
- استعادة الفيلم المفقود من iPod
- استرداد البيانات المفقودة من جهاز iPhone مكسور
- استعادة البيانات من كلمة مرور iPhone
- استعادة رسائل الصور المحذوفة من iPhone
- استرداد مقاطع الفيديو المحذوفة من iPhone
- استعادة بيانات iPhone لا تعمل بشكل دائم
- برنامج Internet Explorer لأجهزة iPhone
- استرداد البريد الصوتي المحذوف
- تعليق iPhone على شاشة شعار Apple
- جهات الاتصال مفقودة بعد تحديث iOS 13
- أفضل 10 برامج لاستعادة بيانات iOS
- حلول مشاكل iPhone
- iPhone "مشكلة إعدادات"
- إصلاح فون الرطب
- iPhone "مشاكل لوحة المفاتيح"
- iPhone "مشكلة الصدى"
- iPhone "مستشعر القرب"
- iPhone مقفلة
- iPhone "مشاكل الاستقبال"
- مشاكل iPhone 6
- مشاكل الهروب من السجن iPhone
- iPhone "مشكلة الكاميرا"
- iPhone "مشاكل التقويم"
- iPhone "مشكلة الميكروفون"
- فون تحميل المشكلة
- iPhone "القضايا الأمنية"
- iPhone "مشكلة الهوائي"
- الحيل فون 6
- العثور على iPhone بلدي مشاكل
- iPhone المسألة فيس تايم
- iPhone مشكلة GPS
- iPhone مشكلة فيس بوك
- iPhone "مشاكل الصوت"
- iPhone "مشكلة اتصال"
- مشكلة منبه iPhone
- iPhone "المراقبة الأبوية"
- إصلاح فون الإضاءة الخلفية
- iPhone "حجم المشكلة"
- تنشيط فون 6s
- iPhone المحموم
- iPhone جهاز الالتقاط الرقمي
- استبدال البطارية فون 6
- iPhone البطارية
- iPhone "شاشة زرقاء"
- iPhone "للبطارية"
- iPhone "مشكلة البطارية"
- استبدال iPhone الشاشة
- iPhone "شاشة بيضاء"
- فون متصدع الشاشة
- إعادة تعيين كلمة المرور في البريد الصوتي
- iPhone "مشكلة استدعاء"
- iPhone "مشكلة الجرس"
- iPhone "مشكلة الرسائل النصية"
- iPhone "لا مشكلة الاستجابة"
- iPhone "مشاكل المزامنة"
- مشاكل شحن iPhone
- iPhone "مشاكل البرامج"
- iPhone "سماعة رأس المشاكل"
- iPhone "مشاكل الموسيقى"
- iPhone "مشاكل البلوتوث"
- iPhone "مشاكل البريد الإلكتروني"
- تحديد فون مجددة
- iPhone لا يمكن الحصول على اتصال بريد
- iPhone هو "توصيل ذوي" لايتون

