سلسلة Samsung Galaxy هي من أفضل أجهزة Android المتوفرة في الأسواق، ومستخدموها دائماً في رضى عن ميزاتها. ومع ذلك، لوحظ حديثاً أن كثيراً من هؤلاء المستخدمين يشتكون من خطأ "فشل كاميرا Samsung" أثناء استخدامهم تطبيق الكاميرا على الجهاز. إنه خطأ غريب يظهر فجأة على هيئة رسالة منبثقة ليس فيها سوى خيار واحد، وهو "موافق".
ونص رسالة الخطأ كالآتي: "تنبيه: فشلت الكاميرا".
وبعد النقر على "موافق"، يغلق التطبيق فجأة وتفشل كاميرا Samsung لديك. ومن الواضح لنا أن مثل هذا الوضع لا يسر، لذا سنقدم إليك اليوم طرقاً لحلها. لنتابع الآن المقال ونرى الأسباب الدقيقة وراء ظهور هذا التنبيه وكيفية حل المشكلة:
- الجزء الأول: أسباب خطأ فشل الكاميرا في هواتف Samsung
- الجزء الثاني: كيفية حل مشكلة فشل الكاميرا في Samsung بنقرة واحدة
- الجزء الثالث: كيفية حل مشكلة فشل الكاميرا بمسح بيانات الكاميرا
- الجزء الرابع: كيفية حل مشكلة فشل الكاميرا بإزالة التطبيقات الخارجية
- الجزء الخامس: كيفية حل مشكلة فشل الكاميرا بمسح قرص الذاكرة المؤقتة
- الجزء السادس: كيفية حل مشكلة فشل الكاميرا بإعادة ضبط الإعدادات
- الجزء السابع: كيفية حل مشكلة فشل الكاميرا بإعادة ضبط المصنع
الجزء الأول: أسباب خطأ فشل الكاميرا في هواتف Samsung
نعلم جميعاً أن ليس ثمة جهاز تام السلاسة في أداءه والأخطاء البرمجية، ونعلم كذلك أن لكل مشكلة أصلاً وعلة. إليك بعض الأسباب المسؤولة عن مشكلة فشل الكاميرا في أجهزة Samsung على وجه الخصوص:

- إذا كنت قد حدثت نظام التشغيل في جهازك مؤخراً، فيحتمل أن فيه أخطاء برمجية تمنع تطبيق الكاميرا من العمل كما يجب. وإن كان التحديث مبتوراً أو غير مكتمل التحميل، فقد ينعكس ذلك سلباً على بعض التطبيقات.
- يحتمل أن تكون الذاكرة الداخلية مزدحمة بالملفات والتطبيقات المتكدسة غير المرغوبة ولم يبقَ فيها موضع يحفظ فيه تطبيق الكاميرا بياناته بحيث يعمل بسلاسة.
- في حال عدم مسح بيانات الكاميرا وذاكرتها المؤقتة، فأنت بذلك تضاعف احتمالية تكدسها وازدحام الهاتف بها أضعافاً مضاعفة، وذلك مما يعيق عمله.
- تنبيه: يمكن أيضاً أن يكون هذا الخطأ نتيجة مباشرة لتغيير في إعدادات النظام أو الذاكرة الداخلية للنظام.
- وأخيراً، إن كنت كثير العبث بإعدادات الكاميرا ولا تحدث التطبيق بانتظام، فسيكون تطبيق الكاميرا مفتقراً إلى الكفاءة.
تعددت أسباب خطأ فشل الكاميرا وهذه أوضحها، فلننتقل الآن إلى الحديث كيفية حل المشكلة.
الجزء الثاني: كيفية حل مشكلة فشل الكاميرا في Samsung بنقرة واحدة
إن كنت تعاني مشاكل في جهاز Android مثل فشل كاميرا Samsung، أو توقف الجهاز عن العمل، أو الشاشة السوداء، أو عدم عمل متجر Play... إلخ، فهناك برنامج مصمم خصيصاً لهذه المسائل في أجهزة Android ألا وهو: Dr.Fone. إنه أداة تتيح للمستخدم حل مختلف أنواع مشاكل أجهزة Samsung وإجراء صيانة كاملة لنظام التشغيل كي يعمل الجهاز عملاً طبيعياً.

Dr.Fone - System Repair (Android)
حل مشكلة فشل الكاميرا بنقرة واحدة في أجهزة Samsung Galaxy
- تعمل هذه الأداة بنظام النقرة الواحدة مما يجعلها فائقة السهولة.
- لا حاجة لخبرة أو مهارات تقنية للعمل على هذا البرنامج.
- يدعم التطبيق كافة أجهزة Samsung بجديدها وقديمها.
- قادر على حل مشكلة فشل الكاميرا ، وانهيار التطبيق، وفشل التحديث... إلخ.
ملاحظة: إياك أن تنسى أن System Repair قد يؤدي إلى محو سائر بيانات الجهاز، فتحسب لذلك بإنشاء نسخة احتياطية من بيانات Samsung قبل الشروع في حل مشاكل الهاتف.
اتبع الخطوات الآتية لحل مشكلة فشل الكاميرا:
الخطوة 1. حمل البرنامج في حاسوبك وافتحه، وصل جهازك واختر خيار System Repair من الواجهة الرئيسية، ثم اختر من الشاشة الآتية خانة Android Repair.

الخطوة 2. عليك إدخال تفاصيل الجهاز بدقة للتأكد أن البرنامج يؤمن تحميل الحزمة الناسبة له بالضبط من البرامج الثابتة، فأدخل العلامة التجارية، والاسم، والخانة، والبلد، واسم حامل الجهاز ثم وافق على الشروط والأحكام.

الخطوة 3. شغل الآن الجهاز في وضع التحميل. سيعطيك التطبيق دليلاً لكيفية تشغيل الجهاز في وضع التحميل من أجل بدء عملية التحميل.

الخطوة 4. فور تحميل البرامج الثابتة، سيبدأ التطبيق تلقائياً بعملية الإصلاح وسيعرض لك تقدمها أمامك.
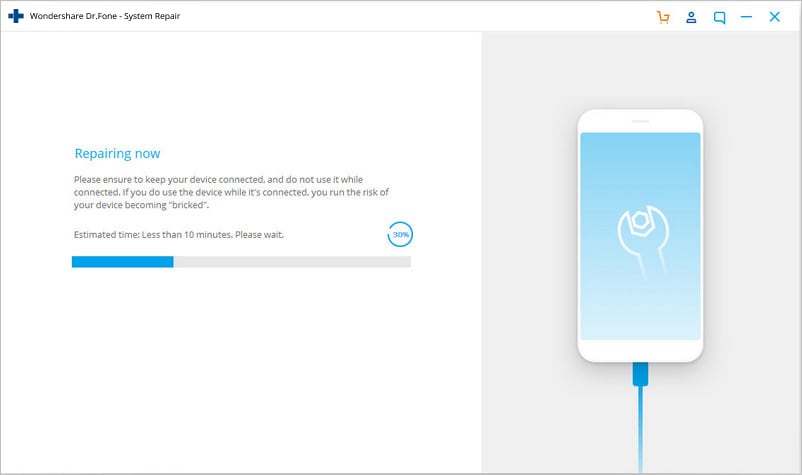
سيصلك إشعار بعد أن يفرغ التطبيق من إصلاح النظام، ثم ستختفي مشكلة فشل الكاميرا من جهازك.
الجزء الثالث: كيفية حل مشكلة فشل الكاميرا بمسح بيانات الكاميرا
هل قال لك أحد من قبل أن مسح بيانات الكاميرا من حين لآخر هو ضرورة قصوى؟ والحذف هنا جارٍ على البيانات غير الضرورية المتعلقة بالتطبيق، وليس معناه حذف كل ما لديك من صور وفيديو. اتبع الخطوات الآتية لمسح بيانات الكاميرا:
1. توجه أولاً إلى الإعدادات في جهاز Samsung Galaxy واختر "التطبيقات" أو "مدير التطبيقات".

2. ستظهر لك الآن قائمة بكافة التطبيقات، فانزل إلى الأسفل إلى أن تجد "الكاميرا".

انقر على "الكاميرا" لفتح شاشة "معلومات الكاميرا"، ومن هناك انقر على خيار"مسح البيانات" كما هو ظاهر أدناه.

هذا كل شيء، عد الآن إلى الواجهة الرئيسية وادخل إلى الكاميرا مجدداً، وتأمل أن تعمل الآن.
الجزء الرابع: كيفية حل مشكلة فشل الكاميرا بإزالة التطبيقات الخارجية
طريقة أخرى لحل مشكلة فشل الكاميرا في Samsung هي حذف بعض التطبيقات الخارجية غير المرغوبة (المحملة حديثاً) لإفساح بعض المساحة في ذاكرة التخزين الداخلية. فلا بد من ترك مساحة حرة لتطبيق الكاميرا ليعل بسلاسة ويستطيع تخزين البيانات كذلك. وإن كانت هذه المشكلة قد بدأت عندك حديثاً، فلعل منشأها تطبيق مثبت حديثاً يتسبب في أخطاء برمجية في الكاميرا.
ما عليك سوى اتباع التعليمات الآتية لإزالة التطبيقات من أقراص Samsung Galaxy:
1. انقر على أيقونة "الإعدادات" من الواجهة الرئيسية، ثم من الخيارات الظاهرة اختر "التطبيق" أو "مدير التطبيقات".
2. ستظهر أمامك قائمة بالتطبيقات المحملة والداخلية (من أصل الجهاز).

3. بعد اختيار التطبيق المراد إلغاء تثبيته، ستظهر لك شاشة تعليمات التطبيق. انقر على "إلغاء التثبيت" ثم على "إلغاء التثبيت" مجدداً ضمن الرسالة المنبثقة.

سيزال التطبيق فوراً وكذلك أيقونته من الواجهة الرئيسية، وستلاحظ زيادة في سعة تخزين الحجاز.
الجزء الخامس: كيفية حل مشكلة فشل الكاميرا بمسح قرص الذاكرة المؤقتة
قد تبدو هذه الطريقة متعبة ومهلكة للوقت، وقد تؤدي كذلك إلى فقدان بياناتك وإعداداتك الضرورية. على العموم، كل ما تفعله هذه الطريقة هو تنظيف نظام تشغيلك من الداخل والتخلص من أي عنصر غير مرغوب ومثير للمتاعب أو من مشكلة فشل الكاميرا في هواتف Samsung. اتبع الدليل الآتي خطوة بخطوة لمسح أقراص التخزين المؤقت بسلاسة.
1. أطفئ الجهاز بالضغط على زر الطاقة، ثم النقر على "إيقاف التشغيل" كما ترى في الصورة أدناه، ثم انتظر قليلاً ريثما تنطفئ الشاشة تماماً.

2. انقر الآن نقراً مطولاً على كل من زر الطاقة وزر الواجهة الرئيسية وزر رفع الصوت في آن معاً إلى أن يرتج جهازك، وستكون هذه إشارة لإفلات زر الطاقة فقط مع الاستمرار في الضغط على باقي الأزرار.

3. بعد ظهور شاشة الاسترداد، أفلت كافة الأزرار وتنقل في الشاشة مستخدماً زر خفض الصوت حتى تصل إلى خيار "مسح قرص الذاكرة المؤقتة".

4. اختر استخدام زر الطاقة وانتظر ريثما تنتهي العملية. وبعد الانتهاء، انقر على "إعادة إقلاع الجهاز الآن" وتأكد من إقلاع جهازك كما ينبغي.

بإمكانك استخدام تطبيق الكاميرا فور اكتمال هذه العملية.
الجزء السادس: كيفية حل مشكلة فشل الكاميرا بإعادة ضبط الإعدادات
إن إعادة ضبط إعدادات الكاميرا كفيلة بحل المشكلة بمعدل 9 مرات من عشرة.
1. لإعادة الضبط الإعدادات، افتح تطبيق الكاميرا أولاً بالنقر على أيقونته.

2. توجه الآن إلى "إعدادات" الكاميرا بالنقر على أيقونة المسنن الدائري.

3. ألق نظرة الآن على خيار "إعادة ضبط الإعدادات" وانقر عليه.

بعد الانتهاء، عد إلى الشاشة الرئيسية وافتح تطبيق الكاميرا لديك مجدداً لاستعراضه.
الجزء السابع: كيفية حل مشكلة فشل الكاميرا بإعادة ضبط المصنع
وأخيراً، إن لم يعمل شيء من الطرق الواردة أعلاه، فقد حان الوقت للتفكير في إعادة ضبط المصنع. ملاحظة: ستحذف هذه الطريقة كافة بياناتك المحفوظة لذا ينصح بحفظ نسخة احتياطية قبل بدء العملية.
إليك الخطوات اللازمة لإعادة ضبط المصنع من أجل حل مشكلة فشل الكاميرا:
1. ابدأ بزيارة "الإعدادات" في جهاز Samsung Galaxy الذي يعاني من مشكلة فشل الكاميرا.

2. من قائمة الخيارات أمامك، اختر "النسخ الاحتياطي وإعادة الضبط" ثم تابع.

3. اختر أولاً "إعادة ضبط بيانات المصنع" ثم انقر على "إعادة ضبط الجهاز" كما في الصورة الآتية.


4. عليك أخيراً النقر على "مسح كل شيء" والانتظار ريثما يعيد الجهاز إقلاعه.

ملاحظة: عليك إعداد جهاز Samsung Galaxy من البداية بعد إعادة الضبط، ولكن ذلك يهون في سبيل إصلاح تطبيق الكاميرا.
تنبيه: خطأ فشل الكاميرا ليس ظاهرة نادرة وكثير من المستخدمين يمرون به يومياً، فلا داعي للقلق إذ ما عليك سوى اتباع التعليمات الواردة أعلاه وإصلاح تطبيق الكاميرا بنفسك. لا حاجة لك هنا لأي مساعدة تقنية، فمشكلة فشل الكاميرا ليست مما يصعب حله. لا تتردد بتجربة هذه الطرق لتتمكن من الاستمتاع بكاميرا جهاز Samsung Galaxy مرة أخرى.
سامسونغ
- 1.استعادة بيانات السامسونغ
- 1.2 استعادة الرساائل المحذوفة للسامسونغ
- 1.3 استعادة رسائل هاتف السامسونغ
- 1.3 استعادة صور السامسونغ
- 1.5 استعادة الرسائل من السامسونغ غالاكسي
- 1.6 استعادة الرسائل من سامسونغ اس6
- 1.7 استعادة الرسائل من سامسونغ غالاكسي/نوت
- 1.8 استعادة صور غلاكسي اس5
- 1.9 استعادة الرسائل من سامسونغ معطل
- 1.10 استعادة هاتف السامسونغ
- 1.11 استعادة تاب السامسونغ
- 1.12 استعادة بيانات الغالاكسي
- 1.13 استعادة كلمة مرور السامسونغ
- 1.14 وضع الريكفري في سامسونغ
- 1.15 استعادة صور السامسونغ كور
- 1.16 Tenorshare بديل استعادة السامسونغ
- 1.17 استعادة بيانات كرت الذاكرة في سامسونغ
- 1.18 Print Text from Galaxy/Note
- 1.19 استعادة من ذاكرة السامسونغ الداخلية
- 1.20 استعادة البيانات من ذاكرة السامسونغ
- 1.21 برنامج استعادة بيانات السامسونغ
- 1.22 حل استعادة السامسونغ
- 2 النسخ الاحتياطي للسامسونغ
- نسخ احتياطي لتطبيقات سامسونغ
- برنامج النسخ الاحتياطي للسامسونغ
- حذف صور النسخ الاحتياطي التلقائي
- النسخ الاحتياطي لسامسونغ عبر كيز
- نسخ احتياطي سحابي للسامسونغ
- نسخ احتياطي لحساب سامسونغ
- نسخ احتياطي لأسماء السامسونغ
- نسخ احتياطي لرسائل السامسونغ
- نسخ احتياطي لصور السامسونغ
- نسخ احتياطي للسامسونغ إلى الكمبيوتر
- نسخ احتياطي لجهاز السامسونغ
- نسخ احتياطي لسامسونغ اس5
- kies سامسونغ
- kies3 سامسونغ
- 3 مشاكل السامسونغ
- 2.1 السامسونغ لا يقلع
- 2.2 السامسونغ يعيد التشغيل بشكل مستمر
- 2.3 شاشة سوداء في الغلاكسي
- 2.4 شاشة السامسونغ لا تعمل
- 2.5 تاب السامسونغ لا يقلع
- 2.6 السامسونغ يجمد
- 2.7 الموت المفاجئ للسامسونغ
- 4 Samsung Kies
- 3.1 للبي سي Kies السامسونغ
- 3.2 Samsung Kies تحميل
- 3.3 Samsung Kies للماك
- 3.4 Samsung Kies Mini
- 3.5 Samsung Kies تعاريف
- 3.6 على الحاسوب Kies سامسونغ
- 5 مدير سامسونغ
- 4.1 تحديث أندرويد 6.0 للسامسونغ
- 4.2 إعادة تعيين كلمة مرور السامسونغ
- 4.3 للسامسونغ mp3 مشغل
- 4.4 مشغل أغاني السامسونغ
- 4.5 مشغل فلاش للسامسونغ
- 4.6 Samsung Gear Fit مدير
- 4.7 PC مدير مشاركة السامسونغ
- 4.8 النسخ الاحتياطي التلقائي للسامسونغ
- 4.9 Links بديل للسامسونغ
- 4.10 samsung Gear مدير
- 4.11 إعادة تعيين كود السامسونغ
- 4.12 مكالمة فيديو على السامسونغ
- 4.13 تطبيقات فيديو للسامسونغ
- 4.14 مدير بطارية السامسونغ
- 4.15 مدير مهام السامسونغ
- 4.16 مدير اتصال السامسونغ
- 4.17 تحميل برنامج سامسونغ للأندرويد
- 4.18 سامسونغ أم آيفون

