• مسجل في: حلول إصلاح الهاتف • حلول مجربة
إحدى الميزات الرئيسية لجهاز Android هذه الأيام هي تقنية البلوتوث. فهي جزء هام من الهاتف يأخذه الكثير منا كأمر مسلم به ، ولكن بمجرد أن تتوقف الميزة عن العمل ، يمكن أن تسبب لنا أنواع عديدة من المشكلات.
لحسن الحظ ، على الرغم من وجود أسباب عديدة وراء حدوث مشكلة في ميزة البلوتوث الخاصة بك ، إلا أن هناك أيضًا العديد من الإصلاحات. اليوم ، سنطلعك على الدليل الكامل الذي يفصل كل ما تحتاج إلى معرفته لتنشيط الـ Bluetooth وتشغيله مرة أخرى في أسرع وقت ممكن.
دعونا ندخل في الموضوع مباشرة!
الجزء 1. حول تعذر عمل البلوتوث على جهاز Android
بالطبع ، المشكلة الأكثر شيوعًا التي تحدث مع تقنية الـ Bluetooth في جهاز Android هي عدم اتصاله بالجهاز الذي تحاول توصيله به. يمكن أن يكون هذا أي شيء من سماعة رأس أو سماعات رأس تعمل بتقنية الـ Bluetooth أو مكبر صوت محمول أو حتى نظام صوتي داخل السيارة.
ومع ذلك ، فإن المشاكل لا تتوقف عند هذا الحد. فقد تواجه مشكلات في تشغيل إعدادات Bluetooth من خلال جهازك الفعلي. ربما لا يتم تحميل البرنامج ببساطة ، أو ربما تستمر ميزة الـ Bluetooth في إيقاف تشغيل نفسها بشكل عشوائي.
نظرًا للطبيعة المعقدة لتقنية البلوتوث ، فقد يكون هناك العديد من الأسباب التي تفسر سبب تصرف ميزة الـ Bluetooth لديك بهذه الطريقة ، ولكن هذا لا يعني أنه لا يمكن إصلاحها. بالنسبة لبقية هذا الدليل ، سنستكشف الطرق التسعة التي تحتاج إلى معرفتها والتي يمكنك من خلالها إصلاح مشكلات الـ Bluetooth التي لا تعمل على جهاز Android الخاص بك في أسرع وقت ممكن.
الجزء 2. 9 إصلاحات لبلوتوث لا يعمل على Android
2.1 نقرة واحدة لإصلاح مشكلات البلوتوث الناتجة عن نظام Android
نظرًا لأن البلوتوث تقنية داخلية ، فهذا يشير إلى وجود مشكلة في البرامج أو البرامج الثابتة لجهاز Android. إذا تم كسر شيء ما ، فهذا يعني أنك بحاجة إلى إصلاحه. لحسن الحظ ، يوجد طريقة سريعة وسهلة للقيام بذلك باستخدام برنامج يعرف باسم Dr.Fone - لإصلاح نظام (Android).
Dr.Fone - لإصلاح نظام (Android) هو أداة إصلاح قوية لنظام Android ذات شأن كبير باعتبارها أحد أفضل التطبيقات في الصناعة. مع جميع الأدوات التي تحتاجها لإصلاح هاتفك ليس فقط بغرض إصلاح أخطاء البلوتوث ، ولكن بشكل أساسي لإصلاح أي مشاكل داخلية في البرنامج الثابت ، فهى أداة سريعة و تنجز المهمة بسلاسة.

Dr.Fone - لإصلاح نظام (Android)
أداة إصلاح Android لإصلاح مشاكل البلوتوث بنقرة واحدة
- يمكن إصلاح معظم مشكلات البرامج الثابتة والبرامج الداخلية
- موثوق به من قبل أكثر من 50 مليون شخص حول العالم
- يدعم أكثر من 1000 علامة تجارية ومصنّعين وأجهزة فريدة من نوعها لنظام Android
- سهل الاستخدام وبسيط بشكل لا يصدق
- متوافق مع جميع أجهزة الكمبيوتر التي تعمل بنظام Windows
لضمان حصولك على أفضل تجربة أثناء استخدام برنامج Dr.Fone - لإصلاح نظام (Android) ، إليك دليل كامل مفصل خطوة بخطوة حول كيفية عمله عند إصلاح مشاكل البلوتوث في Android.
الخطوة الأولى توجه إلى موقع Wondershare على الويب وقم بتحميل برنامج Dr.Fone - لإصلاح نظام (Android) على جهاز كمبيوتر Mac أو Windows. قم بتثبيت الملف الذي تم تحميله باتباع الإرشادات التي تظهر على الشاشة. بمجرد التثبيت ، افتح البرنامج ، حتى تصبح في القائمة الرئيسية.

الخطوة الثانية قم بتوصيل جهاز Android بجهاز الكمبيوتر الخاص بك باستخدام كابل USB ، وانتظر لبضع ثوانٍ ، ثم انقر فوق خيار System Repair. في القائمة الموجودة على اليسار ، انقر فوق Android Repair ، ثم اضغط على Start.
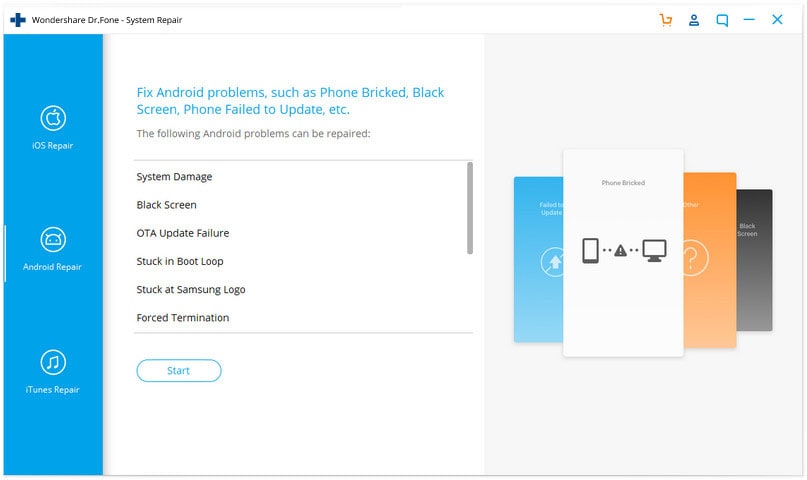
الخطوة الثالثة بعد ذلك ، استخدم القوائم المنسدلة للتأكد من صحة جميع المعلومات المتعلقة بجهازك المحدد ، بما في ذلك جهازك ورقم نظام التشغيل ومعلومات مزود خدمة الاتصالات. انقر فوق "التالي" لتأكيد اختياراتك.

الخطوة الرابعة عندما يُطلب منك ذلك ، ضع هاتفك في وضع التحميل المطلوب لإجراء الإصلاحات. يمكنك القيام بذلك عن طريق اتباع الإرشادات التي تظهر على الشاشة والتي تعتمد على الجهاز الذي لديك والأزرار المتاحة.

الخطوة الخامسة سيبدأ البرنامج الآن في عملية الإصلاح. سيحدث هذا تلقائيًا ، وكل ما عليك فعله هو التأكد من عدم قطع اتصال جهازك أثناء هذه العملية ، وعدم إيقاف تشغيل الكمبيوتر.
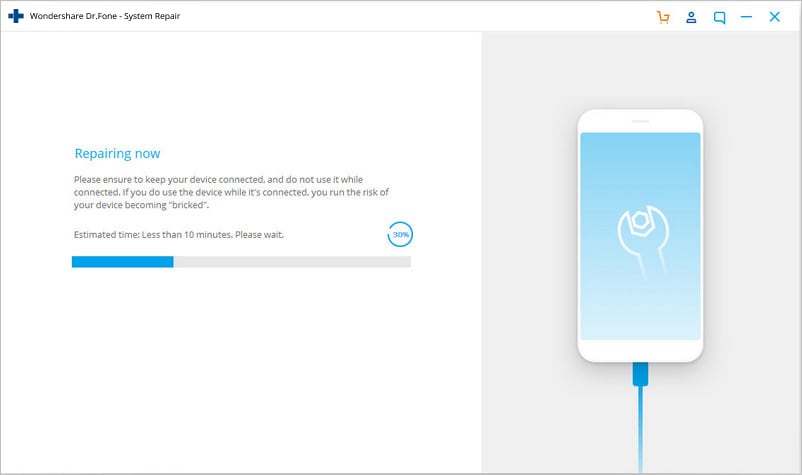
عند اكتمال عملية الإصلاح ، ستتلقى الشاشة أدناه ، مما يعني أنه يمكنك المحاولة مرة أخرى إذا لم تنجح العملية ، أو يمكنك فصل جهازك والبدء في استخدامه واستخدام ميزات البلوتوث.
2.2 أعد تشغيل جهاز Android وقم بتشغيل البلوتوث مرة أخرى

أحد الحلول الأكثر شيوعًا في التكنولوجيا هو ببساطة إيقاف وإعادة تشغيل الجهاز مرة أخرى ، وهذا ما سنقوم به هنا. من خلال إعادة تشغيل جهازك ، يمكنك التخلص من أي مشاكل قد تعاني منها للمساعدة في بدء تشغيله مرة أخرى. إليك الطريقة؛
- قم بإيقاف تشغيل جهاز Android عن طريق الضغط باستمرار على زر الطاقة
- انتظر عدة دقائق ثم أعد تشغيل هاتفك مرة أخرى
- انتظر حتى يتم تشغيل هاتفك بالكامل ، بحيث تصبح في القائمة الرئيسية
- انتقل إلى الإعدادات > Bluetooth ثم قم بتمكينه
- حاول توصيل جهاز البلوتوث بما كنت تحاول توصيله به من قبل
2.3 محو ذاكرة التخزين المؤقتة للبلوتوث

كل خدمة على جهاز Android الخاص بك تستخدم ميزة تُدعى بذاكرة التخزين المؤقتة. هذا هو المكان الذي يتم فيه تخزين المعلومات للمساعدة في تشغيل الميزة بشكل صحيح ومنحك أفضل تجربة. ومع ذلك ، بمرور الوقت يمكن أن يصبح هذا الأمر فوضويًا ويمكن أن يتسبب في حدوث مشكلات في ميزة البلوتوث الخاصة بك.
من خلال محو ذاكرة التخزين المؤقتة ، يمكنك إعادة تشغيل الخدمة ونأمل في محو أي مشكلات أو مشاكل قد تواجهها.
- على هاتفك ، انتقل إلى الإعدادات > Application Manager، وسترى جميع التطبيقات والخدمات على هاتفك. حدد موقع واختر خدمة البلوتوث.
- حدد خيار Storage
- اضغط على خيار Clear Cache
- عد إلى القائمة وأعد تشغيل هاتفك
- الآن قم بتشغيل ميزة الـ Bluetooth الخاصة بك وتوصيلها بجهازك المفضل
2.4 إزالة الأجهزة المقترنة

في بعض الأحيان ، قد تكون لديك مشكلة في الجهاز الذي تحاول الاتصال به عبر البلوتوث ، خاصة إذا كان هذا الجهاز قد حدّثته. لمواجهة تلك المشكلة وإصلاحها ، ستحتاج إلى إزالة الأجهزة المقترنة المحفوظة بجهازك ثم إعادة توصيلها.
إليك الطريقة؛
- من القائمة الرئيسية لجهاز Android ، توجه إلى الإعدادات > Bluetooth > Connected Devices.
- قم بتشغيل البلوتوث ، وسترى كافة الاتصالات التي تم إقران جهاز Android الخاص بك بها
- تصفح هذه الإعدادات وقم بإزالة / حذف / نسيان كل اتصال على جهازك
- الآن عندما ترغب في الاتصال بجهاز باستخدام الـ Bluetooth ، قم بإصلاح الجهاز ، وأدخل رمز المرور ، واستخدم اتصالاً مقترنًا جديدًا.
2.5 استخدم البلوتوث في الوضع الآمن

إذا كنت تواجه مشكلة في الاتصال والأجهزة المقترنة ، فقد يكون لديك بعض البرامج المتعارضة على جهازك والتي تتسبب في حدوث تلك المشكلة. إذا كانت هذه هي الحالة ، فستحتاج إلى تشغيل جهاز Android في الوضع الآمن.
الوضع الآمن هو حالة تشغيل يقوم فيها هاتفك بتشغيل الحد الأدنى من الخدمات التي يحتاجها لأداء مهامه. إذا عمل البلوتوث في الوضع الآمن ، فأنت تعلم أن لديك تطبيقًا أو خدمة تتسبب في حدوث تلك المشكلة.
إليك كيفية اكتشاف ذلك ؛
- اضغط باستمرار على زر الطاقة ، حتى يتم تشغيل قائمة الطاقة في جهاز Android
- اضغط باستمرار على زر الطاقة مرة أخرى وسيظهر خيار إعادة التشغيل في الوضع الآمن
- سيتم تشغيل الهاتف تلقائيًا في الوضع الآمن
- انتظر دقيقة في القائمة الرئيسية
- الآن قم بتشغيل البلوتوث الخاص بك وقم بتوصيله بجهازك المفضل
2.6 تشغيل ميزة قابلية الاكتشاف

للتأكد من إمكانية اتصال البلوتوث بأجهزة أخرى ، من المهم التأكد من جعل جهازك قابلاً للاكتشاف بواسطة أجهزة البلوتوث الأخرى. إذا كان مخفيًا ، فلن تتمكن الأجهزة الأخرى من العثور عليه ، وفي بعض الأحيان يمكن أن يحدث خطأ في الاتصالات ويمنعها.
إليك كيفية تشغيل ميزة البلوتوث قابلية الاكتشاف ؛
- من الشاشة الرئيسية لجهاز Android ، انتقل إلى القائمة> الإعدادات > Bluetooth
- بدّل مفتاح البلوتوث، حتى يكون قيد التشغيل
- ضمن الإعدادات المتاحة ، حدد المربع الذي يتيح إمكانية اكتشاف جهاز البلوتوث الخاص بك
- قم بتشغيل ميزة البلوتوث واتصل بالجهاز الذي تحاول توصيله كذلك
2.7 استبعد مشاكل البلوتوث الخاصة بالجهاز الآخر

في بعض الأحيان ، قد لا تكون لديك حتى مشكلة مع هاتف Android ، ولكن بالأحرى مع جهاز الـ Bluetooth الذي تحاول الاتصال به ، سواء كان ذلك مكبر صوت Bluetooth ، أو نظام ترفيه داخل السيارة ، أو أي نوع آخر من أجهزة Bluetooth.
من خلال اختبار جهاز البلوتوث آخر للتحقق مما إذا كان سيعمل مع جهازك المفضل ، يمكنك استبعاد هذه المشكلة.
- افصل جهاز Android عن جهاز البلوتوث وأوقف تشغيل الـ Bluetooth
- الآن اجلب جهاز بلوتوث آخر وقم بتوصيله بالجهاز الذي تحاول توصيله أيضًا. قد يكون جهاز Android آخر ، أو حتى جهاز كمبيوتر أو جهاز iOS
- إذا لم يتصل الجهاز الجديد بجهاز البلوتوث ، فستعرف أن هناك مشكلة في جهاز البلوتوث وليس بجهاز Android.
- في حالة اتصال الأجهزة ، ستعرف أن هناك مشكلة في جهاز Android
2.8 ضع كلا الجهازين على مقربة شديدة

أحد المفاهيم الخاطئة الشائعة عن البلوتوث هو مدى النطاق اللاسلكي للخدمة. تحتاج إلى التأكد من أن أجهزتك بحالة جيدة وقريبة حقًا من بعضها البعض للتأكد من إمكانية تكوين اتصال مستقر.
كلما كانت الأجهزة بعيدة عن بعضها البعض ، قل احتمال بقاء الاتصال آمنًا. كقاعدة عامة ، يمكن أن تعمل تقنية الـ Bluetooth حتى 100 متر ، ولكن لتشغيلها بأمان ، حاول دائمًا إبقاء أجهزتك أقل من 50 مترًا.
2.9 تجنب تداخل مصادر البلوتوث الأخ

الاعتبار الأخير الذي يجب أن تضعه في إعتبارك هو أن موجات راديو البلوتوث أو الموجات اللاسلكية يمكن أن تتداخل مع بعضها البعض. هذا يعني أنه يمكنهم الارتداد عن بعضهم البعض أو التشويش والتسبب في إرباك أجهزتك.
مع وضع ذلك في الاعتبار ، ستحتاج إلى التأكد من تقييد مقدار نشاط البلوتوث في المنطقة التي تحاول استخدام الجهاز فيها. في حين أن هذا غير شائع ، فقد تكون هذه هي المشكلة.
لإصلاح هذه المشكلة ، قم بإيقاف تشغيل جميع اتصالات Bluetooth في المنطقة. يتضمن ذلك أجهزة الكمبيوتر وأجهزة الكمبيوتر المحمولة والهواتف المحمولة والأجهزة اللوحية وأي أجهزة Bluetooth أخرى قد تكون لديك. بعد ذلك ، حاول توصيل جهاز Android الخاص بك بالجهاز الذي كنت تحاول استخدامه. إذا نجحت ، فأنت تعلم أنك تعاني من تداخل في Bluetooth.
سامسونغ
- 1.استعادة بيانات السامسونغ
- 1.2 استعادة الرساائل المحذوفة للسامسونغ
- 1.3 استعادة رسائل هاتف السامسونغ
- 1.3 استعادة صور السامسونغ
- 1.5 استعادة الرسائل من السامسونغ غالاكسي
- 1.6 استعادة الرسائل من سامسونغ اس6
- 1.7 استعادة الرسائل من سامسونغ غالاكسي/نوت
- 1.8 استعادة صور غلاكسي اس5
- 1.9 استعادة الرسائل من سامسونغ معطل
- 1.10 استعادة هاتف السامسونغ
- 1.11 استعادة تاب السامسونغ
- 1.12 استعادة بيانات الغالاكسي
- 1.13 استعادة كلمة مرور السامسونغ
- 1.14 وضع الريكفري في سامسونغ
- 1.15 استعادة صور السامسونغ كور
- 1.16 Tenorshare بديل استعادة السامسونغ
- 1.17 استعادة بيانات كرت الذاكرة في سامسونغ
- 1.18 Print Text from Galaxy/Note
- 1.19 استعادة من ذاكرة السامسونغ الداخلية
- 1.20 استعادة البيانات من ذاكرة السامسونغ
- 1.21 برنامج استعادة بيانات السامسونغ
- 1.22 حل استعادة السامسونغ
- 2 النسخ الاحتياطي للسامسونغ
- نسخ احتياطي لتطبيقات سامسونغ
- برنامج النسخ الاحتياطي للسامسونغ
- حذف صور النسخ الاحتياطي التلقائي
- النسخ الاحتياطي لسامسونغ عبر كيز
- نسخ احتياطي سحابي للسامسونغ
- نسخ احتياطي لحساب سامسونغ
- نسخ احتياطي لأسماء السامسونغ
- نسخ احتياطي لرسائل السامسونغ
- نسخ احتياطي لصور السامسونغ
- نسخ احتياطي للسامسونغ إلى الكمبيوتر
- نسخ احتياطي لجهاز السامسونغ
- نسخ احتياطي لسامسونغ اس5
- kies سامسونغ
- kies3 سامسونغ
- 3 مشاكل السامسونغ
- 2.1 السامسونغ لا يقلع
- 2.2 السامسونغ يعيد التشغيل بشكل مستمر
- 2.3 شاشة سوداء في الغلاكسي
- 2.4 شاشة السامسونغ لا تعمل
- 2.5 تاب السامسونغ لا يقلع
- 2.6 السامسونغ يجمد
- 2.7 الموت المفاجئ للسامسونغ
- 4 Samsung Kies
- 3.1 للبي سي Kies السامسونغ
- 3.2 Samsung Kies تحميل
- 3.3 Samsung Kies للماك
- 3.4 Samsung Kies Mini
- 3.5 Samsung Kies تعاريف
- 3.6 على الحاسوب Kies سامسونغ
- 5 مدير سامسونغ
- 4.1 تحديث أندرويد 6.0 للسامسونغ
- 4.2 إعادة تعيين كلمة مرور السامسونغ
- 4.3 للسامسونغ mp3 مشغل
- 4.4 مشغل أغاني السامسونغ
- 4.5 مشغل فلاش للسامسونغ
- 4.6 Samsung Gear Fit مدير
- 4.7 PC مدير مشاركة السامسونغ
- 4.8 النسخ الاحتياطي التلقائي للسامسونغ
- 4.9 Links بديل للسامسونغ
- 4.10 samsung Gear مدير
- 4.11 إعادة تعيين كود السامسونغ
- 4.12 مكالمة فيديو على السامسونغ
- 4.13 تطبيقات فيديو للسامسونغ
- 4.14 مدير بطارية السامسونغ
- 4.15 مدير مهام السامسونغ
- 4.16 مدير اتصال السامسونغ
- 4.17 تحميل برنامج سامسونغ للأندرويد
- 4.18 سامسونغ أم آيفون

