• مسجل في: حلول نسخ احتياطي البيانات واستعادتها • حلول مجربة
إذا قمت بترقية جهاز iPhone الخاص بك إلى 13، فيجب عليك الاحتفاظ بنسخة احتياطية من بياناتك أولاً وسط الإثارة. ربما قمت بتجميع ملفات متعددة تستهلك مساحة التخزين الخاصة بك. أنت تعلم أيضًا أن الأجهزة التقنية تتعطل أو تتعطل أو تضيع طوال الوقت. بغض النظر عن الحالة، يجب عليك الاحتفاظ بنسخة احتياطية من بيانات iPhone 13 للاستعداد لما هو غير متوقع وكذلك تحسين أداء تخزين هاتفك. سيضعك في وضع أفضل من محاولة استعادة الذكريات الثمينة، وهذا ليس مستحيلاً.
تعد iCloud و iTunes من أكثر الاستراتيجيات مباشرة لحفظ البيانات. ستحتاج أيضًا إلى أداة احترافية لتجربة إدارة بيانات ممتازة لتستمر في يومك بسهولة. سنعرض هنا خطوات سريعة وسهلة لمساعدتك على نسخ ملفات iPhone 13 احتياطيًا.
الجزء 1: النسخ الاحتياطي لبيانات iPhone 13 باستخدام iCloud
باعتبارها واحدة من توصيات Apple الأكثر طلبًا، تقدم iCloud أكثر من 5G المجانية التي تأتي مع iPhone 13. وتساعد الخدمة المستخدمين الذين لديهم بيانات ثقيلة بنسخة افتراضية من كل شيء محفوظ على هواتفهم. سهلت Apple أيضًا ربط iPhone الخاص بك بحساب iCloud افتراضيًا. إليك كيفية القيام بذلك.
الخطوة 1: قم بتوصيل جهازك بشبكة إنترنت مستقرة.
الخطوة 2: حدد "iCloud" في تطبيق الإعدادات.
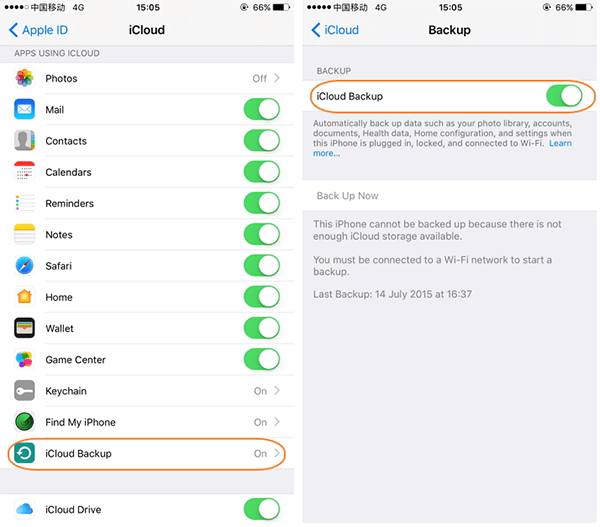
الخطوة 3: انقر على "iCloud Backup".
الخطوة 4: حدد "النسخ الاحتياطي الآن" لبدء العملية تلقائيًا. لا تتدخل أو تقطع اتصال WIFI حتى يكتمل. هنا، يمكنك معاينة الصفحة لمعرفة تاريخ ووقت النسخ الاحتياطي الأخير.
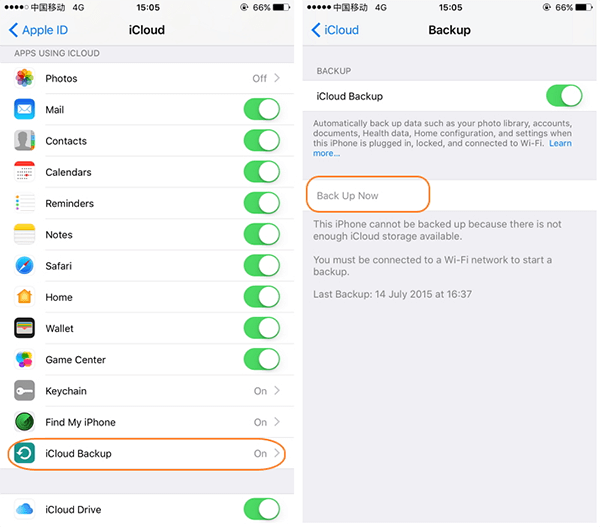
iCloud Backup ايجابيات:
- واجهة مستخدم سهلة الاستخدام - يسعد مستخدمو iCloud ببساطته في نسخ الملفات احتياطيًا بأقل جهد. العملية بسيطة ببضع نقرات، وبالتالي لا تتطلب مهارات خاصة. يمكنك أيضًا الوصول إلى بياناتك في أي وقت بنفس الطريقة القصيرة. يتضمن الإعداد السهل للخدمة أيضًا ميزات مزامنة عالمية المستوى عبر جميع أجهزة iOS.
- احصل على مساحة مجانية - iCloud مجاني للتسجيل ويمنح المستخدمين مساحة تخزين مجانية تبلغ 5 جيجابايت لملفات النسخ الاحتياطي.
iCloud سلبيات:
- 5 جيجا بايت غير كافية لمستخدمي البيانات الثقيلة - ستحتاج إلى مساحة أكبر حيث تستمر الملفات في التراكم على جهاز iPhone الخاص بك 13. سيطلب منك iCloud ترقية اشتراكك لمزيد من المساحة إذا كان 5 جيجا بايت في الحزمة الأولية لا تفي باحتياجات التخزين الخاصة بهم. إذا كان الحد المجاني البالغ 5 غيغابايت يؤدي المهمة، فستحدد البيانات والتطبيقات للنسخ الاحتياطي يدويًا.
- النقل البطيء للملفات - يستغرق نقل الملفات الكبيرة وقتًا أطول من نقل الملفات الصغيرة. يزداد الأمر سوءًا مع الاتصال البطيء بالإنترنت.
- هل iCloud آمن؟ - المتسللون مصدر إزعاج لا يستبعدون شركة Apple أبدًا من الوقوع فريسة لهجماتهم. ستزعجك مثل هذه المشكلات الأمنية إذا كنت تشك في وصول جهات خارجية غير مصرح بها إلى بياناتك الخاصة على نظام النسخ الاحتياطي على iCloud.
- السرية - يقوم مقدمو خدمات Apple بالوصول إلى كل شيء تم نسخه احتياطيًا على نظامهم. ليس من الصواب القول إنهم يتجسسون على المستخدمين، ولكن من الناحية المثالية، يمكنهم رؤية كل المعلومات التي تضعها هناك.
- iCloud انتقائي - لا يسمح iCloud إلا بصور مجلد الكاميرا والمستندات والتطبيقات والحسابات التي تراها Apple حيوية. أيضًا، لا يمكنك الاحتفاظ بنسخة احتياطية من صور مجلد الكاميرا المحلية أو التطبيقات المشتراة أو محتوى الموسيقى الذي لم تشتريه من iTunes.
الجزء 2: نسخ بيانات iPhone 13 احتياطيًا باستخدام iTunes
يعد iTunes ضروريًا عند التبديل إلى iPhone 13 أو تحديث برنامج هاتفك الحالي. يقوم بعمل نسخة احتياطية من ملفاتك ويعرض تقدم الحالة على جهاز الكمبيوتر. يمكنك تحديد الخدمة كخيار النسخ الاحتياطي التلقائي الافتراضي الخاص بك مع أحدث إصدار. فيما يلي بعض الخطوات لاستخدام iTunes -
الخطوة 1: قم بتنزيل وتثبيت iTunes من موقع ويب Apple أو متجر Microsoft Play. يمكن لمستخدمي Mac تخطي هذه العملية لأن الجهاز يحتوي على iTunes.
الخطوة 2: قم بتوصيل جهاز iPhone 13 بجهاز الكمبيوتر أو جهاز Mac باستخدام كابل USB.
الخطوة 3: قم بتشغيل iTunes واضغط على خيار "متابعة" للسماح لهاتفك الذكي بالوصول إلى جهاز الكمبيوتر الخاص بك. أدخل كلمة المرور الخاصة بك للوصول إلى البيانات الموجودة على سطح المكتب الخاص بك.
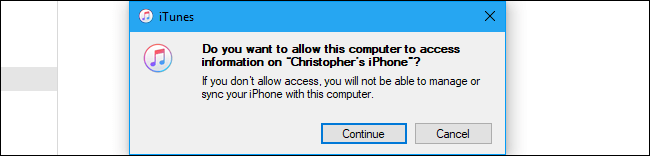
الخطوة 4: اختر خيار "Trust" في النافذة المنبثقة السريعة على الشاشة الرئيسية لجهاز iPhone الخاص بك. لن تمر بهذه الخطوة إذا كان جهاز iPhone 13 الخاص بك يتزامن مع iTunes. إذا قمت بالتسجيل في البداية، فاتبع الخطوات التي تظهر على الشاشة لإدخال كلمة مرور حسابك.
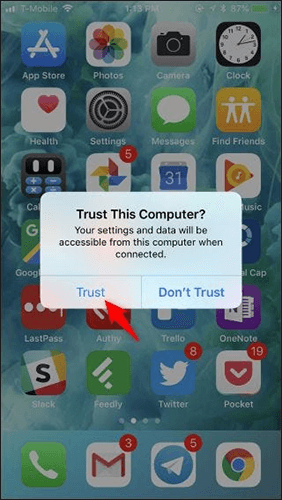
الخطوة 5: انقر فوق رمز الهاتف أعلى الجانب الأيسر من شريط الأدوات.
![]()
الخطوة 6: اضغط على جزء "الملخص" على اليسار وانتقل لأسفل إلى خيار "النسخ الاحتياطي". في هذه الخطوة، حدد مربع "تشفير النسخ الاحتياطي لـ iPhone" لحماية ملفاتك بكلمة مرور. اكتبها أو احفظها في مكان ما للرجوع إليها في المستقبل. يمكنك إعادة تعيين كلمة المرور المنسية هنا، ولكن لا يمكنك استعادة ملفات النسخ الاحتياطي القديمة باستخدام كلمة المرور الجديدة.
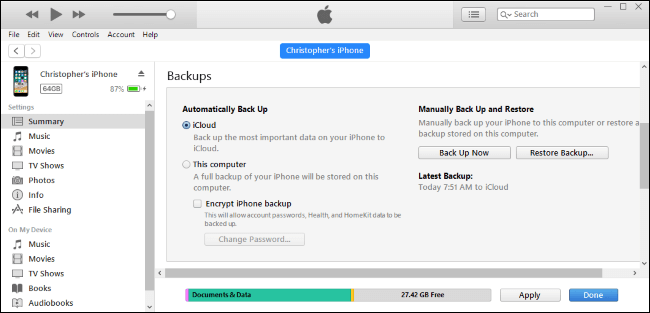
الخطوة 7: أدخل رمز المرور الخاص بك وانقر فوق "النسخ الاحتياطي الآن". لا تقم بفصل أجهزتك أو التدخل فيها حتى تنتهي العملية.
الخطوة 8: افتح "أحدث نسخة احتياطية" لعرض أحدث ملفاتك على iTunes.
الجزء 3: النسخ الاحتياطي و قم باستعادة بيانات iPhone 13 بدون iTunes و iCloud
في بعض الأحيان تفشل جلسات iTunes و iCloud بسبب أخطاء النسخ الاحتياطي. لا يمكنك أيضًا نسخ الملفات احتياطيًا إلى أي وجهات بخلاف المسار الافتراضي. تعد حلول النسخ الاحتياطي للبيانات في وضع عدم الاتصال ضرورية وموثوقة لمسارات متنوعة للرجوع إلى جميع الملفات أو الملفات الانتقائية لاستعادتها على iOS. ال Dr. Fone - Phone Backup (iOS) يوفر طرقًا سهلة ومرنة للنسخ الاحتياطي والاسترداد دون الكتابة فوق البيانات. هذه الأداة الرائعة ضرورية أيضًا لاستعادة البيانات من أي جهاز iOS. البرنامج متوافق مع جميع طرازات iPhone ويدعم جميع أنظمة iOS لتصدير الملفات إلى جهاز الكمبيوتر. يحتوي على كل الميزات القوية المفيدة للمستخدمين.
المميزات:
خطوات النسخ الاحتياطي لبيانات iPhone 13 باستخدام Dr.Fone - Phone Backup (iOS):
الخطوة 1: بعد تثبيت Dr.Fone على جهاز الكمبيوتر الخاص بك، قم بتوصيل iPhone 13 بجهاز الكمبيوتر باستخدام كابل USB. شغّل أداة Dr.Fone على الكمبيوتر وانقر على خيار "Phone Backup" من قائمة الأدوات.

الخطوة 2: سيكتشف البرنامج تلقائيًا جهاز iPhone 13 وستحصل على واجهة كما هو موضح أدناه. انقر الآن على خيار "النسخ الاحتياطي" للدخول في عملية النسخ الاحتياطي واستعادة بيانات الجهاز.

الخطوة 3: سيكتشف البرنامج الآن جميع أنواع الملفات المتاحة على جهاز iPhone 13 تلقائيًا. يمكنك تحديد مربعات الملفات الهدف والنقر على "النسخ الاحتياطي" للبدء. تختلف سرعة العملية باختلاف حجم ملفك.

الخطوة 4: أخيرًا، انقر فوق "محفوظات النسخ الاحتياطي" لمعاينة سجل النسخ الاحتياطي لجهاز iPhone 13 الخاص بك. يمكنك أيضًا عرض محتوى معين للتصدير على جهاز الكمبيوتر الخاص بك.

خطوات استعادة بيانات iPhone 13 باستخدام Dr.Fone - Phone Backup (iOS):
الخطوة 1: قم بتشغيل Dr.Fone على جهاز الكمبيوتر الخاص بك وقم بتوصيل جهاز iPhone الخاص بك. افتح "النسخ الاحتياطي عبر الهاتف" وحدد "استعادة".
الخطوة 2: حدد "عرض محفوظات النسخ الاحتياطي" لعرض الملفات التي تم نسخها احتياطيًا مسبقًا إذا كنت قد استخدمت هذا الأسلوب من قبل.

الخطوة 3: من محفوظات النسخ الاحتياطي، ستجد ملفات النسخ الاحتياطي السابقة المتاحة في النافذة. اختر ملفًا محددًا لاستعادته وانقر على "عرض" في الأسفل.

الخطوة 4: سيستغرق البرنامج بضع ثوانٍ لعرض جميع الملفات المتوفرة داخل ملف النسخ الاحتياطي. ابحث عن الملفات التي تحتاجها من القائمة المصنفة المعروضة مثل سجلات المكالمات والرسائل ومقاطع الفيديو والتسجيلات الصوتية وجهات الاتصال والصور وما إلى ذلك.

الخطوة 5: أخيرًا حدد الملفات التي تريد استعادتها. ثم، انقر فوق "استعادة إلى الجهاز" لحفظ الملفات على جهاز iPhone 13 الخاص بك أو تصديرها إلى جهاز الكمبيوتر الخاص بك عن طريق النقر فوق "استعادة إلى جهاز الكمبيوتر".
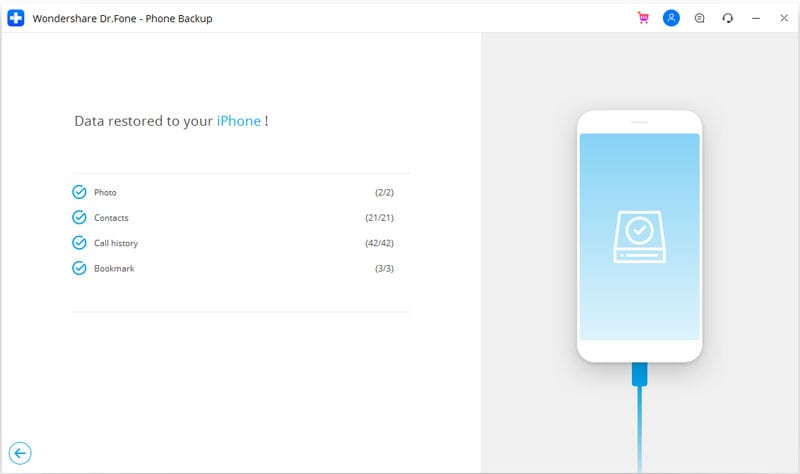
الجزء 4: النسخ الاحتياطي لـ iPhone 13 باستخدام Google Drive
قم بنسخ بيانات iPhone 13 احتياطيًا على Google Drive، اعتمادًا على البيانات الموجودة على هاتفك. يتمتع المستخدمون بمساحة تخزين مجانية تبلغ 15 غيغابايت على Drive، وهي أكبر بثلاث مرات مما يحصلون عليه على iCloud. توفر الخدمة أيضًا دفقًا إضافيًا للفيديو ومزايا Gmail بشكل عملي. قبل نسخ الملفات احتياطيًا على Drive، ضع في اعتبارك هذه الإحصاءات:
- لن تقوم صور Google بعمل نسخة احتياطية من البيانات المنظمة في ألبومات مختلفة ولكنها ستجمعها بشكل عشوائي في مجلد واحد.
- إذا قمت بإجراء نسخ احتياطي لصور مماثلة عدة مرات، فلن ينظر Google Drive إلا في أحدث الصور.
- لن تقوم جهات اتصال Google وتقويم Google بعمل نسخة احتياطية من Facebook و Exchange والخدمات الأخرى المماثلة.
- ستحتاج إلى اتصال إنترنت مستقر لنسخ البيانات الاحتياطية.
- يستبدل Google Drive التقويمات السابقة والنسخ الاحتياطية لجهات الاتصال.
- لن يخزن Drive الرسائل النصية ورسائل البريد الصوتي وبيانات التطبيق التي لم يتم حفظها في تطبيق الملفات.
يمكنك استرداد البيانات الموجودة على الأجهزة متعددة الأنظمة الأساسية على أجهزة الكمبيوتر الشخصية وأجهزة Mac و Android و iOS. تقوم Google بمزامنة حساب Gmail الخاص بك مع أي جهاز جديد تشتريه لاستعادة معلومات التقويم وجهات اتصال الهاتف. عملية النسخ الاحتياطي سهلة كما هو موضح أدناه:
الخطوة 1: افتح تطبيق Google Drive على هاتفك وقم بتسجيل الدخول باستخدام حساب Gmail الخاص بك أو سجل حسابًا إذا كنت مستخدمًا جديدًا.
الخطوة 2: اضغط على "القائمة" أعلى يسار التطبيق لعرض قائمة.
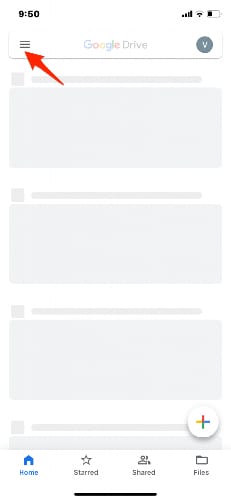
الخطوة 3: انقر فوق خيار "الإعدادات" من اللوحة اليمنى وحدد خيار "النسخ الاحتياطي". سترى جهات الاتصال والصور و خيارات الفيديو والتقويم.
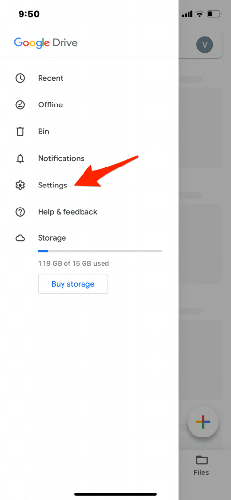
الخطوة 4: قم بتشغيل جهات الاتصال والتقويم والصور & يتم تبديل مقاطع الفيديو لنسخ جهات اتصال iOS احتياطيًا إلى Drive.
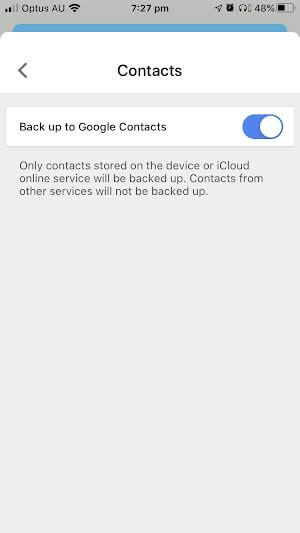
الخطوة 5: إذا طُلب منك منح الإذن، فافتح الإعدادات واسمح بوصول محرك الأقراص إلى التطبيقات الثلاثة.
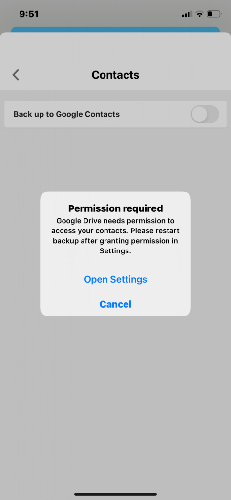
الخطوة 6: اضغط على "بدء النسخ الاحتياطي" لتحميل بيانات iPhone 13 الخاصة بك على Google Drive.
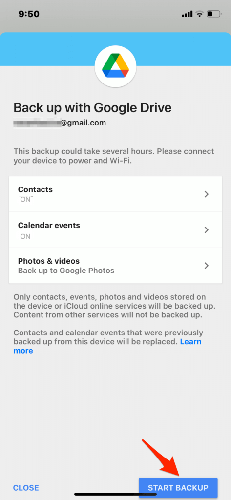
يدعم Google Drive بشكل قاطع بيانات iPhone 13 في تقويم Google وصور Google وجهات اتصال Google. لاحظ أنه يتم تطبيق قيود مثل WIFI المستقر وحسابات Gmail الشخصية والنسخ الاحتياطية اليدوية. بمجرد فتح Google Drive، يجب أن تنتهي عملية النسخ الاحتياطي لاستخدام تطبيقات أخرى لأنها لا تعمل في الخلفية. لحسن الحظ، تستمر العملية من حيث وصلت إذا قاطعتها.
الخلاصة:
يمنحك هذا الدليل العديد من خيارات النسخ الاحتياطي والاسترداد للبيانات على iPhone 13 إذا كانت مساحة تخزين جهازك غير كافية. يمكنك استخدام نسخة iCloud الاحتياطية لتخزين الملفات واستعادتها بسهولة. يمكن لـ iTunes أيضًا إجراء نسخ احتياطي تلقائيًا أو يدويًا ؛ استعادة وتشفير البيانات الخاصة بك. تعني حماية المعلومات المهمة من التلف أو الضياع أو الوضع الخاطئ أيضًا وجود نسخة احتياطية فعالة من Google Drive للحفاظ على تحديث بياناتك. ومع ذلك، فإن Dr.Fone - Phone Backup (iOS) لديه أعلى معدل لاستعادة البيانات في الصناعة. يمكنك الوصول بسهولة إلى الرسائل ومقاطع الفيديو والملاحظات والصور والاستمتاع بالميزات الإضافية الأخرى مع الاستخدامات المتعددة. نوصي أيضًا بهذه الأداة لأنها تتبع مفاهيم متعددة لتلبية احتياجات التخزين الخاصة بك على أساس الميزانية وللقيام بوظيفة قيّمة.
النسخ الاحتياطي واستعادة الآيفون
- 1 النسخ الاحتياطي للآيفون
- 2 استعادة الآيفون
- استعادة الآيفون من نسخة احتياطية
- آيفون عالق في وضع الاستعادة
- حلول لمشكلة عدم استعادة الآيفون
- استعادة البيانات بعد فشل تحديث iOS
- استعادة الآيباد بعد الجيليبريك
- استعادة الآيفون بعد الجيليبريك
- التراجع عن حذف النصوص في الآيفون
- حل مشاكل استعادة الآيفون
- استعادة بيانات الآيفون بعد ضبط المصنع
- استعادة بيانات الآيفون بوضع الريكفري
- استعادة الصور المحذوفة من الآيفون