• مسجل في: حلول نسخ احتياطي البيانات واستعادتها • حلول مجربة
يعد الاحتفاظ بنسخة احتياطية من بياناتك أمرًا ضروريًا للحفاظ على الملفات المهمة آمنة ومأمونة أثناء تحرير مساحة الهاتف. ستحتاج إلى عمل نسخة احتياطية على iCloud، لكن macOS Catalina يعد خيارًا رائعًا إذا كنت لا تريد الدفع مقابل مساحة iCloud.
إذا لم تكن على استعداد للدفع مقابل مساحة تخزين iCloud، فإن نسخ iPhone احتياطيًا باستخدام Mac Catalina يعد خيارًا جيدًا. استبدلت Apple تطبيق iTunes بتطبيقات جديدة، بما في ذلك Music و Apple Podcasts و Apple TV في macOS Catalina. أفضل جزء هو أنه يمكنك نسخ جميع بيانات iPhone على Mac Catalina بسهولة. علاوة على ذلك، ستحافظ على بياناتك آمنة على المدى الطويل وتسمح لك باستعادة بياناتك في أي وقت.
لنفترض أنك لا تعرف كيفية عمل نسخة احتياطية من iPhone Catalina ؛ هذا الدليل هو لك. في هذه المقالة، سوف نعلم كيفية عمل نسخة احتياطية من iPhone على Mac Catalina.
الق نظرة!
الطريقة 1: مزامنة البيانات لنسخ iPhone احتياطيًا على نظام Catalina
تتيح لك مزامنة البيانات إجراء نسخ احتياطي لبيانات جهازك بأمان على جهاز Mac الخاص بك. يمكنك مزامنة جميع الملفات أو الملفات المحددة فقط للنسخ الاحتياطي. فيما يلي الخطوات التي ستحتاج إلى اتباعها لمزامنة النسخ الاحتياطي للبيانات.
- قم بتوصيل جهاز iPhone الخاص بك بجهاز MAC أو النظام الخاص بك. على جهاز Mac الذي يعمل بنظام macOS Catalina، افتح Finder.
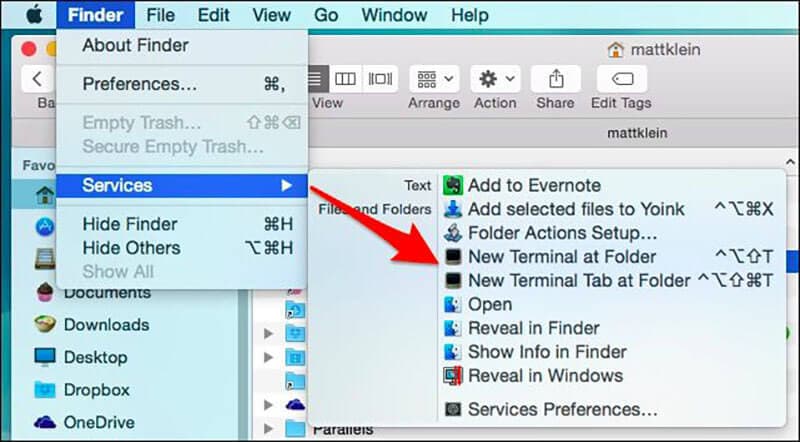
- قد تتلقى رسالة من رمز مرور الجهاز أو الوثوق بهذا الكمبيوتر.
- اتبع خطوات العملية وإذا نسيت رمز المرور، فاحصل على المساعدة.
- الآن، ابحث عن iPhone الخاص بك على نظامك. إذا لم يظهر جهازك في القائمة، فحاول إعادة توصيله.
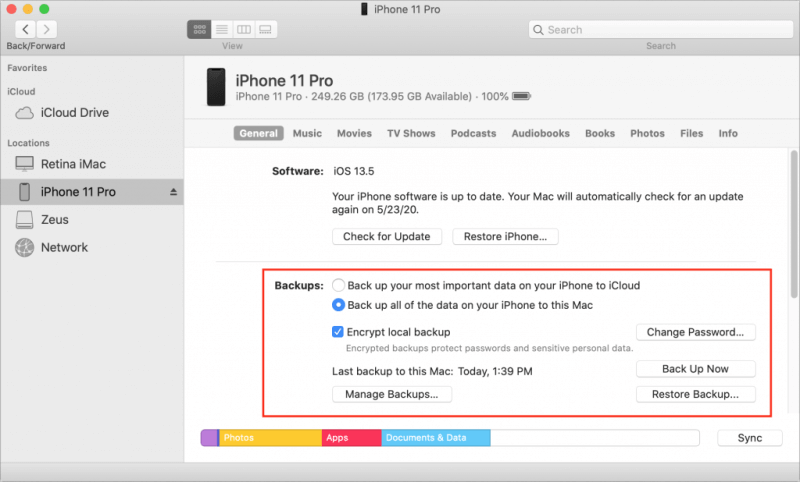
- عندما تعثر على جهازك، يمكنك تحديد الملفات التي تريد نسخ iPhone احتياطيًا إليها على نظام Catalina.
فيما يلي أمثلة لملفات البيانات التي سيتم نسخها احتياطيًا على نظام Catalina. سيساعدك هذا على حفظ ملفاتك على نظام Catalina. الق نظرة!
مثال 1.1 كيفية مزامنة الموسيقى والبودكاست ومقاطع الفيديو والتسجيلات الصوتية مع جهاز Mac Catalina الخاص بك
- افتح Finder في نظام Mac
- من الجانب الأيسر للشاشة، حدد جهازك
- على الجانب الأيمن، سترى خيارات الملفات، وهناك انقر فوق الموسيقى والتسجيلات الصوتية ومقاطع الفيديو وعلامة تبويب البودكاست واحدة تلو الأخرى
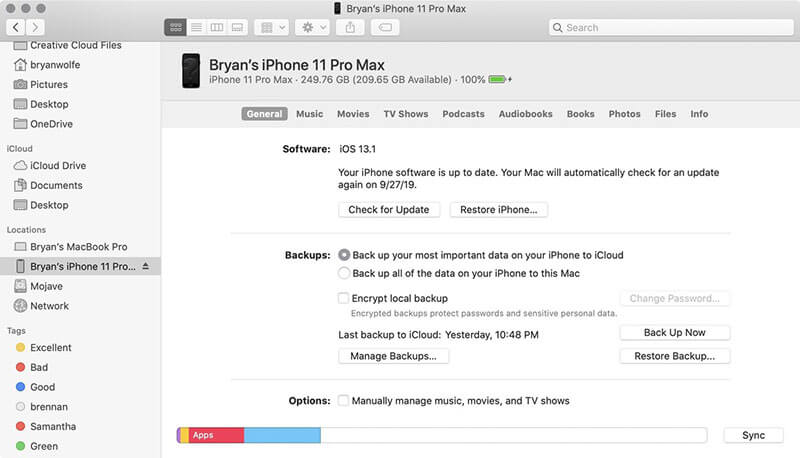
- حدد المربع مزامنة الموسيقى والصوت ومقاطع الفيديو والبودكاست على جهازك
- ضمن مزامنة، يمكنك تحديد ملفات كاملة أو اختيار ألبومات وفنانين وموضوعات محددة وما إلى ذلك.
- انقر فوق تطبيق. سيؤدي هذا إلى مزامنة جميع الملفات المطلوبة بين MAC و iPhone
مثال 1.2 كيفية مزامنة الصور مع جهاز iPhone الخاص بك على macOS Catalina
- انقر فوق Finder
- حدد جهازك من الجانب الأيسر من الشاشة
- انقر فوق علامة التبويب الصورة من الجانب الأيمن
- ضع علامة على الملفات المراد مزامنتها وانقر فوق "تطبيق"
ملاحظة: لمزامنة البيانات، ستحتاج إلى رمز المرور الخاص بك. إذا نسيت ذلك، فلن تتمكن من استرداد أو استعادة بياناتك من النسخة الاحتياطية. لقد ناقشنا تطبيقات الجهات الخارجية في القسم أدناه للأشخاص الذين لا يرغبون في استخدام Catalina لبيانات النسخ الاحتياطي.
الطريقة 2: تطبيقات الطرف الثالث للنسخ الاحتياطي
إذا كنت لا تستخدم macOS Catalina ولا تريد استخدام iTunes للنسخ الاحتياطي، فيمكنك استخدام تطبيق تابع لجهة خارجية. هناك العديد من تطبيقات الجهات الخارجية المتاحة لعمل نسخة احتياطية من iPhone، ولكن القليل منها فقط آمن للاستخدام. فيما يلي التطبيقان اللذان قد تفكر فيهما في عمل نسخة احتياطية لجهاز iOS الخاص بك. الرجاء اختيار الأفضل بينهم.
التطبيق 1: Dr.Fone-Phone Backup
هناك العديد من تطبيقات الجهات الخارجية للنسخ الاحتياطي أو استعادة بيانات iPhone، ولكن أفضلها هو Dr.Fone - Phone Backup (iOS).
إنه تطبيق سهل الاستخدام للغاية يمكنه نسخ جميع بيانات جهازك احتياطيًا بنقرة واحدة. بالإضافة إلى ذلك، يمكنك معاينة واستعادة أي ملف من النسخة الاحتياطية إلى أجهزة iOS / Android. أفضل جزء هو أنه لا يستعيد النسخ الاحتياطي فحسب، بل يساعد أيضًا في استعادة ملفات النسخ الاحتياطي على iTunes وكذلك ملفات النسخ الاحتياطي على iCloud.
لماذا تختار Dr.Fone - Phone Backup (iOS)
- يوفر نسخًا احتياطيًا مرنًا
مقارنة ببيانات iPhone الاحتياطية مع iTunes أو iCloud، يقدم Dr.Fone حلاً مرنًا لاستعادة البيانات ونسخها احتياطيًا. يمكنه إجراء نسخ احتياطي للبيانات الانتقائية دون الكتابة فوق البيانات الموجودة على جهازك.
- النسخ الاحتياطي لـ iPhone أمر سهل
لن تستغرق عملية النسخ الاحتياطي بأكملها سوى نقرة واحدة بعد توصيل جهازك بالنظام بنجاح. بالإضافة إلى ذلك، لن يقوم ملف النسخ الاحتياطي الجديد بالكتابة فوق الملف القديم.
- من السهل استعادة البيانات الاحتياطية
باستخدام Dr.Fone، يمكنك مراجعة بياناتك والنسخ الاحتياطي أو استعادة ما هو ضروري. العملية برمتها مباشرة وموفرة للوقت أيضًا. بنقرة واحدة فقط، يمكنك استعادة البيانات التي تحتاجها.
كيفية عمل نسخة احتياطية من iPhone باستخدام Dr.Fone؟
يعد عمل نسخة احتياطية لجهاز iPhone أو iOS باستخدام Dr.Fone أمرًا سهلاً وبسيطًا للغاية. إليك الدليل التفصيلي الذي سيساعدك على إجراء نسخ احتياطي لبيانات iPhone. إلق نظرة!
- أولاً، قم بتوصيل جهاز iOS بالنظام
قم بتنزيل وتثبيت وتشغيل Dr.Fone على نظامك. بعد ذلك، اختر خيار النسخ الاحتياطي للهاتف من قائمة الأدوات الخاصة به.

عند التثبيت، قم بتوصيل جهاز iPhone أو iPad بنظامك باستخدام كابل Lightning. الآن، حدد خيار Device Data Backup & Restore .

- اختر أنواع الملفات التي تريد نسخها احتياطيًا
بعد تحديد Device Data Backup & Restore، سترى أنواع الملفات على الشاشة، ويمكنك اختيار أي نوع ملف للنسخ الاحتياطي. ثم اضغط على "النسخ الاحتياطي."

علاوة على ذلك، يمكنك أيضًا اختيار المجلد الموجود أسفل أنواع الملفات لتخصيص مسار الحفظ.
ما عليك سوى الانتظار لبضع دقائق حتى تكتمل عملية النسخ الاحتياطي. بمجرد اكتمال النسخ الاحتياطي، سيعرض Dr.Fone جميع البيانات المدعومة.
- اعرض البيانات التي قمت بنسخها احتياطيًا
عند اكتمال النسخ الاحتياطي، يمكنك عرض محفوظات النسخ الاحتياطي في أي وقت وفي أي مكان. أيضًا، يمكنك استيراد هذه الملفات إلى نظامك. يمكنك إما تحديد واحد تلو الآخر أو تحديد الكل للتصدير على النظام.

بشكل عام، يعد النسخ الاحتياطي لبيانات iPhone باستخدام Dr.Fone أمرًا مباشرًا وآمنًا أيضًا.
التطبيق 2: CopyTrans للنسخ الاحتياطي لآيفون
CopyTrans هو برنامج آخر يمكنك استخدامه لأخذ نسخة احتياطية من جهاز iPhone الخاص بك. إنها أداة سهلة الاستخدام توفر خيارات سهلة لحذف الملفات وتعديلها. كما أنه يحافظ على بياناتك آمنة أثناء إدارة ملفاتك بحكمة.
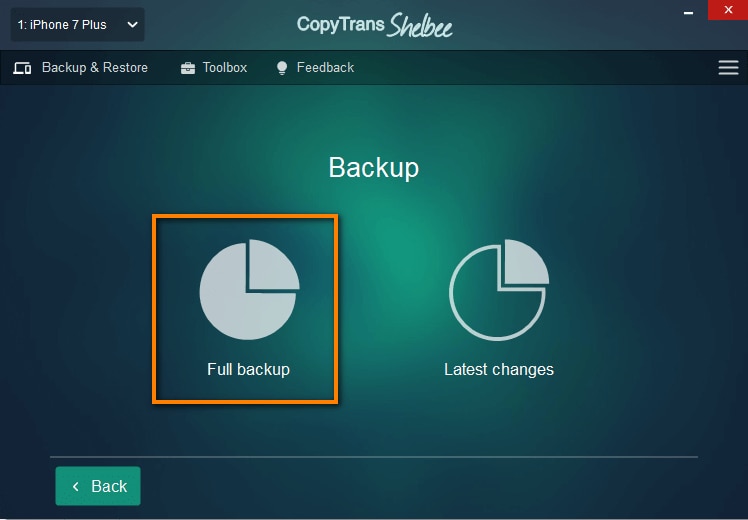
أفضل جزء هو أنه يمكنك اختيار البيانات التي تريد نسخها احتياطيًا أم لا باستخدام هذه الأداة. بعد النسخ الاحتياطي، يمكنك بسهولة استعادة الصور والرسائل والتقويمات والملاحظات وبيانات التطبيق والرسائل القصيرة و WhatsApp و Viber وغير ذلك الكثير. للحفاظ على أمان البيانات، من المهم عمل نسخ احتياطية منتظمة لجهاز iOS الخاص بك. يتيح لك CopyTrans إجراء نسخ احتياطي واستعادة بيانات iOS الخاصة بك دون الحاجة إلى iTunes أو iCloud.
عيب هذا البرنامج هو أنه يمكنه نقل 50 جهة اتصال فقط لعملية شراء واحدة. إذا كنت بحاجة إلى نسخ المزيد من المحتوى احتياطيًا، فأنت بحاجة إلى إجراء عملية شراء أخرى.
الطريقة 3: مزامنة wifi للنسخ الاحتياطي
- أولاً، ستحتاج إلى توصيل جهاز iOS بجهاز الكمبيوتر الخاص بك باستخدام كابل USB. تأكد أيضًا من إلغاء قفل جهازك. قد تظهر رسالة على جهازك حول ما إذا كنت تثق في الكمبيوتر أو لتأكيد الأشياء. اتفق على ذلك وأكد.
- الآن بعد أن تم توصيل جهاز iPhone الخاص بك بنجاح بـ iTunes. سترى رمز جهاز صغير أسفل شريط القائمة ؛ انقر فوق رمز هذا الجهاز.
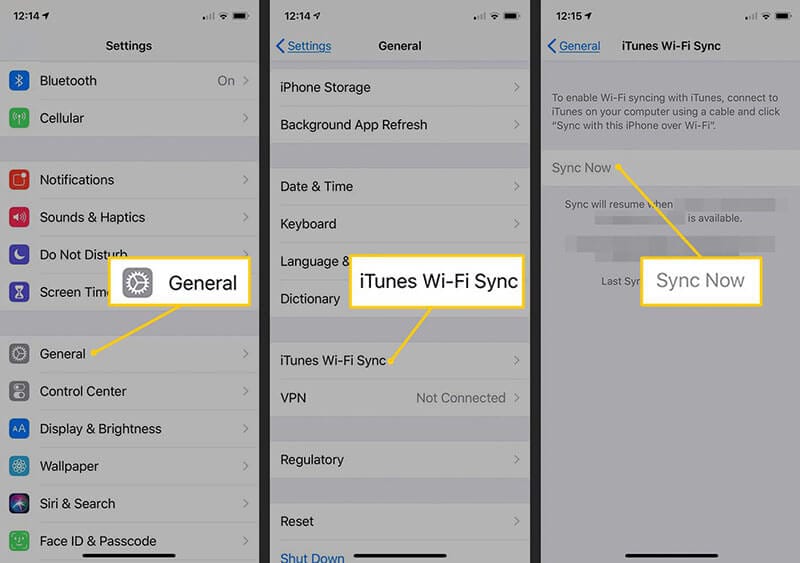
- بعد ذلك، انظر إلى الشريط الجانبي وحدد ملخصًا من قائمة الشريط الجانبي.
- الآن، سوف تحتاج إلى اختيار "هذا الكمبيوتر" كوجهة لك. الباقي متروك لك ؛ إذا كنت لا تريد أن تجعل النظام وجهتك، يمكنك تشفيره، لكن تذكر كلمة المرور.
- الآن، ضمن "الخيارات"، اختر المزامنة مع iPhone أو iOS هذا عبر Wi-Fi. يضمن ذلك مزامنة النسخ الاحتياطية بشكل صحيح عبر شبكة Wi-Fi.
- لا تنس النقر فوق تم لحفظ التغييرات.
ملاحظة لجعل النسخ الاحتياطي لشبكة Wi-Fi يعمل
من خلال الخطوات المذكورة أعلاه، ستتعرف على كيفية عمل نسخة احتياطية من iPhone أو iOS عبر Wi-Fi. ولكن هناك بعض الشروط التي يجب أن تضعها في اعتبارك أثناء مزامنة البيانات عبر شبكة Wi-Fi
- يجب أن يكون كلا الجهازين الخاصين بجهاز iPhone والجهاز على نفس شبكة Wi-Fi
- يجب أن يكون iTunes مفتوحًا على النظام.
- يجب شحن جهاز iPhone الخاص بك أو أي جهاز iOS آخر بالكامل.
الاستنتاج
تعتبر النسخ الاحتياطية ضرورية لتأمين البيانات على المدى الطويل. إذا امتلأت ذاكرة iPhone أو تخطط لتحرير مساحة في الذاكرة، فقم بعمل نسخة احتياطية من هاتف Catalina. في المقالة أعلاه، ستتعرف على كيفية عمل نسخة احتياطية لجهاز iPhone الخاص بك على نظام Catalina وحفظ بياناتك في مكان آمن.
إذا كنت تريد طريقة سهلة وبسيطة للنسخ الاحتياطي أو استعادة بيانات iOS الخاصة بك، فإن Dr.Fone هو أداة رائعة. إنه آمن للتثبيت وسهل الاستخدام. بنقرة واحدة فقط، يمكنك عمل نسخة احتياطية من بياناتك بالكامل. جربه الآن!
النسخ الاحتياطي واستعادة الآيفون
- 1 النسخ الاحتياطي للآيفون
- 2 استعادة الآيفون
- استعادة الآيفون من نسخة احتياطية
- آيفون عالق في وضع الاستعادة
- حلول لمشكلة عدم استعادة الآيفون
- استعادة البيانات بعد فشل تحديث iOS
- استعادة الآيباد بعد الجيليبريك
- استعادة الآيفون بعد الجيليبريك
- التراجع عن حذف النصوص في الآيفون
- حل مشاكل استعادة الآيفون
- استعادة بيانات الآيفون بعد ضبط المصنع
- استعادة بيانات الآيفون بوضع الريكفري
- استعادة الصور المحذوفة من الآيفون