• مسجل في: حلول نسخ احتياطي البيانات واستعادتها • حلول مجربة
عندما يتعلق الأمر بجهاز iPhone / iPad، سيستخدم معظم الأشخاص iCloud لنسخ بياناتهم احتياطيًا. ومع ذلك، إذا كنت لا ترغب في الدفع مقابل سعة تخزين iCloud الإضافية، فيمكنك أيضًا استخدام Macbook الخاص بك لإجراء نسخ احتياطي للبيانات من جهاز iPhone / iPad. هذه أيضًا طريقة رائعة لإنشاء نسخة احتياطية ثانوية لبياناتك. بهذه الطريقة، حتى إذا نسيت بيانات اعتماد iCloud الخاصة بك، فلا يزال بإمكانك استعادة البيانات.
لكن إنشاء نسخة احتياطية من iPhone على جهاز Macbook عملية مختلفة قليلاً. في حين أن هناك طرقًا مختلفة للقيام بهذه المهمة، فإن كل طريقة لها مزاياها وعيوبها. لذلك، في هذا الدليل، سنقوم بإدراج طرق مختلفة لعمل نسخة احتياطية لجهاز iPhone الخاص بك على نظام macOS. سنناقش أيضًا المكان الذي يمكنك العثور فيه على موقع النسخ الاحتياطي على iPhone لنظام التشغيل Mac بحيث يصبح استرداد الملفات أسهل في المستقبل.
لذلك، دون مزيد من اللغط، فلنبدأ بالدليل.
الجزء 1: كيفية عمل نسخة احتياطية من بيانات iPhone على جهاز Mac
أولاً وقبل كل شيء، دعنا نتحقق من طرق مختلفة لعمل نسخة احتياطية من iPhone على جهاز Mac.
1.1 نسخ البيانات من iPhone إلى Mac
الطريقة التقليدية وربما الأكثر ملاءمة لإنشاء نسخة احتياطية لملفاتك هي نقل البيانات عن طريق توصيل iPhone بجهاز Mac. يمكنك توصيل الجهازين باستخدام USB ونسخ الملفات من جهاز iPhone الخاص بك إلى جهاز الكمبيوتر دون أي متاعب. في هذه الحالة، لديك الحرية في اختيار موقع نسخ احتياطي مخصص لـ iPhone على Mac.
ستكون هذه الطريقة مناسبة للغاية إذا كنت تريد فقط الاحتفاظ بنسخة احتياطية من بيانات محدودة (بعض الصور أو مقاطع الفيديو). إليك الإجراء خطوة بخطوة لنقل الملفات من iPhone إلى Mac عبر النقل عبر USB.
الخطوة 1 - احصل على كابل USB lightning وقم بتوصيل iPhone بجهاز Mac. إذا كان لديك أحدث جهاز Macbook مزود بمنفذ USB-C، فقد تحتاج إلى محول لتوصيل جهاز iPhone.
الخطوة 2 - بعد توصيل الجهازين بنجاح، أدخل رمز الشاشة على جهاز iPhone الخاص بك وانقر على "Trust" لإنشاء اتصال لنقل الملفات بين الجهازين.
الخطوة 3 - الآن، انقر فوق رمز "Finder" على جهاز Macbook الخاص بك وحدد رمز "iPhone" من شريط القائمة الأيسر.
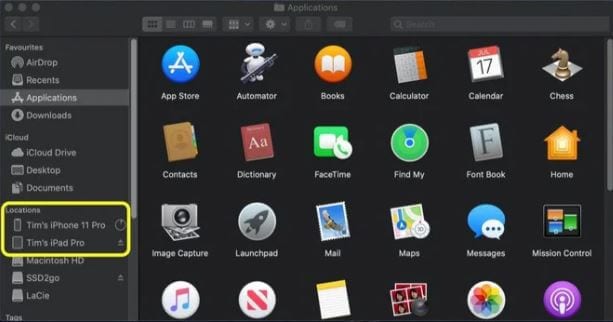
الخطوة 4 - إذا كنت تقوم بتوصيل iPhone لأول مرة، فسيتعين عليك النقر على "Trust" في Macbook أيضًا.
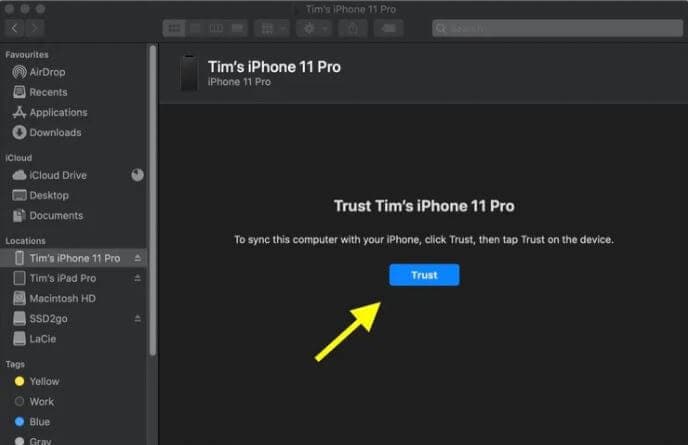
الخطوة 5 - ستحتاج إلى تطبيق "مشاركة الملفات" المخصص لنقل الملفات من iPhone إلى macOS على جهاز iPhone. يمكنك العثور على هذه التطبيقات في متجر تطبيقات Apple.
الخطوة 6 - انقر فوق الزر "ملفات" على جهاز Macbook الخاص بك واختر التطبيق الذي تريد استخدامه لنقل الملفات.
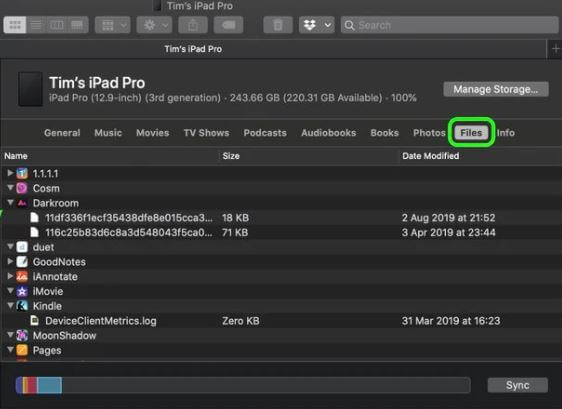
الخطوة 7 - الآن، افتح نافذة "Finder" أخرى على جهاز Macbook الخاص بك وانتقل إلى المكان الذي تريد لصق الملفات فيه.
الخطوة 8 - حدد الملفات من جهاز iPhone الخاص بك واسحبها إلى مجلد الوجهة.
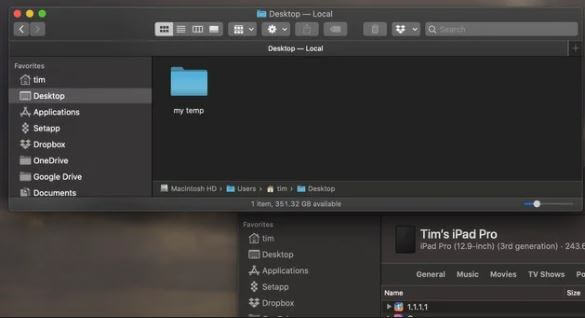
هذا كل شيء؛ سيتم نسخ الملفات المحددة إلى جهاز Macbook الخاص بك، وستتمكن من إعادة نقلها وقتما تشاء. على الرغم من أن نقل ملفات USB يعد وسيلة ملائمة لإنشاء نسخة احتياطية سريعة، إلا أنه ليس الحل الأفضل لنسخ جميع الملفات احتياطيًا. أيضًا، لا يعد نقل ملفات USB لنظام التشغيل Mac مباشرًا كما قد يظن المرء.
لا يمكنك ببساطة نسخ الملفات ولصقها على سطح مكتب Macbook. لذلك، إذا كنت تخطط لإجراء نسخ احتياطي لكمية كبيرة من البيانات، فمن الأفضل اختيار أحد الحلول الأخرى.
1.2 استخدام برنامج iTunes Backup
يمكنك أيضًا استخدام حساب iTunes الخاص بك لإجراء نسخ احتياطي لجهاز iPhone الخاص بك على جهاز Mac. في هذه الحالة، كل ما تحتاجه هو حساب iTunes الخاص بك، وستتمكن من الاحتفاظ بنسخة احتياطية من جميع ملفاتك بسهولة. بمجرد إنشاء النسخة الاحتياطية، سيصبح من السهل العثور على موقع النسخ الاحتياطي على iTunes iPhone على جهاز Mac أيضًا.
اتبع هذه الخطوات لاستخدام iTunes لنسخ iPhone احتياطيًا على Macbook.
الخطوة 1 - قم بتوصيل جهاز iPhone بجهاز Macbook وافتح iTunes.
الخطوة 2 - في الزاوية العلوية اليسرى، انقر على أيقونة "iPhone".
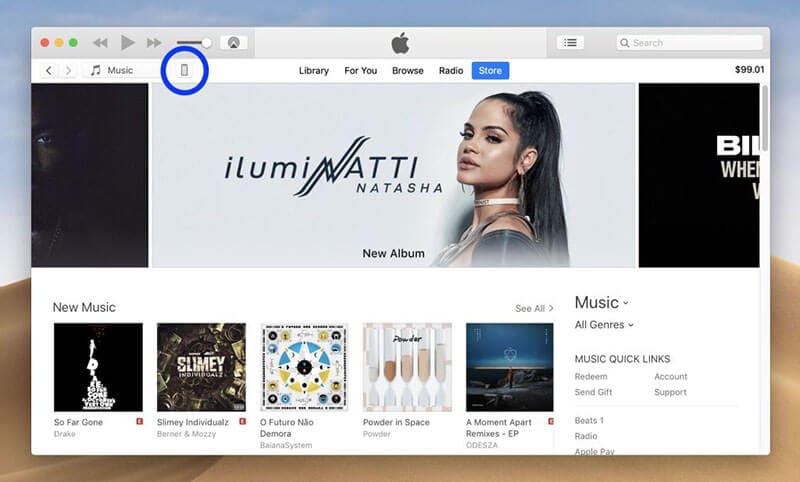
الخطوة 3 - اضغط على "النسخ الاحتياطي الآن" لبدء عملية النسخ الاحتياطي.
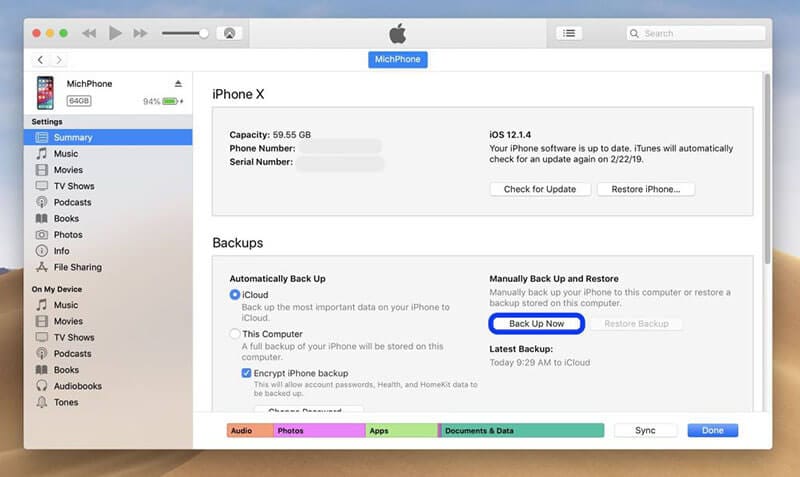
الخطوة 4 - بمجرد إنشاء النسخة الاحتياطية بنجاح، ستتمكن من رؤيتها ضمن علامة التبويب "أحدث النسخ الاحتياطية". تأكد أيضًا من إخراج iPhone بعد نسخ البيانات احتياطيًا بالكامل.
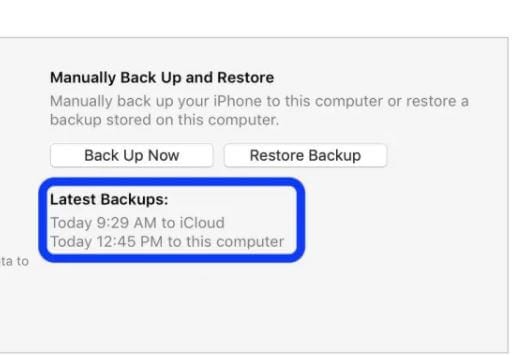
1.3 استخدام iCloud Backup
أثناء تواجدنا فيه، دعنا نناقش أيضًا كيف يمكنك نسخ بيانات iPhone احتياطيًا باستخدام حساب iCloud الخاص بك. في هذه الحالة، سيتم تخزين النسخة الاحتياطية في السحابة. هذا يعني أيضًا أنك قد تحتاج إلى شراء مساحة تخزين إضافية على iCloud إذا كان لديك كمية كبيرة من البيانات للنسخ الاحتياطي.
دعنا نلقي نظرة على خطوات استخدام حساب iCloud لعمل نسخة احتياطية لجهاز iPhone الخاص بك.
الخطوة 1 - قم بتوصيل جهاز iPhone بجهاز Macbook باستخدام كابل USB.
الخطوة 2 - انتقل إلى تطبيق Finder وحدد "iPhone" الخاص بك من شريط القائمة الجانبي.
الخطوة 3 - انتقل إلى علامة التبويب "عام".
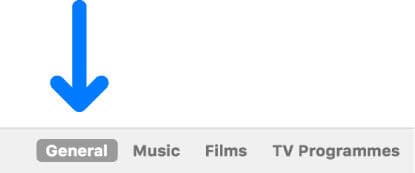
الخطوة 4 - الآن، انقر فوق "النسخ الاحتياطي لأهم بياناتك على iPhone الخاص بك إلى iCloud" واضغط على "نسخ احتياطي الآن".
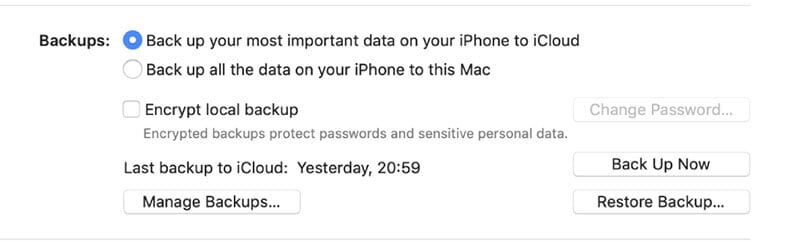
الخطوة 5 - انتظر حتى تكتمل عملية النسخ الاحتياطي وتحقق من حالتها ضمن "أحدث النسخ الاحتياطية".

هل هناك أي عيوب في النسخ الاحتياطي على iCloud / iTunes
على الرغم من كونه وسيلة Apple الرسمية لنسخ البيانات احتياطيًا على iPhone، فإن لكل من iTunes و iCloud عيبًا رئيسيًا واحدًا. لسوء الحظ، ستعمل هاتان الطريقتان على نسخ البيانات بالكامل احتياطيًا. ليس لدى المستخدم خيار تحديد ملفات معينة يريد تضمينها في النسخة الاحتياطية. لذلك، إذا كنت تريد فقط نسخ جزء محدود من البيانات احتياطيًا على جهاز iPhone الخاص بك، فقد لا يكون استخدام iTunes / iCloud هو الخيار الأفضل. في هذه الحالة، سيكون من الأفضل الاعتماد على أداة النسخ الاحتياطي لجهة خارجية لإنشاء نسخة احتياطية انتقائية.
1.4 استخدام تطبيق جهة خارجية لنسخ بيانات iPhone احتياطيًا
أخيرًا، يمكنك أيضًا استخدام تطبيق تابع لجهة خارجية لعمل نسخة احتياطية من جهاز iPhone الخاص بك. نوصي باستخدام Dr.Fone - Phone Backup (iOS). إنها أداة نسخ احتياطي مخصصة لنظام iOS تم تصميمها خصيصًا لإجراء نسخ احتياطي لجهاز iPhone الخاص بك إلى جهاز كمبيوتر شخصي.
على عكس طرق النسخ الاحتياطي التقليدية، يمنحك Dr.Fone حرية اختيار الملفات التي تريد تضمينها في النسخة الاحتياطية. هذا يعني أنك لن تضطر إلى إضاعة عدة ساعات لإجراء نسخ احتياطي للبيانات بأكملها أثناء تحديد أنواع الملفات التي تريد حفظها.
أفضل جزء هو أن Phone Backup هو ميزة مجانية في Dr.Fone، مما يعني أنك لن تضطر إلى دفع أي رسوم إضافية لاستخدام الميزة. يمكنك أيضًا اختيار موقع ملف نسخ احتياطي مخصص لـ iPhone على جهاز Mac لحفظ جميع النسخ الاحتياطية داخل مجلد معين.
فيما يلي بعض الميزات التي تجعل Dr.Fone - Phone Backup (iOS) خيارًا أفضل من النسخ الاحتياطي على iCloud / iTunes.
- يعمل مع جميع إصدارات iOS، بما في ذلك أحدث إصدار من iOS 14.
- يدعم النسخ الاحتياطي الانتقائي
- قم باستعادة النسخ الاحتياطية على جهاز iPhone مختلف دون فقد البيانات الموجودة
- بيانات النسخ الاحتياطي من iPhone بنقرة واحدة
- لا فقدان البيانات أثناء النسخ الاحتياطي للبيانات
اتبع هذه الخطوات لنسخ البيانات احتياطيًا باستخدام Dr.Fone - Phone Backup (iOS).
الخطوة 1 - تنزيل وتثبيت Dr.Fone- Phone Backup على جهاز الكمبيوتر الخاص بك. بمجرد تثبيت البرنامج بنجاح، قم بتشغيله وانقر فوق "النسخ الاحتياطي للهاتف".
الخطوة 2 - قم بتوصيل جهاز iPhone بجهاز الكمبيوتر باستخدام كابل USB. بعد أن يتعرف Dr.Fone على الجهاز المتصل، انقر فوق "نسخ احتياطي" لمتابعة العملية.

الخطوة 3 - الآن، حدد "أنواع الملفات" التي تريد تضمينها في النسخة الاحتياطية وانقر فوق "النسخ الاحتياطي".

الخطوة 4 - Dr.Fone- سيبدأ النسخ الاحتياطي للهاتف (iOS) في نسخ ملفات iPhone الخاصة بك احتياطيًا. تستغرق هذه العملية عادةً بضع دقائق وتعتمد على حجم الملفات المحددة.
الخطوة 5 - بمجرد اكتمال النسخ الاحتياطي، انقر فوق "عرض محفوظات النسخ الاحتياطي" للتحقق من النسخ الاحتياطية.

وبالمثل، يمكنك أيضًا استخدام ملفات Dr.Fone - Phone Backup (Android) لنسخ البيانات احتياطيًا من جهاز Android إلى جهاز كمبيوتر.
الجزء 2: أين موقع النسخ الاحتياطي لـ iPhone على جهاز Mac؟
لذلك، هذه هي الطريقة التي يمكنك من خلالها الاحتفاظ بنسخة احتياطية من جهاز iPhone على جهاز Mac باستخدام طرق مختلفة. بالطبع، إذا اخترت برنامجًا تابعًا لجهة خارجية أو نقل USB عاديًا، فيمكنك اختيار الموقع المستهدف لحفظ النسخ الاحتياطية. ولكن في الحالتين الأخريين، إليك كيفية الوصول إلى موقع النسخ الاحتياطي لـ iPhone على Mac.
الخطوة 1 - افتح iTunes على جهاز Macbook الخاص بك واضغط على "التفضيلات".
الخطوة 2 - الآن، انقر فوق "الأجهزة" وحدد iPhone المحدد.
الخطوة 3 - انقر بزر الماوس الأيمن فوق النسخة الاحتياطية التي تريد التحقق منها وحدد "إظهار في الباحث".
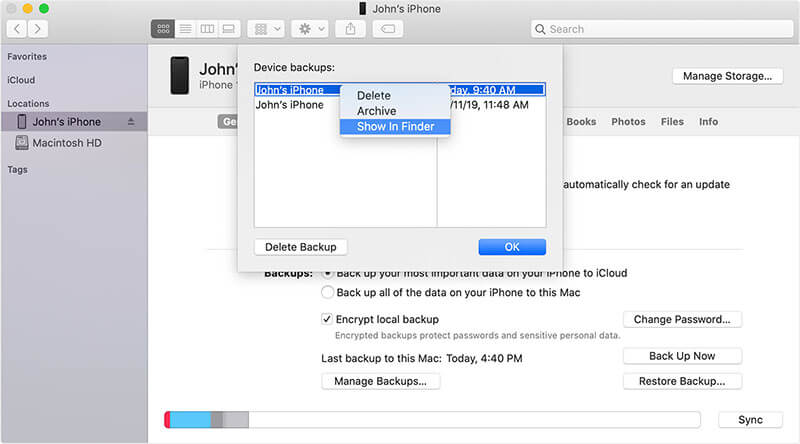
هذا كل شيء؛ سيُطلب منك إلى مجلد الوجهة حيث يتم تخزين النسخة الاحتياطية المحددة.
الاستنتاج
سيكون النسخ الاحتياطي للبيانات من iPhone مفيدًا في العديد من المواقف. سواء كنت تخطط للتبديل إلى iPhone جديد أو تثبيت أحدث إصدار من iOS، فإن إنشاء نسخة احتياطية لبياناتك سيحميك من فقدان البيانات المحتمل. سيسمح لك إنشاء نسخة احتياطية لجهاز iPhone على جهاز Mac الخاص بك أيضًا بإنشاء نسخ احتياطية متعددة لحماية البيانات بشكل كامل. لذلك، اتبع الحيل المذكورة أعلاه لإجراء نسخ احتياطي لجهاز iPhone الخاص بك والعثور على موقع النسخ الاحتياطي لـ iPhone على Mac لاحقًا.
النسخ الاحتياطي واستعادة الآيفون
- 1 النسخ الاحتياطي للآيفون
- 2 استعادة الآيفون
- استعادة الآيفون من نسخة احتياطية
- آيفون عالق في وضع الاستعادة
- حلول لمشكلة عدم استعادة الآيفون
- استعادة البيانات بعد فشل تحديث iOS
- استعادة الآيباد بعد الجيليبريك
- استعادة الآيفون بعد الجيليبريك
- التراجع عن حذف النصوص في الآيفون
- حل مشاكل استعادة الآيفون
- استعادة بيانات الآيفون بعد ضبط المصنع
- استعادة بيانات الآيفون بوضع الريكفري
- استعادة الصور المحذوفة من الآيفون